Мышь является одним из важных устройств, которые облегчают работу с компьютером, и включение ее на ноутбуке MSI не вызывает сложностей.
Ноутбуки MSI известны своим качеством и функциональностью, и одной из основных возможностей является подключение внешней мыши для большего удобства пользователей. Однако, иногда может возникнуть ситуация, когда встроенная панель сенсорного управления оказывается отключенной и требуется ее включение. Для этого нужно выполнить несколько простых шагов.
Вот пошаговая инструкция, которая поможет включить мышь на ноутбуке MSI:
- Найдите на клавиатуре ноутбука клавишу с изображением мыши. Обычно она расположена на самом верхнем ряду, возле кнопок функциональных клавиш.
- Нажмите на эту клавишу, удерживая ее нажатой в течение нескольких секунд. Иконка мыши должна появиться на экране, указывая на то, что она была успешно включена.
- Если вы все сделали правильно, сенсорная панель управления должна начать работать, и вы сможете управлять указателем мыши, просто касаясь или проводя пальцем по панели.
Теперь вы знаете, как включить мышь на ноутбуке MSI. Это простой процесс, который займет всего несколько секунд и позволит использовать встроенную панель сенсорного управления для работы с компьютером.
Проверьте физическое соединение мыши
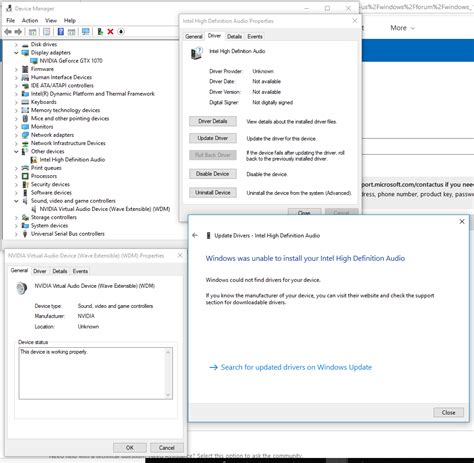
Внимательно проверьте, есть ли видимые повреждения на кабеле мыши – поцарапанности, обрывы или повреждения разъема. Если обнаружены повреждения, замените кабель или мышь.
Попробуйте переподключить кабель мыши к другому порту USB на ноутбуке. Иногда проблема может быть связана с неисправностью конкретного порта, и переподключение может помочь включить мышь.
Когда соединение было проверено и убедительно подтверждено, вы можете перейти к следующему шагу для включения мыши на ноутбуке MSI.
Убедитесь, что мышь включена в настройках
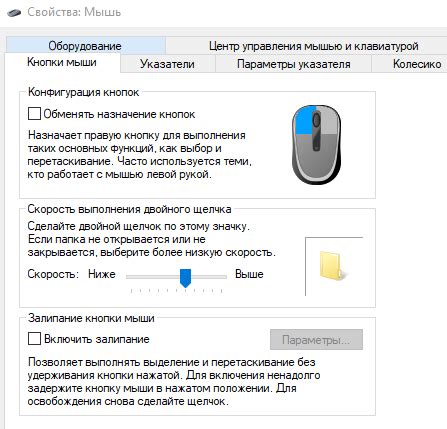
Перед тем как начать поиск решения проблемы с мышью на ноутбуке MSI, убедитесь, что в самом устройстве мыши и в операционной системе мышь включена в настройках.
1. Откройте панель управления, нажав комбинацию клавиш Win + X и выбрав "Панель управления" в открывшемся меню.
2. В панели управления найдите раздел "Устройства и принтеры" и откройте его.
3. В списке устройств найдите свою мышь и убедитесь, что она не отключена. Если мышь отключена, щелкните правой кнопкой мыши на ее значке и выберите "Включить".
4. Если у вас установлена специальная программа для управления настройками мыши, откройте ее и проверьте, что мышь включена и настроена правильно.
Если мышь всё еще не работает после проверки настроек, вам может потребоваться обновить драйверы мыши или обратиться к производителю ноутбука MSI для получения дополнительной помощи.
Проверьте работу драйвера мыши
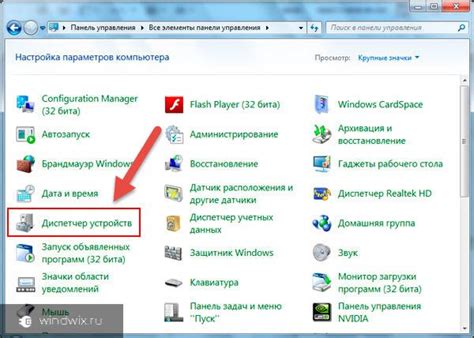
Если ваша мышь на ноутбуке MSI не работает, убедитесь, что драйвер мыши правильно установлен и функционирует. Вот как проверить это:
- Откройте диспетчер устройств. Нажмите правой кнопкой мыши на значке "Мой компьютер" на рабочем столе и выберите "Управление". Затем перейдите в раздел "Устройства и принтеры" и выберите "Диспетчер устройств".
- Найдите раздел "Мыши и другие указывающие устройства". Разверните его, чтобы увидеть список устройств.
- Проверьте, есть ли в списке ваша мышь. Если устройство обозначено как "Мышь HID" или "USB-устройство ввода", то драйвер мыши должен быть установлен и работать.
- Обновите драйвер мыши. Если драйвер был установлен, но мышь все равно не работает, попробуйте обновить его. Нажмите правой кнопкой мыши на вашей мыши в списке устройств и выберите "Обновить драйвер".
- Перезагрузите ноутбук. После обновления драйвера мыши перезагрузите ноутбук и проверьте, работает ли мышь теперь.
Примечание: Если вы не знаете, какой драйвер мыши должен быть установлен на вашем ноутбуке MSI, посетите официальный веб-сайт производителя. Там вы сможете найти и загрузить правильный драйвер для вашей модели ноутбука.
Обновите драйвер мыши на ноутбуке MSI
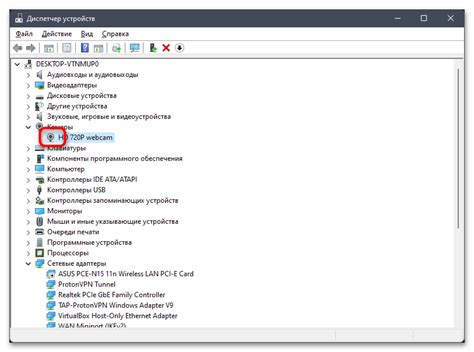
Для обновления драйвера мыши на ноутбуке MSI следуйте этим шагам:
| Шаг 1: | Нажмите на кнопку "Пуск" в левом нижнем углу экрана и выберите "Параметры". |
| Шаг 2: | В открывшемся окне выберите "Обновление и безопасность". |
| Шаг 3: | Нажмите на пункт "Windows Update" в левой части окна. |
| Шаг 4: | В правой части окна нажмите на кнопку "Проверить наличие обновлений". |
| Шаг 5: | Если обновление драйвера мыши доступно, его название будет указано в списке обновлений. Установите галочку рядом с ним и нажмите кнопку "Установить". |
| Шаг 6: | Дождитесь завершения установки обновления. После этого перезагрузите ноутбук, чтобы изменения вступили в силу. |
После перезагрузки ваш ноутбук MSI должен нормально распознавать и работать с мышью. Если проблемы продолжаются, попробуйте повторить процесс обновления драйвера или обратиться за помощью к техническому специалисту или поддержке MSI.
Проверьте работу портов USB

Если у вас возникли проблемы с мышью на ноутбуке MSI, первым делом следует проверить работу портов USB. Порты USB могут не работать из-за нескольких причин, и в таком случае мышь не сможет подключиться к ноутбуку.
Для проверки работоспособности портов USB можно воспользоваться следующей инструкцией:
| 1. | Подключите другое устройство к порту USB. Можно подключить флеш-накопитель или другую мышь. Если подключенное устройство работает нормально, проблема скорее всего в самой мыши. |
| 2. | Если подключенное устройство тоже не работает, попробуйте подключить его к другому порту USB на ноутбуке. Если устройство работает при подключении к другому порту, проблема может быть с конкретным портом. |
| 3. | Проверьте, что порты USB не заблокированы программным обеспечением или настройками безопасности. Некоторые программы или настройки могут отключать работу портов USB для защиты компьютера. Убедитесь, что настройки позволяют использовать порты USB. |
| 4. | Если все порты USB не работают, попробуйте перезагрузить ноутбук и проверьте их работу после перезагрузки. Иногда простой перезапуск может помочь восстановить работу портов USB. |
Если после выполнения всех этих шагов проблема с мышью на ноутбуке MSI все еще не устранена, рекомендуется обратиться за помощью к специалистам сервисного центра.
Проверьте, включена ли функция USB в BIOS
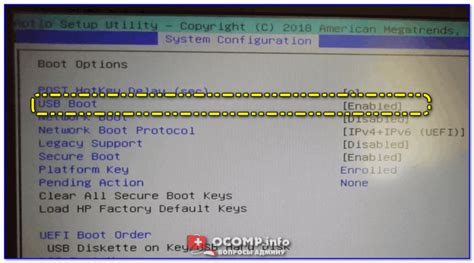
Для того чтобы мышь работала на ноутбуке MSI, необходимо убедиться, что функция USB включена в настройках BIOS.
BIOS (Basic Input/Output System) является программным обеспечением, которое отвечает за инициализацию аппаратного обеспечения и предоставляет базовые функции системы. Чтобы проверить настройки BIOS, выполните следующие шаги:
|
После того как вы внесли эти изменения, сохраните их и перезагрузите ноутбук. Теперь мышь должна начать работать нормально.
Если вы включили функцию USB в BIOS, но проблема с мышью все еще не решена, возможно, причиной является неправильная установка драйверов или неисправность самой мыши. В таком случае, рекомендуется обратиться к специалистам MSI или провести дополнительное исследование проблемы.
Перезагрузите ноутбук MSI

1. Нажмите кнопку "Пуск" в левом нижнем углу экрана.
2. Выберите пункт "Выключение" из списка.
3. Нажмите на опцию "Перезагрузить".
4. Дождитесь полного выключения ноутбука.
5. Нажмите кнопку питания, чтобы включить ноутбук снова.
