Мышь – это одно из наиболее распространенных устройств в компьютерной сфере. Она значительно облегчает взаимодействие пользователя с компьютером, упрощает навигацию по интерфейсу операционной системы и помогает выполнять различные задачи более эффективно. Однако иногда бывает так, что мышка становится недоступна или её отсутствие не позволяет работать на компьютере. В таком случае можно включить мышку с помощью клавиатуры. В этой статье мы покажем вам пошаговую инструкцию, как включить мышку без использования физического устройства.
Перед тем как приступить к выполнению инструкции, важно проверить наличие драйверов мыши на компьютере. Если они не установлены, вам следует скачать и установить соответствующие драйверы с официального сайта производителя вашей мыши. Теперь, когда у вас есть драйвера, вы можете приступить к включению мышки с помощью клавиатуры.
Шаг 1: Нажмите на клавиатуре клавишу "Win" (кнопка с изображением флага Windows) для открытия меню "Пуск".
Шаг 2: С помощью клавиш со стрелками на клавиатуре выделите раздел "Параметры" в меню "Пуск" и нажмите клавишу "Enter".
Шаг 3: В окне "Параметры" снова с помощью клавиш со стрелками выделите раздел "Устройства" и нажмите клавишу "Enter".
Шаг 4: С помощью клавиш со стрелками выделите вкладку "Мышь и сенсорная панель" в левой части окна "Устройства" и нажмите клавишу "Enter".
Шаг 5: Теперь вы должны увидеть различные опции для работы с мышью. В данном окне можно настроить скорость курсора, функции мыши и другие параметры. С помощью клавиш со стрелками можно перемещаться между опциями и редактировать их. Для выбора опции нажмите клавишу "Enter".
Шаг 6: В завершение, чтобы включить мышь с клавиатуры, переместите ориентир на пункт "Включить мышь" и нажмите клавишу "Enter". Теперь ваша мышь должна быть включена и готова к использованию.
В случае, если инструкция не помогла вам включить мышь или вы столкнулись с другими сложностями, рекомендуется обратиться к специалисту или воспользоваться поиском решений в Интернете. Надеемся, что данная инструкция окажется полезной для вас и поможет включить мышку на компьютере с клавиатуры без лишних сложностей.
Включение мышки на компьютере с клавиатуры: подготовка
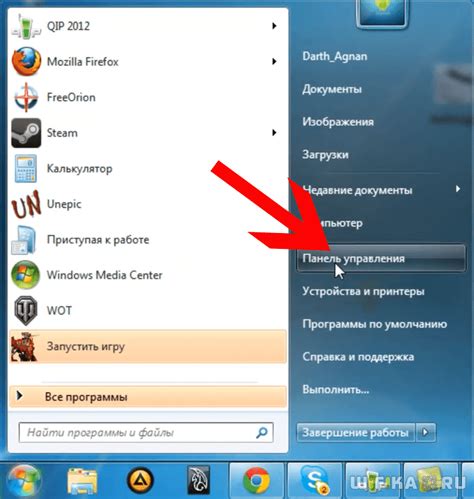
Если вы столкнулись с ситуацией, когда ваша мышь перестала работать, а доступ к компьютеру происходит только с помощью клавиатуры, не волнуйтесь. В этой статье мы расскажем вам, как включить мышку на компьютере с клавиатуры.
Перед началом процедуры включения мыши с помощью клавиатуры вам необходимо убедиться, что вы выполните несколько предварительных действий:
1. Проверьте физическое состояние мыши.
Убедитесь, что мышь подключена к компьютеру правильно и надежно. Проверьте провод и порт USB на наличие повреждений. Если вы используете беспроводную мышь, убедитесь, что она запитана и включена.
2. Перезагрузите компьютер.
Иногда перезагрузка компьютера может решить проблему с мышью. Сделайте это перед началом процедуры включения мыши с клавиатуры.
После выполнения этих простых действий вы готовы перейти к следующему шагу - включению мышки на компьютере с помощью клавиатуры.
Шаг 1: Проверка подключения мышки к компьютеру

Убедитесь, что кабель USB мышки надежно подключен к одному из свободных USB-портов вашего компьютера. Если вы используете беспроводную мышь, убедитесь, что она включена и установлена новая батарейка.
Если мышь всё-таки не работает, попробуйте подключить её в другой USB-порт или использовать другую мышь для проверки правильности подключения.
Шаг 2: Подготовка программного обеспечения

Прежде чем мы сможем включить мышку на компьютере с помощью клавиатуры, необходимо убедиться, что соответствующее программное обеспечение установлено и настроено правильно. Вот несколько шагов, которые следует выполнить:
- Убедитесь, что операционная система вашего компьютера поддерживает управление мышью с помощью клавиатуры. Большинство современных операционных систем, таких как Windows и macOS, обеспечивают такую возможность.
- Узнайте, как активировать функцию управления мышью с помощью клавиатуры на вашей операционной системе. Обычно это делается через меню "Настройки" или "Параметры" в системе. Ищите раздел, связанный с доступностью или специальными функциями.
- Проверьте, совпадают ли настройки управления мышью с помощью клавиатуры с вашими предпочтениями. Возможно, вам потребуется настроить скорость перемещения указателя, использование клавиш-модификаторов и другие параметры.
После того как программное обеспечение будет готово, вы сможете переходить к следующему шагу и фактически включить мышку на компьютере с помощью клавиатуры. Удачи!
Как включить мышку на компьютере с клавиатуры: методы включения
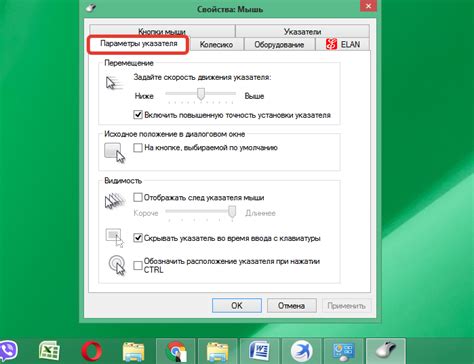
Если ваша мышка перестала работать или вы предпочитаете использовать клавиатуру для управления компьютером, есть несколько способов включить мышку без использования мыши:
- Использование сочетания клавиш: Некоторые операционные системы имеют горячие клавиши, которые позволяют включить или отключить мышку. Например, в операционной системе Windows можно нажать сочетание клавиш Win + Ctrl + O для включения и отключения мышки.
- Использование Средств доступности: В некоторых операционных системах есть встроенные инструменты доступности, которые позволяют управлять компьютером с помощью клавиатуры. Например, в операционной системе Windows можно включить функцию "Управление мышью с помощью клавиатуры" в разделе "Средства доступности" в настройках системы.
- Использование командной строки: В операционной системе Windows вы можете включить мышку с помощью командной строки. Для этого откройте командную строку, введите команду
control mouseи нажмите клавишу Enter. Затем установите флажок "Включить" рядом с опцией "Подключить мышь".
Следуя этим методам, вы сможете включить мышку на компьютере, используя только клавиатуру. Если ни один из этих методов не работает, возможно, вам потребуется проверить настройки системы или обратиться за помощью к специалисту.
Метод 1: Использование сочетания клавиш
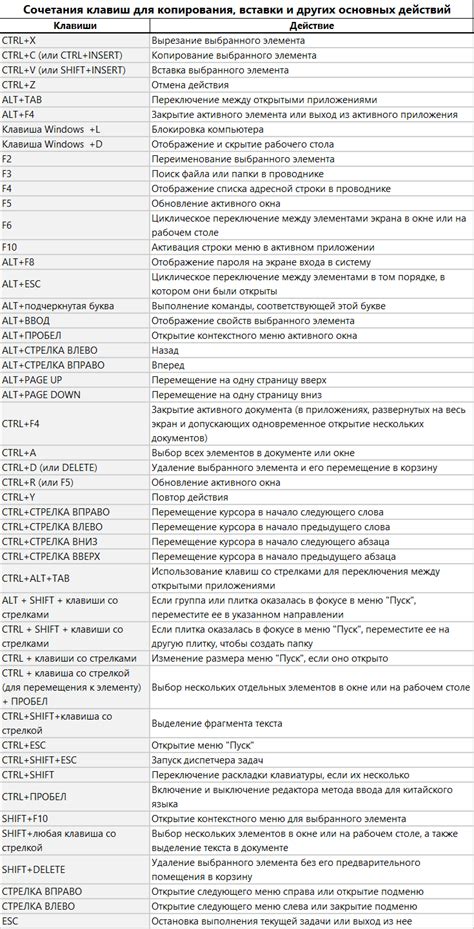
1. Нажмите клавишу Win + I, чтобы открыть настройки Windows.
2. Используйте стрелки на клавиатуре, чтобы выбрать "Устройства".
3. Нажмите клавишу Вниз, чтобы выделить "Мышь" и нажмите Enter.
4. Используйте стрелки на клавиатуре, чтобы выбрать "Дополнительные параметры мыши" и нажмите Enter.
5. В открывшемся окне "Параметры мыши" используйте клавиши Вниз и Вверх, чтобы перемещаться по вкладкам и настройкам.
6. Чтобы включить мышь, удерживайте клавишу Вниз и нажимайте клавишу Вправо, пока не выделится переключатель "Включить".
7. Нажмите клавишу Enter, чтобы включить мышь.
Метод 2: Настройка мыши через панель управления
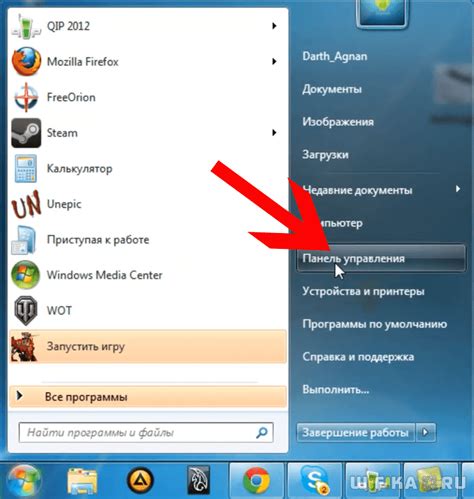
Если вы не можете использовать мышь и требуется ее настройка, вы можете воспользоваться панелью управления компьютером, чтобы включить или настроить ее параметры. Следуйте инструкциям ниже:
- Откройте панель управления: Чтобы открыть панель управления, нажмите комбинацию клавиш Windows + X и выберите пункт "Панель управления" из списка.
- Выберите раздел "Устройства и принтеры": В панели управления найдите и кликните на пункт "Устройства и принтеры".
- Выберите мышь: В открывшемся окне "Устройства и принтеры" найдите раздел "Мышь" и кликните на нем.
- Настройте параметры мыши: В открывшемся окне "Свойства мыши" выберите вкладку "Параметры" и настройте нужные параметры мыши, такие как скорость курсора, чувствительность и прочее.
- Примените изменения: После настройки параметров мыши нажмите кнопку "Применить" и закройте окно "Свойства мыши".
Теперь вы должны иметь возможность использовать мышь на компьютере с вновь настроенными параметрами. Если проблема продолжает возникать, попробуйте проверить подключение мыши и перезагрузить компьютер.