Включение ноутбука Asus может показаться простой задачей, однако, если вы впервые столкнулись с данной моделью, могут возникнуть некоторые сложности. Чтобы избежать ненужных хлопот и быстро приступить к работе, следуйте нашей подробной инструкции пошагово.
Первым шагом при включении ноутбука Asus является обнаружение кнопки включения. Как правило, кнопка находится на передней или боковой панели ноутбука. Отметьте, что в разных моделях Asus она может иметь разные формы и расположение. Обычно это кнопка с изображением включенного состояния или символа питания.
Когда вы обнаружите кнопку, процедура включения состоит из следующих шагов:
- Подключите ноутбук к источнику питания. Убедитесь, что ноутбук подключен к розетке с помощью адаптера переменного тока. Это позволит вам избежать проблем с недостаточным зарядом батареи во время работы.
- Нажмите на кнопку включения. После подключения к источнику питания нажмите и удерживайте кнопку включения некоторое время. Во многих моделях ноутбука Asus это занимает около 1-2 секунд. Отметьте, что кнопку необходимо нажимать достаточно уверенно, чтобы активировать ее.
- Дождитесь появления логотипа Asus. После нажатия кнопки включения вы увидите на экране ноутбука логотип Asus. Это означает, что процедура включения успешно завершилась и ваш ноутбук готов к использованию.
Итак, если вы только что купили ноутбук Asus или просто забыли, как включить его, наша подробная инструкция поможет вам быстро и легко включить ноутбук и приступить к работе. Избежьте неудобств и не теряйте время, следуя этим простым шагам. Удачного использования!
Ноутбук Asus: как включить - пошаговая инструкция
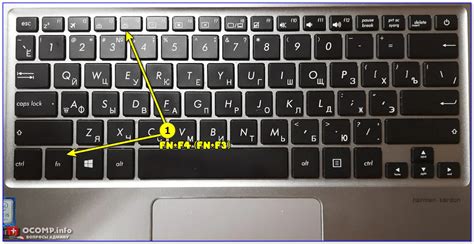
Если у вас есть ноутбук Asus и вы хотите узнать, как его включить, в этой пошаговой инструкции мы расскажем вам, как это сделать.
Шаг 1: Убедитесь, что ваш ноутбук подключен к источнику питания. Чтобы включить ноутбук Asus, у вас должен быть полный заряд аккумулятора или подключено зарядное устройство.
Шаг 2: Найдите кнопку включения ноутбука. Обычно она располагается на передней или боковой панели ноутбука. Она может иметь символ питания или быть обозначена буквой "P".
Шаг 3: Убедитесь, что ваш ноутбук находится в выключенном состоянии. Выключите ноутбук, если он сейчас работает.
Шаг 4: Нажмите и удерживайте кнопку включения ноутбука. Обычно вам потребуется удерживать кнопку включения в течение нескольких секунд, чтобы ноутбук включился.
Шаг 5: Дождитесь, пока ноутбук полностью загрузится. После того, как вы нажали кнопку включения, ноутбук начнет загрузку операционной системы и других компонентов. Дождитесь, пока на экране появится рабочий стол.
Поздравляем! Теперь вы знаете, как включить ноутбук Asus. Удачи в использовании вашего ноутбука!
Шаг 1: Размещение ноутбука на рабочей поверхности
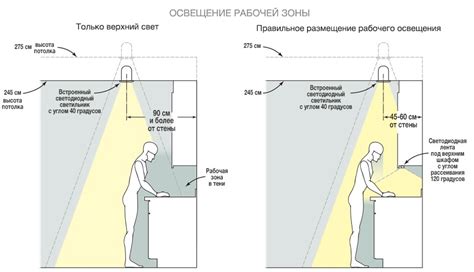
Разместите ноутбук на рабочей поверхности таким образом, чтобы вентиляционные отверстия на его корпусе были открыты и не затемнены. Не помещайте устройство на мягкие поверхности, такие как кровать или диван, чтобы не блокировать вентиляцию и не вызывать перегрева.
Также убедитесь, что ноутбук находится вдали от прямого солнечного света или мест с высокой влажностью, чтобы не повредить его компоненты.
Шаг 2: Подключение источника питания к ноутбуку
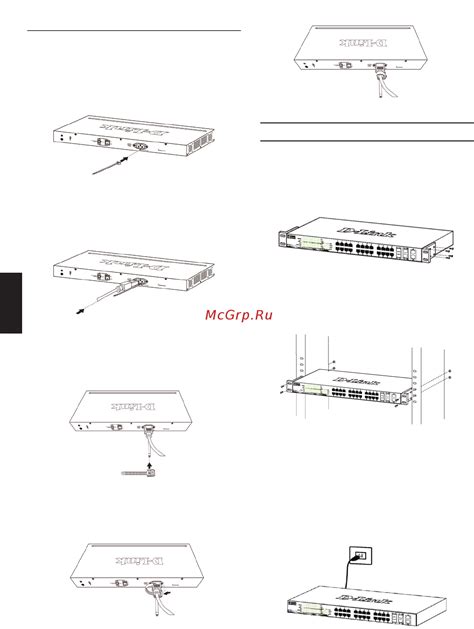
Для начала, найдите кабель питания, который поставляется в комплекте с ноутбуком Asus. Обычно такой кабель имеет два выхода: один – для подключения к ноутбуку, а второй – для подключения к электрической розетке.
Найдите разъем питания на задней панели ноутбука. Он обычно имеет форму цилиндра и подписан знаком «питание».
Внимательно вставьте штекер кабеля питания в разъем питания на задней панели ноутбука. Убедитесь, что штекер входит в разъем полностью и крепко фиксируется.
После успешного подключения кабеля питания к ноутбуку, вставьте другой конец кабеля в электрическую розетку. Убедитесь, что кабель хорошо подключен к розетке и не обрывается.
Теперь ваш ноутбук Asus должен быть готов к включению!
Шаг 3: Проверка уровня заряда батареи
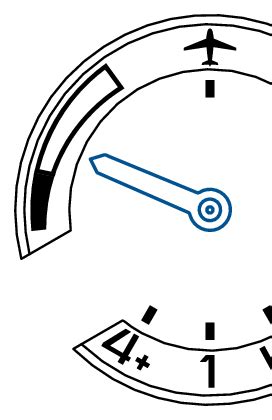
Перед включением ноутбука Asus необходимо убедиться, что уровень заряда батареи достаточный для работы устройства без подключения к электросети. Заряд батареи может быть отображен на экране либо на индикаторе на корпусе ноутбука.
Если уровень заряда батареи недостаточен, подключите ноутбук к розетке с помощью адаптера питания и дождитесь полной зарядки. Зарядка может занять некоторое время, поэтому рекомендуется провести эту процедуру заранее, чтобы иметь достаточно заряда для работы.
| Символы индикатора | Уровень заряда батареи |
|---|---|
| 25% | Низкий уровень заряда |
| 50% | Умеренный уровень заряда |
| 75% | Хороший уровень заряда |
| 100% | Полный заряд батареи |
Если ваш ноутбук Asus не имеет индикатора заряда или он не работает, вы можете проверить уровень заряда батареи в операционной системе. Для этого выполните следующие действия:
- Откройте меню "Пуск" и выберите пункт "Параметры".
- В открывшемся окне выберите раздел "Система".
- В левой части экрана выберите пункт "Питание и сон".
- Справа откроется раздел "Уровень заряда батареи", где вы сможете проверить текущий уровень заряда.
Если уровень заряда батареи недостаточен, подключите ноутбук к адаптеру питания и дождитесь полной зарядки. Внимательно следите за уровнем заряда батареи, чтобы не допустить выключения ноутбука во время работы.
Шаг 4: Открытие крышки ноутбука

Для того чтобы включить ноутбук Asus, необходимо открыть его крышку. Для этого выполните следующие действия:
- Поставьте ноутбук на ровную и стабильную поверхность.
- Найдите кнопку, расположенную на краю передней части крышки ноутбука и нажмите на нее.
- При необходимости, слегка поддерните крышку вверх, чтобы она открывалась без препятствий.
- Осторожно поднимите крышку ноутбука до полного открытия.
После открытия крышки можно приступать к дальнейшим действиям по включению ноутбука Asus.
Шаг 5: Поиск и нажатие кнопки включения
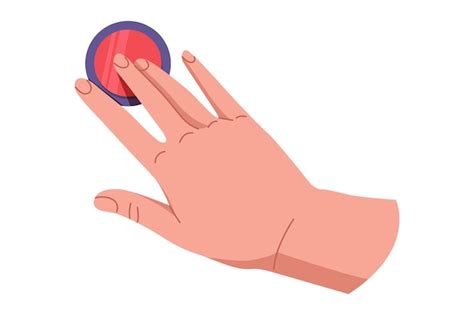
Для того чтобы включить ноутбук Asus, необходимо найти кнопку включения. В зависимости от модели и дизайна ноутбука, кнопка включения может располагаться на разных местах.
Обычно кнопка включения на ноутбуках Asus имеет значок питания, такой как символ включенной глобусом или пиктограмма питания. Она может быть расположена в верхней части клавиатуры, на левом или правом боку ноутбука, или на его передней панели.
Когда вы нашли кнопку включения, убедитесь, что ноутбук подключен к электрической сети или заряжен. Затем аккуратно нажмите на кнопку включения один раз.
Если нажатие произошло правильно, на экране появится логотип Asus и загрузочное меню. Запустится процесс загрузки операционной системы, и ноутбук будет готов к использованию.
Шаг 6: Ожидание запуска операционной системы

Когда ноутбук Asus закончил загрузку BIOS, операционная система начнет запускаться. Этот процесс может занять некоторое время, так что будьте терпеливы.
На экране вы увидите логотип операционной системы, а затем появится рабочий стол. Вам может потребоваться ввести пароль учетной записи пользователя, если он был настроен.
После успешного запуска операционной системы вы сможете начать использование своего ноутбука Asus.
Примечание: Если операционная система не запускается, это может быть связано с некорректной установкой или неисправностью жесткого диска. Если проблема сохраняется, рекомендуется обратиться за помощью к специалистам сервисного центра Asus.
Шаг 7: Ввод учетных данных пользователя
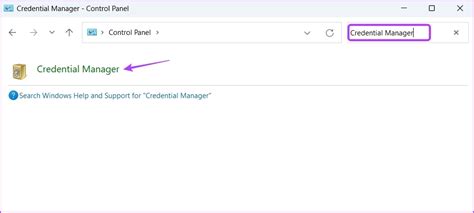
На экране ноутбука Asus появится окно, в котором вам будет предложено ввести учетные данные пользователя. Это необходимо для создания вашего персонального профиля на устройстве.
| Имя пользователя: | Введите свое имя и фамилию. |
| Пароль: | Выберите надежный пароль для защиты вашей учетной записи. |
| Подтверждение пароля: | Повторите введенный пароль для подтверждения. |
Будьте внимательны при вводе учетных данных и убедитесь, что пароль безопасный и вы его запомните. Затем нажмите кнопку "Далее", чтобы продолжить настройку ноутбука Asus.
Шаг 8: Настройка языка и часового пояса
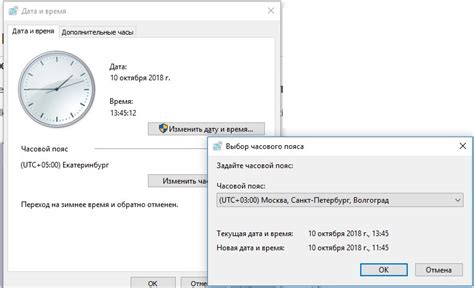
Когда ваш ноутбук ASUS успешно запустился, вам необходимо будет настроить язык и часовой пояс.
1. На рабочем столе найдите значок "Пуск" в левом нижнем углу экрана и щелкните по нему правой кнопкой мыши.
2. В появившемся меню выберите пункт "Панель управления".
3. В окне "Панель управления" найдите и щелкните по значку "Язык и региональные стандарты".
4. В открывшемся окне выберите вкладку "Раскладки" и нажмите кнопку "Изменить клавиатуру".
5. В списке языков найдите нужный вам язык, выберите его и нажмите кнопку "Добавить".
6. После этого выберите нужный язык по умолчанию и нажмите кнопку "Переместить вверх", чтобы сделать его первым в списке.
7. Вернитесь на вкладку "Раскладки" и нажмите кнопку "Применить".
8. Далее, в окне "Панель управления" выберите пункт "Часы, язык и регион".
9. В открывшемся окне выберите вкладку "Дата и время" и нажмите кнопку "Изменить дату и время".
10. В появившемся окне выберите ваш часовой пояс и нажмите кнопку "Применить".
Теперь настройка языка и часового пояса на вашем ноутбуке ASUS успешно завершена!
Шаг 9: Проверка работоспособности основных функций

После включения ноутбука Asus и завершения начальной настройки операционной системы, рекомендуется провести проверку работоспособности основных функций устройства. Вот несколько способов сделать это:
- Проверьте работу клавиатуры, нажав на различные клавиши и удостоверившись, что они реагируют надлежащим образом. Также можно проверить работоспособность тачпада или подключенной мыши.
- Осуществите проверку работы дисплея, запустив различные приложения и убедившись, что изображение отображается корректно и яркость экрана регулируется.
- Протестируйте звуковую систему ноутбука, воспроизведя аудио-файл или видео с звуком. Убедитесь, что звук выходит из динамиков или наушников без искажений.
- Проверьте работоспособность веб-камеры, запустив приложение для видеосвязи или просто открыв веб-камеру. Убедитесь, что изображение передается плавно и без проблем.
- Проверьте функциональность подключенных портов и разъемов. Подключите различные устройства к USB-портам, HDMI-разъему или разъему для наушников, чтобы убедиться, что они работают должным образом.
Если при проверке обнаружились проблемы с работой любой функции ноутбука, рекомендуется обратиться в службу поддержки Asus для получения дополнительной помощи и решения проблемы.
Шаг 10: Завершение настройки и начало работы с ноутбуком
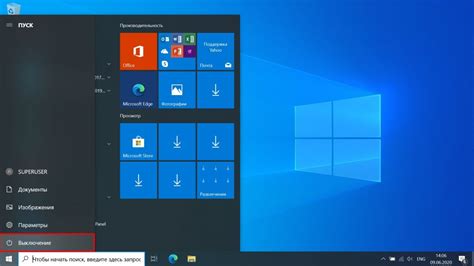
Поздравляем! Вы успешно настроили ноутбук Asus и готовы начать его использование. Перед тем, как приступить к работе, рекомендуем выполнить несколько последних шагов.
Во-первых, убедитесь, что все ваши установленные программы и драйверы обновлены до последней версии. Для этого можно воспользоваться специальными утилитами Asus или перейти на официальный сайт производителя и загрузить необходимые обновления.
Во-вторых, задайте настройки безопасности и конфиденциальности, чтобы защитить ваш ноутбук от внешних угроз. Установите антивирусное программное обеспечение, настройте брандмауэр и обновите пароли для всех учетных записей.
Наконец, ознакомьтесь с дополнительными функциями и возможностями вашего ноутбука Asus. Изучите инструкцию по эксплуатации, чтобы узнать о специальных клавишах и функциональных возможностях устройства.
Теперь ваш ноутбук Asus полностью настроен и готов к работе. Наслаждайтесь удобством и мощностью этого надежного устройства, и не забывайте выполнять регулярное обслуживание и поддерживать его в хорошем состоянии.