В настоящее время мышь является неотъемлемым элементом компьютерной периферии, позволяющим управлять курсором на экране монитора. Однако, порой возникают ситуации, когда мышь не доступна или не работает. В таких случаях, чтобы продолжить работу на своем ноутбуке, можно воспользоваться несколькими альтернативными методами для включения компьютера.
Одним из самых простых способов включения ноутбука без мыши является использование клавиш на клавиатуре. Для этого вам потребуется знать сочетание клавиш, которое используется для включения или перезагрузки ноутбука. Обычно это сочетание клавиш «Ctrl» + «Alt» + «Delete». Нажав эти три клавиши одновременно, вы вызовете специальное меню, в котором можно выбрать пункт "Выключить/Перезагрузить".
Еще одним способом включения ноутбука без мыши является использование функциональных клавиш на клавиатуре. Обычно, на клавиатуре расположены такие клавиши, как «F1» до «F12», которые выполняют различные функции в зависимости от операционной системы и установленных драйверов.
Первоначальные действия

Если вы не можете использовать мышь для включения ноутбука, существуют альтернативные способы для достижения этой цели. Следуйте этим шагам, чтобы включить ноутбук без использования мыши:
- Убедитесь, что ноутбук подключен к источнику питания, и батарея заряжена.
- Найдите клавишу питания на ноутбуке. Обычно она располагается сбоку или сверху.
- Нажмите и удерживайте клавишу питания в течение нескольких секунд.
- Ноутбук должен начать загружаться, и вы увидите логотип производителя или экран загрузки операционной системы.
Если вы все сделали правильно, ноутбук должен успешно включиться. Если это не помогло, обратитесь к руководству пользователя для получения дополнительной информации или свяжитесь с технической поддержкой производителя.
а) Подключение питания
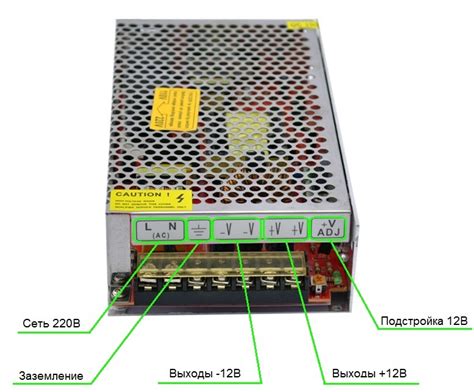
б) Проверка включения
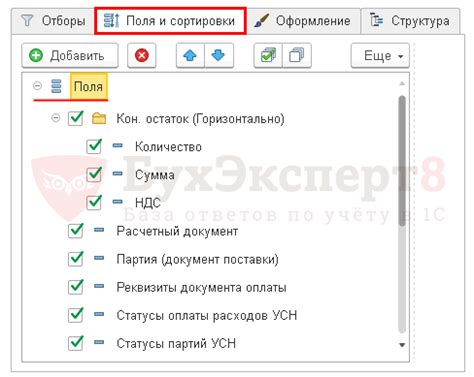
После выполнения всех предыдущих шагов, вы должны увидеть, что ваш ноутбук включается и начинает загружаться. Однако, если вы не уверены, что ноутбук действительно включился, есть несколько способов это проверить.
1. Проверьте, не горит ли индикатор питания на ноутбуке. Обычно он находится вблизи кнопки включения. Если он горит, значит, ноутбук подключен к электричеству и успешно включен.
2. Прослушайте ноутбук на наличие звуков загрузки. Если вы слышите звуки работы вентилятора и жесткого диска, значит, компьютер включен и приступил к процессу загрузки.
3. Обратите внимание на экран. Если вы видите на нем признаки того, что операционная система загружается, например, появляется логотип или заставка производителя ноутбука, значит, ваш ноутбук включен.
Если вы проверили все эти признаки и у вас по-прежнему возникают сомнения, можно попробовать подключить ноутбук к другому монитору или внешнему дисплею и посмотреть, что происходит на нем.
Использование кнопок на ноутбуке
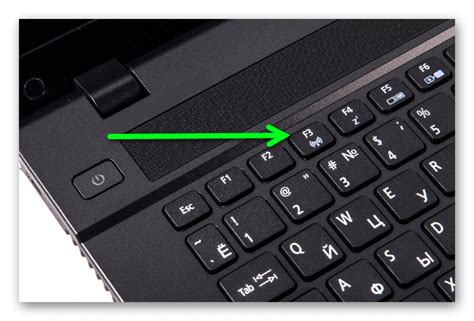
Когда мышь не работает или отсутствует, включение ноутбука может быть трудной задачей. Однако, на большинстве ноутбуков есть несколько кнопок, которые позволяют управлять устройством без мыши. Вот некоторые из них:
- Клавиша питания: Эта кнопка находится обычно на клавиатуре или рядом с ней. Чтобы включить ноутбук, просто нажмите эту кнопку и удерживайте ее некоторое время, пока компьютер не запустится.
- Функциональные клавиши: На клавиатуре ноутбука обычно есть специальные клавиши, помеченные символами F1, F2 и так далее. Они могут иметь дополнительные функции, включая управление питанием и громкостью. Некоторые модели ноутбуков имеют также специальную клавишу для включения и выключения Wi-Fi, Bluetooth и других функций.
- Сочетания клавиш: В зависимости от операционной системы, на ноутбуке могут быть доступны сочетания клавиш, которые позволяют выполнить определенные команды. Например, сочетание клавиш Ctrl + Alt + Delete позволяет открыть диспетчер задач в операционной системе Windows.
- Тачпад: Если на вашем ноутбуке есть тачпад, вы можете использовать его вместо мыши для перемещения курсора и получения доступа к функциям операционной системы. У тачпада могут быть свои собственные кнопки, которые позволяют выполнить различные действия.
Использование этих кнопок и функций позволяет включить и управлять работой ноутбука даже без использования мыши. Если у вас возникли проблемы с работой мыши, попробуйте использовать эти методы.
а) Кнопка включения/выключения

Чтобы включить ноутбук без мыши, просто нажмите и удерживайте кнопку включения/выключения в течение нескольких секунд, пока не увидите признаки того, что ноутбук начинает запускаться. Обычно это проявляется включением индикаторных светодиодов или появлением логотипа производителя на экране.
Важно помнить, что по умолчанию большинство ноутбуков настраиваются на спящий режим при нажатии кнопки включения/выключения. Поэтому, если ваш ноутбук находится в спящем режиме, однократное нажатие кнопки включения/выключения может быть достаточно для активации экрана и перехода из режима сна в рабочий режим.
Однако, если ноутбук полностью выключен и не реагирует на кнопку включения/выключения, попробуйте удостовериться, что ноутбук подключен к источнику питания или убедитесь, что батарея не разряжена. Также, в некоторых моделях ноутбуков может быть нужно удерживать кнопку включения/выключения дольше, чтобы он начал работу.
б) Кнопка перезагрузки
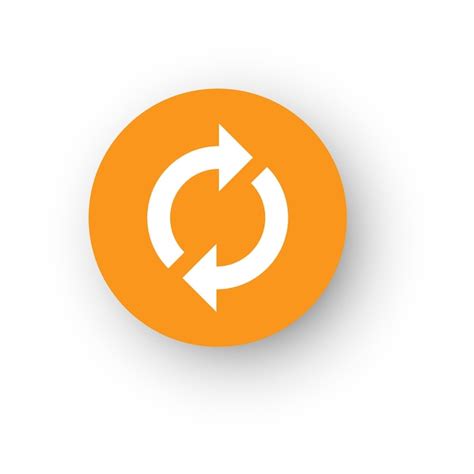
Если у вас компьютер без мыши или она не работает, вы все равно можете включить ноутбук с помощью кнопки перезагрузки. Эта кнопка находится на корпусе компьютера и обычно выглядит как небольшая круглая кнопка с изображением стрелки, указывающей вниз.
- Найдите кнопку перезагрузки на корпусе компьютера.
- Возьмите острый и тонкий предмет, например, отвертку или штырек для SIM-карты, и нажмите на кнопку.
- Удерживайте кнопку нажатой в течение нескольких секунд.
- После этого отпустите кнопку и ноутбук должен включиться.
Если ноутбук не включается после этой операции, попробуйте нажать кнопку перезагрузки несколько раз.
Обратите внимание, что кнопка перезагрузки может размещаться по-разному в зависимости от модели ноутбука, поэтому при возникновении проблем с ее поиском лучше обратиться к руководству пользователя или поискать информацию в Интернете конкретно для вашей модели ноутбука.
Использование горячих клавиш
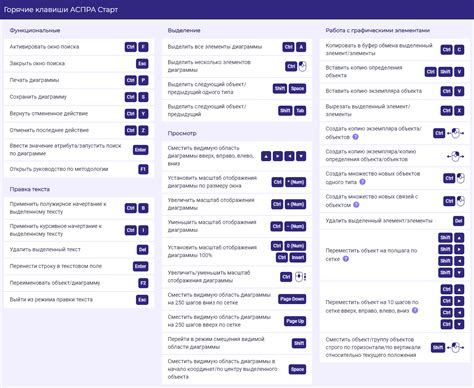
Вот некоторые горячие клавиши, которые могут быть полезны:
- Ctrl + Alt + Delete - открывает меню для входа в систему или выполнения различных действий, таких как изменение пароля или завершение задач.
- Ctrl + Shift + Esc - открывает диспетчер задач, где вы можете просмотреть активные процессы и завершить их.
- Windows + D - сворачивает все окна и отображает рабочий стол.
- Windows + L - блокирует компьютер и переводит его в режим ожидания.
- Alt + F4 - закрывает активное окно или приложение.
Это только некоторые из множества горячих клавиш, которые могут быть доступны на вашем ноутбуке. Обратитесь к руководству пользователя вашего конкретного ноутбука, чтобы узнать больше о доступных функциях горячих клавиш.
а) Комбинация клавиш Fn + Включить/Выключить

Однако, для активации этой функции необходимо зажать клавишу Fn, расположенную внизу левой части клавиатуры, и одновременно нажать на клавишу включения/выключения питания. Обычно она имеет символ, подобный витковой стрелке, но это может варьироваться в зависимости от модели ноутбука.
После нажатия комбинации клавиш и удержания их несколько секунд, ноутбук должен включиться. В некоторых случаях, чтобы выключить ноутбук, можно использовать эту же комбинацию клавиш.
б) Комбинация клавиш Ctrl + Alt + Delete
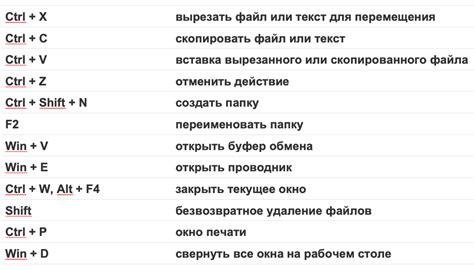
Если у вас не работает мышь и вы хотите включить ноутбук, можно воспользоваться комбинацией клавиш Ctrl + Alt + Delete. Выполнив эту комбинацию, вы активируете окно, в котором будет доступна опция "Выйти". Нажав на неё, вы увидите список возможностей, включая "Перезагрузить". Выбрав эту опцию, можно перезапустить компьютер без использования мыши.
Чтобы выполнить комбинацию клавиш Ctrl + Alt + Delete, можно воспользоваться клавишами на физической клавиатуре или виртуальной клавиатурой. В Windows, находясь на рабочем столе, можно нажать сочетание Win + U и откроется "Центр управления специальными возможностями". Здесь вы найдете ссылку на "Экранную клавиатуру", которую можно использовать для выполнения комбинации.
Обратите внимание, что комбинация клавиш Ctrl + Alt + Delete может быть отключена в интерфейсе работы групповых политик. В этом случае, воспользуйтесь другими методами, описанными выше.
Использование внешней клавиатуры

Если у вас нет доступа к мыши, вы можете использовать внешнюю клавиатуру для управления ноутбуком. Для этого выполните следующие шаги:
| Шаг 1: | Подключите внешнюю клавиатуру к своему ноутбуку с помощью USB-порта или беспроводной технологии Bluetooth, если ваша клавиатура поддерживает такую возможность. |
| Шаг 2: | Ваш ноутбук должен автоматически распознать внешнюю клавиатуру и начать ее использование. Если это не произошло, возможно, вам нужно будет перезагрузить ноутбук. |
| Шаг 3: | Теперь вы можете использовать внешнюю клавиатуру для навигации по операционной системе. Используйте клавиши со стрелками для перемещения по меню и выбора опций. |
| Шаг 4: | Если у вас есть возможность использовать комбинацию клавиш "Ctrl + Alt + Delete", вы можете использовать ее для входа в систему или выполнения других задач. |
| Шаг 5: | Если вам необходимо ввести текст или команды, просто используйте клавиатуру, как обычно. |
Использование внешней клавиатуры не только позволяет вам включить ноутбук без мыши, но и предоставляет широкий спектр возможностей для управления вашим устройством. Убедитесь, что ваша внешняя клавиатура совместима с вашим ноутбуком, и вы готовы к использованию.