Ноутбуки стали неотъемлемой частью нашей жизни. Они помогают нам работать, учиться и развлекаться в любой точке мира. Но что делать, если крышка ноутбука сломалась или вы просто хотите включить его, не открывая крышку? Существует несколько простых и удобных способов, которые помогут вам включить ноутбук без использования крышки.
Первым и самым простым способом является подключение ноутбука к внешнему монитору или телевизору при помощи HDMI или VGA кабеля. Для этого необходимо подключить один конец кабеля к порту на ноутбуке, а другой конец к порту на мониторе или телевизоре. Затем нужно включить монитор или телевизор, выбрать соответствующий вход и нажать кнопку включения на ноутбуке. В результате на внешнем мониторе или телевизоре вы увидите изображение рабочего стола вашего ноутбука.
Вторым способом является использование внешней клавиатуры или мыши. Для этого необходимо подключить внешнюю клавиатуру или мышь к USB порту на ноутбуке. Затем нужно нажать кнопку включения на ноутбуке и дождаться загрузки операционной системы. После этого вы сможете управлять ноутбуком с помощью внешней клавиатуры или мыши, даже не открывая его крышку.
Используя эти простые способы, вы сможете включить ноутбук без открытия крышки и продолжить свою работу или развлечения.
Как включить ноутбук без открытия крышки
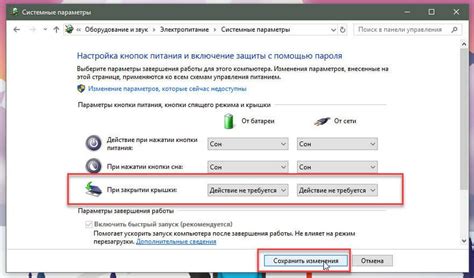
Иногда возникает ситуация, когда нужно включить ноутбук, но для этого необходимо открыть крышку. Однако, существуют способы, которые позволяют включить ноутбук без необходимости открывать его крышку. Вот некоторые простые решения:
- Использование внешнего монитора: подключите ноутбук к внешнему монитору с помощью VGA, HDMI или другого кабеля. Затем включите внешний монитор, а затем ноутбук.
- Использование внешней клавиатуры и мыши: подключите внешнюю клавиатуру и мышь к ноутбуку с помощью USB-кабелей или беспроводных адаптеров. Затем включите внешнюю клавиатуру и мышь, а затем ноутбук.
- Использование функции "Пуск" в Windows: в Windows можно задать настройку, чтобы ноутбук включался при нажатии на кнопку "Пуск", даже когда он закрыт. Чтобы включить эту функцию, откройте панель управления, перейдите в раздел "Питание" или "Электропитание" и настройте опцию "Включить компьютер, нажав кнопку питания". После этого нажатие на кнопку "Пуск" включит ноутбук, даже если его крышка закрыта.
Используя эти простые способы, можно включить ноутбук без необходимости открывать его крышку. Это очень удобно, например, для работы на внешнем мониторе или чтобы мгновенно начать работу, не тратя время на открытие крышки. Попробуйте эти способы и выберите наиболее удобный для вас!
Причины для включения ноутбука без открытия крышки

- Сохранение аккумулятора: включение ноутбука без открытия крышки может быть полезным, чтобы продлить время работы аккумулятора. Если у вас есть внешний монитор или проектор, вы можете использовать его как основной экран, не открывая крышку ноутбука.
- Удобство: включение ноутбука без открытия крышки может быть удобным, если у вас есть внешняя клавиатура и мышь. Вы можете использовать ноутбук как стационарный компьютер, не открывая его крышку.
- Подключение к другому монитору: если у вас есть внешний монитор или проектор, вы можете подключить ноутбук к нему без открытия крышки. Это может быть полезно, если вы хотите использовать ноутбук в качестве медиацентра или для презентаций.
- Расширение рабочего пространства: включение ноутбука без открытия крышки может быть полезным, если вам нужно расширить рабочее пространство на несколько мониторов. Вы можете использовать внешний монитор вместе с встроенным экраном ноутбука для отображения разных приложений или задач.
Включение ноутбука без открытия крышки имеет свои преимущества и может быть полезным в различных ситуациях. Однако, перед использованием этой функции, убедитесь, что ваш ноутбук поддерживает такую возможность и ознакомьтесь с инструкциями производителя для безопасного использования.
Что нужно для включения ноутбука без открытия крышки

Иногда бывает необходимо включить ноутбук без открытия его крышки. Это может понадобиться, например, если у вас есть внешний монитор и вы хотите использовать его вместо встроенного дисплея ноутбука. Чтобы выполнить данную задачу, вам понадобятся следующие компоненты и устройства:
- Внешний монитор или телевизор с HDMI-портом
- HDMI-кабель (обычно он идет в комплекте с монитором или телевизором)
- Клавиатура и мышь (если необходимо)
После того как у вас есть все необходимое, вам нужно выполнить следующие шаги:
- Подключите HDMI-кабель к HDMI-порту ноутбука и HDMI-порту внешнего монитора или телевизора.
- Подключите клавиатуру и мышь к ноутбуку (если необходимо).
- Включите внешний монитор или телевизор.
- Если ваш ноутбук не включается автоматически при подключении к внешнему монитору, нажмите кнопку включения на самом ноутбуке или используйте сочетание клавиш для включения.
После выполнения этих шагов, вы должны увидеть изображение с ноутбука на внешнем мониторе или телевизоре, и вы сможете использовать клавиатуру и мышь для управления ноутбуком.
Подготовка к включению ноутбука без открытия крышки
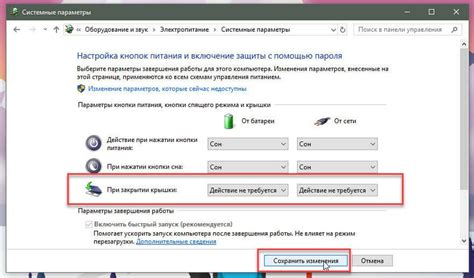
Чтобы включить ноутбук без открытия крышки, необходимо выполнить несколько предварительных действий. Давайте пошагово разберемся в этом процессе.
1. Убедитесь, что ноутбук находится в спящем режиме или выключен.
Перед тем, как включить ноутбук без открытия крышки, убедитесь, что он находится в спящем режиме или полностью выключен. Если ноутбук работает или находится в режиме ожидания, необходимо сначала выключить его.
2. Подключите ноутбук к источнику питания.
Подключение ноутбука к источнику питания является важным шагом перед включением его без открытия крышки. Убедитесь, что ноутбук подключен к сети через адаптер питания или зарядное устройство.
3. Отсоедините все внешние устройства.
Перед включением ноутбука без открытия крышки отсоедините все внешние устройства, такие как флэш-накопители, мышки или клавиатуры. Это поможет предотвратить возможные проблемы со связью при включении.
4. Используйте дополнительные инструменты или функции ноутбука.
Некоторые ноутбуки имеют специальные инструменты или функции, которые позволяют включить их без открытия крышки. Например, некоторые модели имеют кнопку включения на внешней поверхности корпуса или функцию "быстрого запуска". Обратитесь к руководству пользователя или источникам производителя, чтобы узнать, есть ли у вашего ноутбука подобные возможности.
Следуя этим шагам, вы сможете подготовить ноутбук к включению без открытия крышки и удобно использовать его в нужный момент. Не забывайте о том, что осуществление такого включения может отличаться в зависимости от модели ноутбука, поэтому всегда рекомендуется обращаться к руководству пользователя или источникам производителя для получения более точной информации.
Метод 1: использование внешней клавиатуры и мыши

Если вы хотите включить ноутбук без открытия крышки, вы можете воспользоваться внешней клавиатурой и мышью. Этот метод подходит для большинства моделей ноутбуков.
Вот пошаговая инструкция:
- Соедините внешнюю клавиатуру и мышь с USB-портами вашего ноутбука.
- Нажмите кнопку питания на внешней клавиатуре или мыши.
- Если ваш ноутбук находится в спящем режиме, нажмите любую клавишу на внешней клавиатуре или щелкните мышью.
- Ноутбук должен включиться, не требуя от вас открытия крышки.
Обратите внимание, что этот метод может не работать на некоторых моделях ноутбуков или при некоторых настройках. Если этот метод не подходит, попробуйте другой метод.
Теперь вы знаете, как включить ноутбук без открытия крышки с помощью внешней клавиатуры и мыши. Пользуйтесь этой инструкцией, когда вам это понадобится!
Метод 2: использование специальных команд или сочетаний клавиш
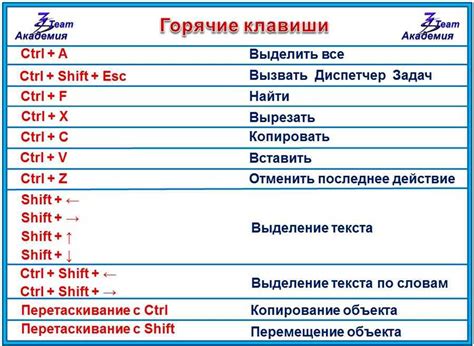
Если у вас нет дополнительной клавиатуры или ноутбук находится в неудобном расположении, вы можете использовать специальные команды или сочетания клавиш для включения ноутбука без открытия крышки.
- Некоторые ноутбуки имеют специальные кнопки или рычаги на боковой или задней панели. Проверьте, есть ли такие элементы на вашем ноутбуке и попробуйте нажать кнопку включения.
- Другой способ - использование сочетания клавиш. Попробуйте одновременно нажать и удерживать клавиши "Fn" (функция) и "спящий режим" (обычно обозначается символом zzz) или "выключение" (обычно обозначается символом питания).
- Если вы используете операционную систему Windows, вы можете также попробовать использовать сочетание клавиш "Ctrl + Alt + Delete" или "Ctrl + Shift + Esc". Это может активировать экран блокировки и позволить вам войти в систему без открытия крышки.
- Если у вас есть внешняя клавиатура, вы можете подключить ее к ноутбуку и использовать команды или сочетания клавиш на внешней клавиатуре.
Важно помнить, что доступные команды и сочетания клавиш могут отличаться в зависимости от производителя ноутбука и операционной системы, поэтому рекомендуется обратиться к руководству пользователя или поискать информацию на официальном сайте производителя.
Метод 3: использование специального программного обеспечения

Если вы не хотите заниматься физическим модифицированием своего ноутбука или использовать внешние устройства, вы также можете воспользоваться специальным программным обеспечением, которое позволяет включить ноутбук без открытия крышки.
Одним из таких программных средств является Wake-on-LAN (WOL) - технология, которая позволяет запустить компьютер через сеть. Для использования этой функции вам понадобится:
1. Установить специальное ПО на вашем компьютере или на другом устройстве в вашей сети, которое будет отправлять сигнал "пробуждения" компьютеру.
Существует множество приложений и программ для работы с протоколом WOL. Некоторые из них бесплатны, а некоторые требуют покупки или подписки. Примерами таких программ являются Advanced IP Scanner, Depicus Wake On LAN или SolarWinds Wake-On-LAN.
2. Включить функцию Wake-on-LAN в BIOS вашего ноутбука.
Для этого вам нужно будет войти в настройки BIOS вашего ноутбука. Для захода в BIOS обычно необходимо нажать определенную клавишу (например, Del или F2) при загрузке компьютера. Внутри BIOS вы найдете раздел "Power Management" или "Advanced Settings", где можно включить функцию Wake-on-LAN. Обратитесь к руководству пользователя вашего ноутбука для подробной информации о том, как включить эту функцию конкретно для вашей модели.
3. Настроить программное обеспечение для отправки сигнала пробуждения компьютеру.
После установки программного обеспечения для Wake-on-LAN вам нужно будет настроить его для отправки сигнала пробуждения вашему ноутбуку. В программе вы должны будете указать IP-адрес и MAC-адрес вашего ноутбука, а также задать другие параметры, например, порт, через который будет отправлен сигнал.
4. Отправить сигнал пробуждения ноутбуку.
Когда все настройки будут выполнены, вы сможете отправить сигнал пробуждения своему ноутбуку. Для этого вам нужно будет запустить программу и выбрать опцию "Wake" или "Wake Up" (пробуждение). Ноутбук должен быть подключен к электрической сети и к сети Интернет. Внутри программы вы можете выбрать свой ноутбук из списка устройств и отправить сигнал пробуждения.
Когда ваш ноутбук примет сигнал пробуждения, он должен включиться и подключиться к сети без необходимости открывать крышку.
Обратите внимание, что для работы этого метода ваш ноутбук должен поддерживать функцию Wake-on-LAN, а также быть правильно настроенным в BIOS.
Резюме
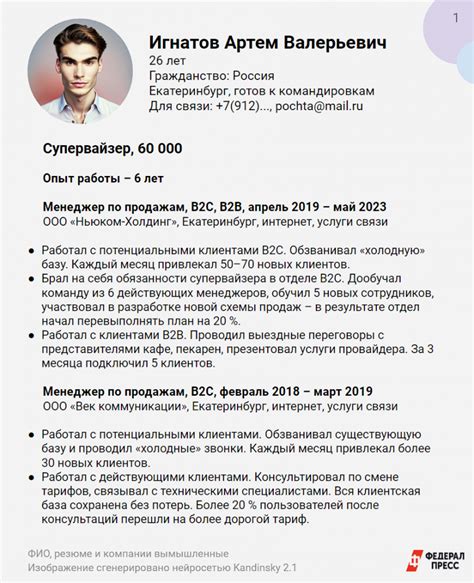
Простое решение для включения ноутбука без открытия крышки

Есть несколько простых способов включить ноутбук без необходимости открывать крышку. Это может быть полезно, когда вы хотите переключиться на внешний монитор или просто не хотите отвлекаться от своей текущей задачи.
1. Переключение в режим "Сон" или "Гибернация"
Если ваш ноутбук находится в режиме "Сон" или "Гибернация", вы можете его включить, нажав любую клавишу на подключенной клавиатуре или двигая мышь. Вам может потребоваться настроить эту функцию в настройках питания.
2. Использование внешней клавиатуры или мыши
Если у вас есть внешняя клавиатура или мышь, вы можете их подключить к ноутбуку и использовать для включения. Просто нажмите любую клавишу на клавиатуре или щелкните мышью.
3. Использование кнопки питания
Кнопка питания на вашем ноутбуке может иметь разные действия в зависимости от настроек. По умолчанию, она может просто перевести ноутбук в спящий режим. Однако, вы можете настроить ее для включения ноутбука. Зайдите в настройки питания и выберите соответствующую опцию.
4. Использование приложения для удаленного управления
Если у вас установлено приложение для удаленного управления ноутбуком, такое как TeamViewer или Chrome Remote Desktop, вы можете войти в него с другого устройства и включить ноутбук из этого приложения.
Эти простые решения помогут вам включить ноутбук без необходимости открывать крышку и быстро продолжить свою работу. Выберите наиболее удобный способ для себя и настройте его в соответствии с вашими предпочтениями.