Ноутбук – важный помощник в повседневной жизни современного человека. Он помогает нам работать, учиться, развлекаться и общаться. Как же неприятно бывает, когда включить ноутбук не удается, потому что крышка закрыта или покрыта легким сном. Но не стоит паниковать! В этой статье мы расскажем вам о нескольких эффективных способах, которые помогут включить ноутбук, даже если у вас нет возможности открыть его крышку.
Первый способ – использование клавиш клавиатуры. Прежде всего, проверьте, вдруг ноутбук просто перешел в спящий режим. Нажмите на клавише клавиатуры пробел или Esc. Если повезло, то ноутбук включится и вы сможете продолжить работу без проблем.
Если первый способ не сработал, не отчаивайтесь! Второй способ – использование встроенной функции «будильника». Некоторые модели ноутбуков имеют функцию, которая позволяет установить время включения ноутбука заранее. Чтобы воспользоваться этой функцией, достаточно найти на клавиатуре символ «звездочка» или символ «доллар», удерживать его вместе с клавишей Fn и нажать на клавишу с изображением часов. Затем следует выбрать желаемое время включения и подтвердить настройки. Когда наступит заданное время, ноутбук автоматически включится.
Третий способ – использование специальных программ. В современных ноутбуках есть специализированные программы, которые помогают включить ноутбук без открытия крышки. TeamViewer – одна из самых популярных программ для удаленного доступа к компьютеру. Она позволяет управлять ноутбуком из другого устройства, например, смартфона или планшета. Для этого необходимо установить TeamViewer на своем ноутбуке и на устройстве, с которого вы планируете управлять ноутбуком. Затем следует запустить TeamViewer на обоих устройствах, ввести ID ноутбука и пароль, после чего вы сможете управлять ноутбуком, не открывая его крышки.
Воспользуйтесь этими эффективными способами и включите ноутбук без открытия крышки! Не стоит остаться без возможности работать, учиться или развлекаться из-за закрытой крышки. Удачи!
Способы включения ноутбука без открытия крышки

- Использование внешней клавиатуры или мыши. Если у вас есть дополнительные устройства, такие как внешняя клавиатура или мышь, вы можете подключить их к ноутбуку. Затем, нажав любую кнопку на клавиатуре или щелкнув мышью, вы сможете активировать ноутбук.
- Использование внешнего монитора. Если у вас есть внешний монитор, вы можете подключить его к ноутбуку. После подключения, нажмите на кнопку включения на ноутбуке, и сигнал отобразится на подключенном мониторе. Таким образом, вы сможете включить ноутбук, не открывая его крышку.
- Использование специальных кнопок. Некоторые модели ноутбуков имеют специальные кнопки, позволяющие включить ноутбук без открытия крышки. Обычно они располагаются на боковой или задней панели ноутбука. Ознакомьтесь с инструкцией по эксплуатации вашего ноутбука, чтобы узнать, есть ли у него такие кнопки и как ими пользоваться.
- Использование удаленного доступа. Если ваш ноутбук подключен к локальной или удаленной сети, вы можете воспользоваться удаленным доступом для включения ноутбука без открытия крышки. Существуют различные программы удаленного доступа, которые позволяют управлять компьютером с другого устройства. Установите такую программу на другое устройство и подключитесь к ноутбуку удаленно, чтобы включить его.
Эти способы позволят вам включить ноутбук, не открывая его крышку. Они могут быть особенно полезны в ситуациях, когда ноутбук находится в замкнутом пространстве или когда вам нужно быстро включить его без лишних действий.
Использование внешней клавиатуры

Если вы хотите включить ноутбук без открытия крышки, вы можете воспользоваться внешней клавиатурой. Для этого вам необходимо подключить внешнюю клавиатуру к ноутбуку с помощью USB-кабеля или Bluetooth.
После подключения внешней клавиатуры вы можете использовать ее для включения ноутбука без необходимости открывать крышку. Просто нажмите кнопку включения/выключения на внешней клавиатуре и удерживайте ее несколько секунд, пока ноутбук не включится.
В случае, если ваш ноутбук поддерживает функцию "Включение при открытии крышки" в BIOS, вы можете также включить ноутбук, просто открыв внешнюю клавиатуру. В этом случае, когда вы открываете крышку ноутбука и нажимаете любую клавишу на подключенной внешней клавиатуре, ноутбук должен включиться.
Использование специальной программы

Если вам не нравятся физические методы включения ноутбука без открытия крышки, вы можете воспользоваться специальной программой, которая позволяет управлять работой компьютера с помощью мыши или клавиатуры, даже когда крышка закрыта.
Для этого вам потребуется установить программу, специально разработанную для управления ноутбуком в закрытом состоянии. Программа должна быть совместима с операционной системой вашего ноутбука и должна иметь функцию включения компьютера через удаленный доступ.
После установки программы и настройки удаленного доступа, вы сможете включить ноутбук или перезагрузить его, используя другое устройство, например, смартфон или планшет. Достаточно будет зайти в программу и нажать на кнопку включения.
Однако перед установкой любой программы стоит помнить о том, что это может быть потенциально опасно для безопасности вашего устройства. Поэтому рекомендуется устанавливать программы только из проверенных и надежных источников.
Если вы не знаете, какие программы могут быть полезны для включения ноутбука без открытия крышки, вы можете обратиться к специалистам или найти информацию в интернете. Там вы сможете найти множество программ, отвечающих вашим требованиям.
Использование функции Wake-on-LAN
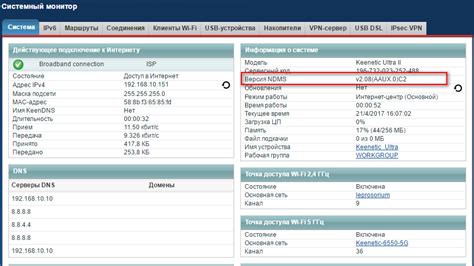
Для использования Wake-on-LAN необходимо следовать нескольким шагам:
- Убедитесь, что ваш компьютер поддерживает функцию Wake-on-LAN. Обычно большинство современных компьютеров и ноутбуков имеют встроенную поддержку этой функции.
- Проверьте настройки BIOS (Basic Input/Output System) вашего компьютера и убедитесь, что функция Wake-on-LAN включена. Для доступа к настройкам BIOS обычно необходимо нажать определенную клавишу (например, Del или F2) при включении компьютера.
- Установите программу или приложение, которое позволяет отправлять магический пакет для включения компьютера. Существует много бесплатных программ, которые предоставляют такую функциональность.
- Узнайте MAC-адрес (Media Access Control) сетевой карты вашего компьютера. MAC-адрес - это уникальный идентификатор вашей сетевой карты. Обычно его можно найти в настройках сетевого адаптера или на самой сетевой карте. Этот адрес будет использоваться для отправки магического пакета.
- Откройте программу или приложение для отправки магического пакета и введите MAC-адрес вашего компьютера, а также IP-адрес или учетные данные удаленного компьютера, с которого будет отправляться сигнал WoL.
- Нажмите кнопку "Отправить" или "Включить" в приложении, чтобы отправить магический пакет на выбранный компьютер.
После выполнения всех этих шагов ваш компьютер должен включиться, даже если его крышка закрыта. Функция Wake-on-LAN очень удобна для удаленного управления компьютером и может быть полезна в различных ситуациях, например, если вы находитесь в другой комнате или хотите включить компьютер из дома, находясь в офисе.
Подключение ноутбука к внешнему монитору

Возможность подключения ноутбука к внешнему монитору может быть полезной во многих ситуациях. Например, если у вас есть более крупный или качественный монитор, вы можете использовать его для работы или развлечений. Также это может быть полезно, если встроенный дисплей вашего ноутбука вышел из строя или вы хотите расширить рабочее пространство.
Чтобы подключить ноутбук к внешнему монитору, вам понадобится HDMI или VGA-кабель (в зависимости от доступных портов устройств), а также разъемы HDMI или VGA на самом ноутбуке и мониторе.
Вот как вы можете выполнить подключение:
- Выключите ноутбук и монитор.
- Подсоедините один конец кабеля к разъему HDMI или VGA на ноутбуке и другой конец к соответствующему разъему на мониторе.
- Включите монитор.
- Включите ноутбук.
После включения ноутбука вы можете заметить, что изображение отображается на внешнем мониторе. Если этого не произошло автоматически, вам может потребоваться выполнить некоторые настройки. Чтобы это сделать:
- Щелкните правой кнопкой мыши на рабочем столе и выберите "Настройки дисплея".
- В выпадающем меню "Расположение" выберите "Скопировать экран" или "Расширить экран", в зависимости от ваших предпочтений.
- Нажмите кнопку "Применить", чтобы сохранить изменения.
Теперь ваш ноутбук должен быть успешно подключен к внешнему монитору, и вы можете использовать его вместо или в дополнение к встроенному дисплею. Учтите, что в некоторых случаях может потребоваться установка драйверов или обновление программного обеспечения для оптимальной работы внешнего монитора.
Использование функции автозагрузки

Чтобы использовать эту функцию, необходимо выполнить следующие действия:
- Подключите ноутбук к источнику питания, используя зарядное устройство.
- Убедитесь, что ноутбук выключен.
- Подключите зарядное устройство к ноутбуку.
- Дождитесь, пока индикатор питания на зарядном устройстве загорится или начнет мигать.
- Нажмите кнопку включения ноутбука на короткое время.
После выполнения этих шагов ноутбук должен автоматически включиться, не требуя открытия крышки. Обратите внимание, что не все ноутбуки поддерживают эту функцию, поэтому перед использованием рекомендуется проверить документацию или обратиться к производителю.
Подключение ноутбука к внешней клавиатуре через Bluetooth

Если вам удобнее работать с внешней клавиатурой на своем ноутбуке или если встроенная клавиатура не работает, вы можете подключить внешнюю клавиатуру через Bluetooth.
Вот пошаговая инструкция о том, как подключить внешнюю клавиатуру к ноутбуку через Bluetooth:
- Включите Bluetooth на ноутбуке. Обычно это можно сделать, нажав на значок Bluetooth на панели задач или в настройках системы. Убедитесь, что Bluetooth на ноутбуке включен и видим для других устройств.
- Включите Bluetooth на внешней клавиатуре. Многие внешние клавиатуры имеют кнопку включения Bluetooth на задней или боковой панели. Убедитесь, что кнопка Bluetooth на клавиатуре включена.
- На ноутбуке найдите и откройте "Добавить Bluetooth-устройство" в настройках. Обычно это можно сделать, нажав на значок Bluetooth на панели задач и выбрав "Добавить устройство".
- На внешней клавиатуре найдите и включите режим сопряжения Bluetooth. Обычно это можно сделать, удерживая кнопку Bluetooth на клавиатуре в течение нескольких секунд или выполнением определенной комбинации клавиш.
- В настройках Bluetooth на ноутбуке найдите внешнюю клавиатуру в списке доступных устройств. Нажмите на нее, чтобы выбрать ее.
- Следуйте инструкциям на экране, чтобы завершить процесс сопряжения между ноутбуком и внешней клавиатурой.
- После завершения процесса сопряжения вы сможете использовать внешнюю клавиатуру для работы на ноутбуке. У вас может быть необходимо выбрать внешнюю клавиатуру как предпочтительное устройство в настройках системы.
Теперь вы можете использовать внешнюю клавиатуру для ноутбука без открытия крышки. Это может быть полезно, если вы предпочитаете печатать на более удобной или функциональной клавиатуре или если встроенная клавиатура на ноутбуке не работает.