Включение ноутбука через BIOS – необходимая процедура, если вы хотите выполнить важные настройки на уровне аппаратного обеспечения. BIOS (Basic Input/Output System) – это специальное программное обеспечение, которое контролирует работу аппаратных компонентов вашего ноутбука и позволяет вносить различные изменения в настройки системы. В этой статье мы рассмотрим как включить ноутбук через BIOS на примере ноутбуков от ASUS, одного из самых известных производителей.
Прежде всего, следует отметить, что способы включения ноутбука через BIOS могут незначительно отличаться в зависимости от модели и версии BIOS. Но общие принципы и шаги останутся примерно такими же.
Для начала, необходимо включить ноутбук и затем нажать определенную клавишу – DELETE (delete), F2 или F10 – чтобы войти в BIOS. Какую именно клавишу нужно нажимать, показывается на экране во время загрузки компьютера. Обычно на этапе загрузки в правом нижнем углу отображается надпись "Press [ключ] to enter setup" или что-то похожее.
Почему нужно включать ноутбук через BIOS ASUS
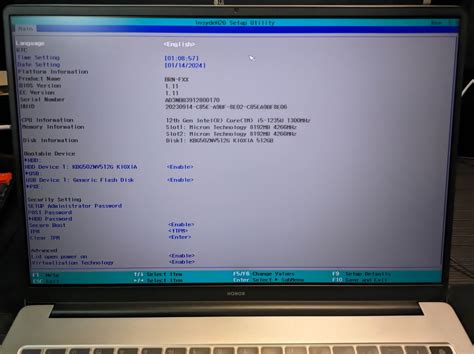
отвечает за управление и запуск различных аппаратных компонентов. BIOS ASUS - это
специальная версия BIOS, разработанная компанией ASUS для своих ноутбуков.
Включение ноутбука через BIOS ASUS может понадобиться по нескольким причинам:
1. Установка загрузочного устройства: | При включении через BIOS можно выбрать, с какого устройства будет происходить загрузка операционной системы. Например, если вы хотите загрузиться с флешки или DVD-диска, включение через BIOS позволит выбрать нужное устройство. |
2. Восстановление системы: | Включение через BIOS ASUS может понадобиться, если ваша операционная система не загружается или испытывает проблемы. В BIOS есть функции восстановления и настройки системы, которые могут помочь решить проблемы. |
3. Настройка аппаратных компонентов: | BIOS ASUS позволяет изменять различные настройки аппаратных компонентов, таких как процессор, оперативная память, жесткий диск и т. д. Это может быть полезно, если вы хотите повысить производительность или сделать другие настройки. |
Шаги для включения ноутбука через BIOS ASUS
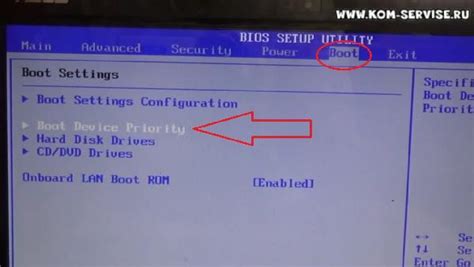
Если вам необходимо включить ноутбук через BIOS ASUS, следуйте этим простым шагам:
- Перезагрузите ноутбук и нажмите клавишу F2 или Delete (в зависимости от модели) перед тем, как появится логотип ASUS.
- Войдите в BIOS-меню, используя клавиатуру. Навигация в меню осуществляется с помощью стрелок на клавиатуре.
- Найдите раздел, отвечающий за "Boot" или "Загрузка".
- Перейдите в этот раздел и найдите опцию "Boot Priority" или "Приоритет загрузки".
- Измените приоритет загрузки так, чтобы первым был выбран "Internal Hard Drive" или "Внутренний жесткий диск".
- Сохраните изменения, нажав клавишу F10 или выбрав опцию "Save and Exit" в меню.
- Подтвердите сохранение изменений, если система запросит подтверждение.
- Ноутбук будет загружен с выбранного вами внутреннего жесткого диска через BIOS ASUS.
Теперь вы знаете, как включить ноутбук через BIOS ASUS. Следуйте этим шагам, чтобы успешно изменить порядок загрузки и настроить вашу систему.
Как открыть BIOS на ноутбуке ASUS
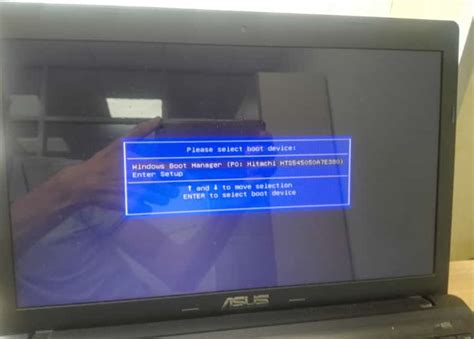
Если вы хотите включить или отключить определенные функции на вашем ноутбуке ASUS, то вам может понадобиться зайти в BIOS.
Вот некоторые шаги по открытию BIOS на ноутбуке ASUS:
- Перезагрузите ноутбук.
- При загрузке нажмите и удерживайте клавишу F2, пока не появится «BIOS Setup» или похожая надпись на экране.
- Если после нескольких попыток ничего не происходит, попробуйте нажать и удерживать клавишу Del или F10. У разных моделей ноутбуков могут быть разные клавишы для входа в BIOS, поэтому узнайте, какая клавиша указана в документации к вашему ноутбуку ASUS.
- После входа в BIOS вы увидите различные настройки и опции.
- Используя клавиши со стрелками на клавиатуре, перемещайтесь по меню BIOS для доступа к различным параметрам и опциям.
- Чтобы сохранить изменения и выйти из BIOS, найдите соответствующую опцию (обычно называемую "Save and Exit") и нажмите соответствующую клавишу на клавиатуре (обычно F10).
Примечание: В BIOS доступны различные настройки, которые могут повлиять на работу вашего ноутбука. Будьте осторожны и внимательны при изменении настроек, так как неправильные изменения могут привести к проблемам с работой ноутбука. Если вы не уверены в том, что делаете, лучше обратитесь к специалисту или прочитайте руководство пользователя для вашей модели ноутбука ASUS.
Как найти опцию включения через BIOS на ноутбуке ASUS
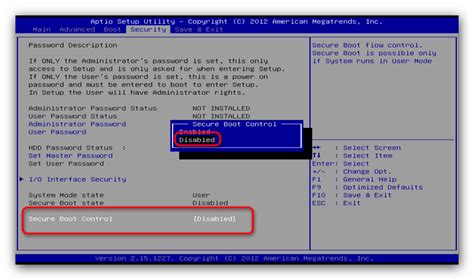
Для включения ноутбука через BIOS на устройствах ASUS вам понадобится следовать нескольким простым шагам. Эти инструкции помогут вам найти нужную опцию в BIOS, чтобы включить ваш ноутбук:
- Перезагрузите ноутбук и нажмите клавишу F2 или Delete (в зависимости от модели ноутбука) сразу после включения устройства. Таким образом, вы войдете в BIOS.
- Используйте клавиатурные стрелки для навигации по меню BIOS и найдите раздел Boot (загрузка) или Boot Options (опции загрузки).
- В этом разделе вы должны увидеть список доступных устройств для загрузки. Они могут быть представлены в виде названий дисков, например, HDD (жесткий диск) или USB (флеш-накопитель).
- Найдите опцию, которая указывает на ваш жесткий диск, например, Hard Drive или Primary Boot Device. Выберите эту опцию и нажмите клавишу Enter.
- Выберите опцию, которая указывает на вашу операционную систему, такую как Windows Boot Manager или OS Boot Manager.
- Нажмите клавишу F10 или найдите опцию Exit (выход) в главном меню BIOS. Выберите опцию сохранить изменения и выйти из BIOS.
После выполнения этих шагов ваш ноутбук должен включиться и загрузить операционную систему.
Обратите внимание, что доступные опции и разделы в BIOS могут немного варьироваться в зависимости от модели и версии BIOS вашего ноутбука ASUS. Если вы не нашли нужный раздел или настройку, обратитесь к руководству пользователя или поддержке ASUS для получения точной информации о вашей модели.
Как изменить настройки в BIOS на ноутбуке ASUS

Перед тем как начать, рекомендуется сделать резервное копирование всех данных на вашем ноутбуке. Изменение настроек в BIOS может повлиять на работу вашей операционной системы, поэтому будьте внимательны и аккуратны.
| Шаг | Инструкция |
|---|---|
| Шаг 1 | Перезагрузите ноутбук ASUS и нажмите клавишу F2 или Delete, когда на экране появится логотип ASUS. Это позволит вам войти в BIOS. |
| Шаг 2 | |
| Шаг 3 | Найдите нужные настройки, которые вы хотите изменить. Например, вы можете настроить порядок загрузки устройств или включить виртуализацию. |
| Шаг 4 | Используйте клавиши со стрелками и клавиши Enter или Esc, чтобы выбирать опции и изменять значения. |
| Шаг 5 | Сохраните изменения, нажав клавишу F10, и выберите "Yes", чтобы подтвердить сохранение. |
| Шаг 6 | Выйдите из BIOS, перезагрузив ноутбук. Ваши изменения будут применены. |
Обратите внимание, что настройки BIOS могут различаться в зависимости от модели ноутбука ASUS и версии BIOS. Если вы не уверены, что делаете, лучше проконсультироваться с официальной документацией ASUS или обратиться в службу поддержки.
Изменение настроек в BIOS на ноутбуке ASUS может быть полезным инструментом для оптимизации работы вашего устройства. Но помните, что неправильные настройки могут повредить вашу систему, поэтому будьте осторожны и следуйте инструкции внимательно.
Как сохранить изменения в BIOS на ноутбуке ASUS

Чтобы сохранить изменения в BIOS на ноутбуке ASUS, следуйте инструкциям ниже:
- Перезагрузите ноутбук и нажмите клавишу DEL, F2 или F10 во время запуска. Точная клавиша может различаться в зависимости от модели ноутбука ASUS. Обычно это указано на экране при запуске компьютера.
- Попадете в BIOS-меню, используйте клавиши с указателями или мышь, чтобы выбрать нужные опции для изменения. Можно изменить параметры загрузки, порядок устройств, такие как жесткий диск или USB-порты, либо активировать/деактивировать определенные функции.
- Когда сделали все необходимые изменения, проверьте их внимательно. Убедитесь, что все настройки соответствуют вашим требованиям и предпочтениям.
- Чтобы сохранить изменения, найдите и выберите опцию "Save and Exit" или "Save Changes and Exit" в меню BIOS. Клавиша для сохранения изменений также может быть различной в зависимости от модели ноутбука ASUS.
- Подтвердите сохранение изменений, когда появится соответствующее запросное сообщение. Обычно требуется нажатие клавиши "Y" или "Yes" на клавиатуре.
- После этого ноутбук перезагрузится с новыми настройками BIOS, которые вы только что сохранили. Проверьте их работу и удостоверьтесь, что они соответствуют вашим ожиданиям.
Теперь вы знаете, как сохранить изменения в BIOS на ноутбуке ASUS. Это полезный навык, который позволяет настроить работу ноутбука под ваши нужды и требования, обеспечивая оптимальную производительность и функциональность.
Что делать, если ноутбук не включается через BIOS ASUS

Неспособность включить ноутбук через BIOS ASUS может быть причиной сбоев в работе или неправильной конфигурации устройства. В случае, если ваш ноутбук не включается через BIOS ASUS, следуйте этим рекомендациям:
1. Проверьте подключение питания: Убедитесь, что ноутбук подключен к источнику питания и зарядному устройству. Проверьте, работает ли зарядное устройство (можно попробовать использовать другое зарядное устройство или проверить его работу на другом устройстве). Если зарядное устройство не исправно, замените его.
2. Проверьте аккумулятор: Если ваш ноутбук зависит от аккумулятора, убедитесь, что он установлен правильно и заряжен. Попробуйте убрать аккумулятор, затем подключить и включить ноутбук только через зарядное устройство.
3. Перезапустите ноутбук: В случае, если ноутбук не реагирует на нажатие кнопки включения, попробуйте выключить его и снова включить после некоторого времени. Для этого нажмите и удерживайте кнопку питания несколько секунд, пока ноутбук полностью не выключится. Затем снова нажмите кнопку питания, чтобы включить ноутбук.
4. Проверьте жесткий диск и оперативную память: Некорректное подключение или неисправность жесткого диска или оперативной памяти может привести к невозможности включения ноутбука через BIOS ASUS. Проверьте, правильно ли установлены жесткий диск и оперативная память. Попробуйте временно удалить и затем вернуть их обратно. Если проблема не решена, возможно, потребуется заменить неисправные компоненты.
5. Обратитесь к специалисту: В случае, если все вышеуказанные шаги не помогли включить ноутбук через BIOS ASUS, рекомендуется обратиться к специалисту или связаться с технической поддержкой ASUS для получения помощи и диагностики проблемы.
Следуйте указанным рекомендациям, чтобы устранить проблему с невозможностью включить ноутбук через BIOS ASUS. Это поможет вам вернуть работоспособность устройства и продолжить его использование без неудобств.