BIOS (Basic Input/Output System) - это программное обеспечение на материнской плате ноутбука, которое отвечает за базовые функции и настройки системы. В некоторых случаях может возникнуть необходимость включить ноутбук через BIOS Lenovo. Это может понадобиться, например, для изменения настроек загрузки, обновления BIOS или восстановления системы после сбоя.
Включение ноутбука через BIOS Lenovo требует определенной последовательности действий. В этой статье мы предоставим вам пошаговую инструкцию, как это сделать.
Шаг 1: Начните с полной остановки ноутбука. Убедитесь, что ни один процесс не выполняется и все программы закрыты.
Шаг 2: Затем, нажмите кнопку включения, чтобы включить ноутбук. Не спешите! Нажмите клавишу Enter несколько раз, как только вы увидите логотип Lenovo. Это поможет вам войти в режим BIOS.
Включение ноутбука через BIOS Lenovo: пошаговая инструкция

Вот пошаговая инструкция о том, как включить ноутбук через BIOS Lenovo:
- Перезагрузите ноутбук, нажав на кнопку питания или выбрав пункт "Перезагрузить" в меню "Пуск".
- После перезагрузки нажмите F1, F2 или Del (в зависимости от модели и версии BIOS Lenovo) на клавиатуре, чтобы войти в BIOS.
- Вы попадете в меню BIOS с различными вкладками и опциями. Используйте клавиши стрелок, чтобы перемещаться по меню, и клавиши Enter или пробел для выбора пунктов.
- В зависимости от задачи, которую вы хотите выполнить, вы можете настроить порядок загрузки операционной системы, изменить пароль BIOS или внести другие изменения.
- После завершения настройки в BIOS, сохраните изменения и выйдите из него. Обычно это делается путем выбора пункта "Save and Exit" или нажатия клавиши F10.
Пожалуйста, обратите внимание, что процедура включения ноутбука через BIOS Lenovo может немного отличаться в зависимости от конкретной модели и версии BIOS вашего устройства. Если вы не уверены, какой ключ необходимо нажимать, чтобы войти в BIOS, обратитесь к руководству пользователя вашего ноутбука или посетите официальный сайт Lenovo для получения подробной информации.
Перезагрузите ноутбук и войдите в BIOS
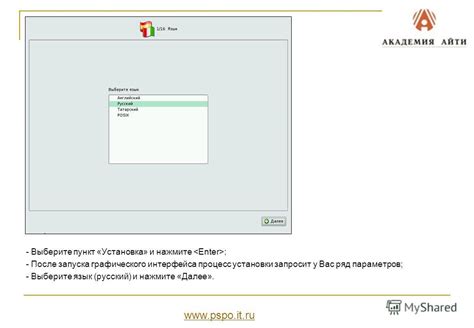
1. Закройте все открытые приложения и сохраните все ваши данные, так как перезагрузка в BIOS может привести к потере несохраненной информации.
2. Нажмите кнопку питания на ноутбуке и удерживайте ее до полной остановки системы. Выключите все подключенные устройства, такие как мышь или клавиатуру.
3. Подождите несколько секунд, а затем снова нажмите кнопку питания, чтобы включить ноутбук.
4. Очень быстро после включения нажмите определенную клавишу или комбинацию клавиш, чтобы войти в BIOS. Чаще всего это клавиша F2 или Delete, но может быть и другая. Обратитесь к руководству пользователя вашего ноутбука для уточнения этой информации.
5. Если вы нажали на правильную клавишу в нужное время, вы должны увидеть экран входа в BIOS.
Навигация по BIOS с помощью клавиш

Для включения ноутбука через BIOS Lenovo и настройки его параметров необходимо знать сочетания клавиш, позволяющие перемещаться внутри BIOS. Вот основные сочетания для навигации:
| Клавиши | Описание |
|---|---|
| Стрелка вниз | Перемещение к следующему пункту меню или пункту подменю |
| Стрелка вверх | Перемещение к предыдущему пункту меню или пункту подменю |
| Enter | Выбор пункта меню или подменю, подтверждение настроек |
| Esc | Возврат к предыдущему меню или выход из меню BIOS |
| F1 или Fn+F1 | Открытие справки по BIOS, вызов подсказки |
| F9 или Fn+F9 | Восстановление настроек BIOS по умолчанию |
| F10 или Fn+F10 | Сохранение настроек и выход из BIOS |
Используйте эти клавишные комбинации для управления настройками BIOS и включения ноутбука Lenovo через BIOS.
Настройка параметров загрузки
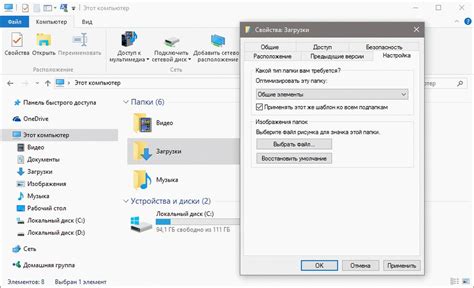
Шаг 1: Включите ноутбук и нажмите клавишу F1 (или другую, указанную на экране) для входа в BIOS.
Шаг 2: В разделе "Настройки загрузки" выберите "Загрузка с устройств" или "Boot" (закладка может называться по-разному в разных моделях Lenovo).
Шаг 3: Установите приоритетность загрузки, перемещая нужные устройства в начало списка. Например, если вы хотите загружаться с USB-флешки, перетащите ее в самый верх.
Шаг 4: Сохраните изменения и выйдите из BIOS. Обычно для сохранения необходимо нажать клавишу F10 и подтвердить выбор.
Примечание: Возможные опции настройки загрузки в BIOS могут отличаться в зависимости от модели ноутбука Lenovo. Убедитесь, что следуете инструкции для вашей конкретной модели.
Проверка и изменение порядка загрузки устройств
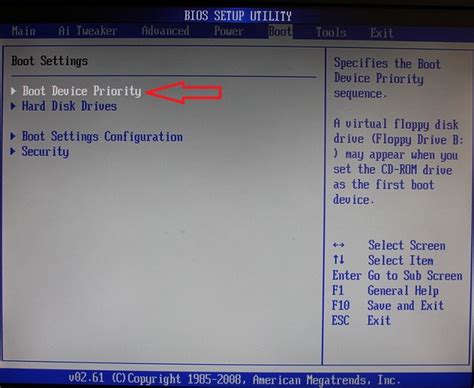
BIOS Lenovo позволяет пользователю настраивать порядок загрузки устройств, что позволяет выбрать, с какого устройства будет загружаться операционная система. Это может быть полезно, если у вас установлены несколько операционных систем или если вы хотите загрузить компьютер с USB-накопителя.
Чтобы проверить или изменить порядок загрузки устройств в BIOS Lenovo, выполните следующие действия:
- Включите или перезапустите ноутбук Lenovo.
- Нажмите клавишу F12 или Fn+F12 несколько раз при старте компьютера, чтобы войти в меню загрузки.
- Выберите вкладку "Boot" или "Загрузка" с помощью клавиш со стрелками.
- В этой вкладке вы увидите список устройств, среди которых могут быть жесткий диск, USB-накопитель, CD/DVD-привод и сетевая карта. Порядок выделенных устройств будет указывать на порядок загрузки.
- Используйте клавиши со стрелками, чтобы перемещаться по списку устройств и изменять их порядок. Можно перемещаться прямо вверх или вниз, чтобы переставить устройства по своему усмотрению. Убедитесь, что нужное устройство для загрузки находится на первом месте в списке.
- После того, как вы изменили порядок загрузки, нажмите клавишу F10, чтобы сохранить изменения и выйти из BIOS.
- Компьютер перезагрузится и начнет загружать операционную систему с выбранного устройства.
Теперь вы знаете, как проверить и изменить порядок загрузки устройств в BIOS Lenovo. Эта функция дает вам больше гибкости и контроля над тем, как ваш ноутбук загружается.
Настройка параметров энергосбережения
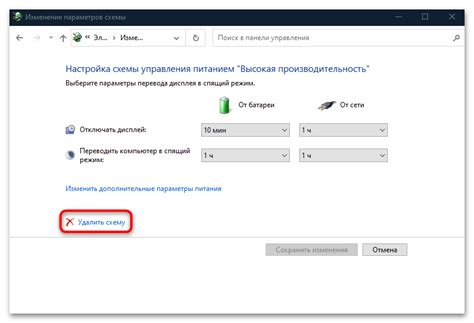
Шаг 1: Включите ноутбук и нажмите клавишу Enter, чтобы войти в BIOS.
Шаг 2: Используйте стрелки на клавиатуре, чтобы выбрать вкладку "Power" или "Энергия" в меню BIOS.
Шаг 3: Внутри "Power" или "Энергия" вкладки найдите раздел "Power Management Setup" или "Настройка энергопотребления".
Шаг 4: В этом разделе вы можете настроить различные параметры, связанные с энергосбережением. Например, вы можете регулировать время ожидания перед входом в режим сна или режим гибернации.
Шаг 5: Используйте стрелки, чтобы перемещаться внутри раздела "Power Management Setup" или "Настройка энергопотребления". Используйте Enter, чтобы выбрать параметр и изменить его значение.
Шаг 6: После завершения настройки параметров энергосбережения, сохраните изменения и выйдите из BIOS.
Шаг 7: Перезагрузите ноутбук, чтобы применить настройки энергосбережения.
Примечание: Рекомендуется быть осторожным при изменении параметров энергосбережения в BIOS, поскольку неправильные настройки могут негативно сказаться на работе ноутбука.
Важно: Настройка параметров энергосбережения может отличаться в зависимости от модели ноутбука Lenovo и версии BIOS. Рекомендуется обратиться к руководству пользователя или посетить официальный веб-сайт Lenovo для получения подробной информации и инструкций.
Включение безопасных режимов и функций

BIOS Lenovo предлагает несколько безопасных режимов и функций, которые обеспечивают дополнительную защиту вашего ноутбука. Чтобы включить эти режимы, выполните следующие шаги:
- Запустите BIOS: Перезагрузите компьютер и нажмите клавишу F2 или Fn+F2, когда появится логотип Lenovo. Это позволит вам войти в BIOS.
- Перейдите в раздел Security: Используя стрелочки на клавиатуре, выберите вкладку Security и нажмите Enter.
- Включите Secure Boot: Внутри вкладки Security найдите опцию Secure Boot и включите ее. Secure Boot предотвращает загрузку и установку неавторизованного ПО, защищая вашу систему от вредоносных атак.
- Установите пароль администратора: Во избежание несанкционированного доступа к BIOS, вы можете установить пароль администратора. Во вкладке Security найдите опцию Set Administrator Password и следуйте инструкциям на экране, чтобы установить пароль.
- Настройте опции безопасности: В разделе Security можно также настроить другие параметры безопасности, такие как запрет загрузки с USB-устройств или изменение порядка загрузки операционной системы.
- Сохраните изменения и выйдите: После внесения всех нужных настроек, перейдите во вкладку Exit и выберите опцию Save Changes and Exit. Подтвердите свой выбор, и компьютер перезагрузится с примененными настройками.
Теперь вы знаете, как включить безопасные режимы и функции через BIOS Lenovo. Не забывайте о регулярном обновлении BIOS, чтобы получить новые функции и исправления безопасности.
Сохранение изменений и выход из BIOS
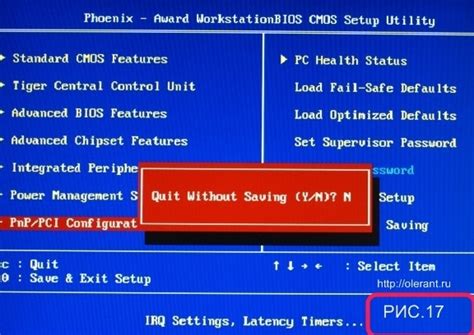
После внесения всех необходимых изменений в BIOS, настало время сохранить их и выйти из настроек. Чтобы сделать это, следуйте инструкциям ниже:
|
После этого ваше устройство Lenovo перезагрузится, и изменения в BIOS будут сохранены. Теперь вы можете продолжить работу с обновленными настройками.
