MSI Katana - это мощный и стильный ноутбук, который отлично подойдет для работы, игр и развлечений. Если вы только что приобрели эту модель или впервые столкнулись с продукцией MSI, то вам могут понадобиться некоторые указания о том, как включить ноутбук.
Первым делом, убедитесь, что ноутбук подключен к электрической сети. Для этого вставьте один конец шнура питания в ноутбук, а другой конец - в розетку. Убедитесь, что шнур надежно фиксируется и нет видимых повреждений.
Далее, найдите кнопку включения на ноутбуке MSI Katana. Обычно она расположена сбоку или сверху клавиатуры. Подобно другим моделям ноутбуков, кнопка может быть обозначена различными символами, например, значком включенного или полузакрытого замка. Если вы не можете найти кнопку включения, обратитесь к руководству пользователя или сайту производителя для получения дополнительной информации.
Когда вы нашли кнопку включения ноутбука, просто нажмите ее один раз. Некоторые модели имеют функцию подсветки кнопки или других индикаторов, которые указывают на то, что ноутбук включен. Если у вас есть такие индикаторы, проверьте, появляется ли свет после нажатия.
После включения ноутбука MSI Katana, на экране должна отобразиться логотип MSI или другое сообщение. Подождите некоторое время, пока операционная система загрузится и вы сможете войти в систему.
Теперь, когда вы знаете, как включить ноутбук MSI Katana, вы можете наслаждаться всей его мощью и функциональностью. Не забывайте периодически выключать ноутбук, чтобы сохранить его производительность и продлить срок службы. Удачи в использовании вашего нового ноутбука!
Как включить ноутбук MSI Katana

Если у вас есть ноутбук MSI Katana и вы хотите его включить, следуйте этим простым инструкциям.
Шаг 1: | Убедитесь, что ноутбук подключен к источнику питания. Подключите адаптер переменного тока к ноутбуку и вставьте его в розетку. |
Шаг 2: | Найдите кнопку включения на ноутбуке MSI Katana. Обычно она расположена на клавиатуре или на передней панели ноутбука. |
Шаг 3: | Нажмите и удерживайте кнопку включения ноутбука MSI Katana в течение нескольких секунд. Обычно на экране появится логотип MSI, и ноутбук начнет загружаться. |
Шаг 4: | Дождитесь загрузки операционной системы. Это может занять несколько минут, в зависимости от настроек вашего ноутбука. |
Шаг 5: | Когда операционная система загрузится, вы будете готовы к использованию своего ноутбука MSI Katana. Введите свои учетные данные или настройте ноутбук по своему усмотрению. |
Теперь вы знаете, как включить ноутбук MSI Katana. Пользуйтесь им и наслаждайтесь его мощью и функциональностью!
Простые шаги для начинающих
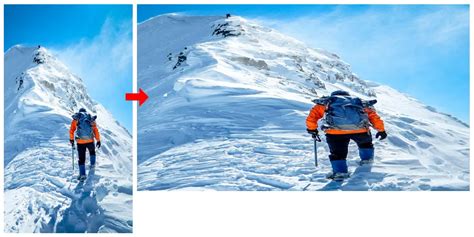
Начинающим пользователям ноутбуков MSI Katana важно знать, как включать и использовать свое устройство. В этом гиде мы расскажем вам простые шаги для начала работы.
- Убедитесь, что ваш ноутбук подключен к электрической розетке при помощи адаптера питания.
- Найдите кнопку включения на вашем ноутбуке. Обычно она расположена сбоку или сверху рядом с клавишами функций.
- Удерживайте кнопку включения несколько секунд, пока не увидите, что ноутбук начинает загружаться. На экране появится логотип MSI.
- Подождите, пока операционная система загрузится полностью. Это может занять некоторое время.
- Когда вы увидите рабочий стол ноутбука, значит, он успешно включен и готов к использованию.
Теперь, когда вы знаете основные шаги для включения ноутбука MSI Katana, вы готовы начать осваивать все его функции и возможности. Удачной работы!
Необходимые средства и настройки
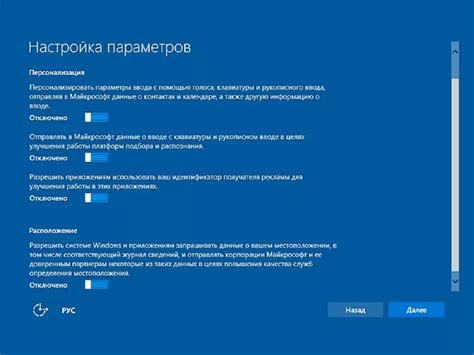
Для включения ноутбука MSI Katana вам потребуются следующие средства и настройки:
- Зарядное устройство. Проверьте, что ваш ноутбук подключен к электрической сети, чтобы он мог включиться.
- Клавиатура и мышь. Если у вас есть внешние устройства ввода, подключите их к ноутбуку для более удобного использования.
- Рабочая поверхность. Разместите ноутбук на ровной поверхности, чтобы избежать перегрева и обеспечить достаточную вентиляцию.
- Подключение к монитору. Если вы хотите использовать внешний монитор, подключите его к ноутбуку при помощи соответствующего кабеля.
- Интернет-соединение. Для обновления и загрузки необходимых программ и драйверов проверьте, что ваш ноутбук подключен к интернету.
Когда у вас есть все необходимые средства, переходите к настройкам:
- Натисните кнопку включения на ноутбуке. Обычно она находится рядом с клавишей Escape.
- Дождитесь загрузки операционной системы. Это может занять несколько минут.
- Пройдите процесс настройки языка, времени и других параметров. Следуйте инструкциям на экране.
- Убедитесь, что все необходимые драйверы установлены и обновлены. Если это не так, загрузите и установите их с официального сайта MSI.
Теперь ваш ноутбук MSI Katana готов к использованию. Наслаждайтесь его функциональностью и возможностями!
Проверяем работу ноутбука
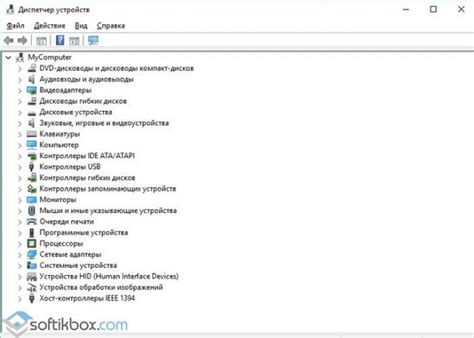
После включения ноутбука MSI Katana убедитесь, что все компоненты функционируют правильно. Для этого можно выполнить следующие действия:
| Шаг | Действие | Результат |
| 1 | Проверьте работу клавиатуры и тачпада, нажав несколько клавиш и проведя пальцем по поверхности тачпада. | Убедитесь, что все клавиши реагируют и тачпад отвечает на прикосновения. |
| 2 | Подключите наушники или внешний динамик через аудио разъем. | Проверьте звук, воспроизведя тестовый звуковой файл или открыв страницу с видео. |
| 3 | Подключите внешний монитор через HDMI порт. | Убедитесь, что изображение отображается на внешнем мониторе. |
| 4 | Подключите флэш-накопитель или внешний жесткий диск через USB порт. | Убедитесь, что ноутбук распознает устройство и вы можете получить доступ к файлам. |
| 5 | Проверьте работу батареи ноутбука, отключив его от зарядного устройства. | Убедитесь, что ноутбук продолжает работать на батарее и не выключается сразу после отключения подключения к питанию. |
| 6 | Проверьте работу Wi-Fi модуля, подключив ноутбук к беспроводной сети. | Убедитесь, что ноутбук успешно подключается к Wi-Fi сети и вы можете открыть веб-страницы. |
Если все компоненты работают исправно, значит, ваш ноутбук MSI Katana готов к использованию!
Дополнительные функции и советы

Как только ваш ноутбук MSI Katana заработает и вы окажетесь в операционной системе, вам стоит обратить внимание на некоторые дополнительные функции, которые помогут вам получить максимум от вашего устройства.
1. Настройка подсветки клавиатуры: Ноутбук MSI Katana обладает стильной и яркой подсветкой клавиатуры, которая не только декоративна, но и функциональна. В зависимости от ваших предпочтений, вы можете изменить настройки подсветки клавиш, настроить фоновое освещение или даже создать макросы для определенных комбинаций клавиш.
2. Оптимизация энергопотребления: Если вы хотите продлить время работы вашего ноутбука без подзарядки, вы можете воспользоваться различными энергосберегающими настройками. Настройте яркость экрана, выключите неиспользуемые устройства и установите более долгое время автоматической блокировки экрана.
3. Управление системой охлаждения: Ноутбуки MSI Katana оснащены мощной системой охлаждения, которая предотвращает перегрев и обеспечивает стабильную работу устройства. Вы можете вручную настроить скорость вентиляторов и мониторинг температуры, чтобы осуществлять полный контроль над охлаждением и обеспечить наилучшую производительность.
4. Оptical Drive Boost: Если ваш ноутбук оснащен оптическим приводом, вы можете включить функцию Optical Drive Boost для улучшения производительности при чтении и записи дисков. Это особенно полезно, если вы занимаетесь мультимедийной работой или часто используете диски для хранения данных.
5. Выбор режима работы: В зависимости от типа задач, которые вы планируете выполнять на ноутбуке MSI Katana, вам может понадобиться изменить режим работы. Вы можете выбрать режим "Высокая производительность", если вам нужно максимальное быстродействие, или режим "Экономия энергии", если вы хотите продлить время работы ноутбука на батарейке.
6. Блокировка Windows: Если вы часто работаете с конфиденциальной информацией или просто хотите защитить свои данные, вы можете использовать функцию блокировки Windows. Это заставит ваш ноутбук требовать пароль или другую форму идентификации при разблокировке, чтобы никто не смог получить доступ к вашей информации без вашего разрешения.
Не забывайте, что эти дополнительные функции и советы помогут вам получить максимум от вашего ноутбука MSI Katana и настроить его под ваши потребности и предпочтения.