Вы только что купили новый MacBook Pro 13 и хотите начать пользоваться им максимально быстро и без лишних хлопот? В этой статье мы расскажем вам о простых шагах, которые помогут вам включить ваш новый MacBook Pro 13 и начать использовать его в полную силу!
Первым делом, найдите кнопку включения на вашем новом MacBook Pro 13. Кнопка включения или питания обычно расположена в верхнем правом углу клавиатуры. Обратите внимание, что она может выглядеть как маленькая круглая кнопка. Если вы не можете найти кнопку, обратитесь к руководству пользователя, которое поставляется вместе с устройством.
Когда вы нашли кнопку включения, нажмите ее и удерживайте несколько секунд. Вам может показаться, что ничего не происходит, но не волнуйтесь, это нормально. MacBook Pro 13 может требовать некоторого времени для запуска. После того, как устройство включится, появится значок Apple на экране.
Поздравляю, вы только что включили ваш новый MacBook Pro 13! Теперь вы можете начать пользоваться всеми его преимуществами, установив нужные программы и настраивая его по своему вкусу. Удачного использования вашего нового устройства!
Изучение интерфейса нового MacBook Pro 13

Новый MacBook Pro 13 имеет современный и интуитивно понятный интерфейс, который значительно упрощает работу с устройством. Особенно полезные функции и элементы, которые следует изучить, включают в себя:
Touch Bar:
Одной из самых заметных особенностей нового MacBook Pro 13 является его Touch Bar - динамическая полоса сенсорных клавиш, которая заменяет функциональные клавиши. Touch Bar позволяет быстро получать доступ к командам и функциям, соответствующим конкретному приложению или задаче. Настройте Touch Bar с помощью системных настроек и наслаждайтесь более удобным и персонализированным интерфейсом.
Force Touch трекпад:
MacBook Pro 13 оснащен Force Touch трекпадом, который позволяет выполнить различные действия в зависимости от силы нажатия. Например, нажатие на трекпад более сильным нажатием может активировать определенное меню или выполнять другие различные функции. Это очень удобно и интуитивно понятно.
USB-C порты:
Retina дисплей:
MacBook Pro 13 имеет высококачественный Retina дисплей, который обеспечивает четкое и яркое изображение. Это позволяет полностью наслаждаться контентом, выполнять работу и просматривать мультимедийные материалы с максимальным комфортом.
Изучение и освоение этих основных элементов интерфейса нового MacBook Pro 13 поможет вам получить максимум от своего устройства и сделает его использование более продуктивным и приятным.
Подключение к электрической сети

Перед началом использования нового MacBook Pro 13 необходимо подключить его к электрической сети для зарядки аккумулятора. Для этого выполните следующие шаги:
- Шаг 1: Подготовьте зарядное устройство, которое поставляется вместе с MacBook Pro 13. Убедитесь, что у вас есть соответствующий кабель с разъемом MagSafe 3 (USB-C).
- Шаг 2: Вставьте кабель в разъем MagSafe 3 на зарядном устройстве.
- Шаг 3: Подключите другой конец кабеля к соответствующему порту USB-C на новом MacBook Pro 13.
- Шаг 4: Подключите зарядное устройство к розетке электрической сети.
- Шаг 5: Встроенный индикатор зарядки на зарядном устройстве должен загореться, указывая на то, что процесс зарядки аккумулятора MacBook Pro 13 начался.
- Шаг 6: Дождитесь полной зарядки аккумулятора. Обычно этот процесс занимает несколько часов. Во время зарядки можно начать настройку MacBook Pro и ознакомиться с его функциональностью.
Обратите внимание, что зарядное устройство и кабель MagSafe 3 могут нагреваться во время зарядки, что является нормальным явлением. Однако, если вы обнаружите какие-либо необычные или проблемные ситуации, не стесняйтесь обратиться в службу поддержки Apple.
Настройка языка и региона
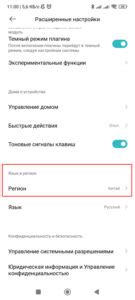
1. | Нажмите на значок "Apple" в верхнем левом углу экрана и выберите пункт "System Preferences..." (Настройки системы). |
2. | В открывшемся окне "System Preferences" (Настройки системы) выберите пункт "Language & Region" (Язык и регион). |
3. | В разделе "Language" (Язык) нажмите на кнопку "Add a preferred language" (Добавить предпочитаемый язык) и выберите желаемый язык. |
4. | В разделе "Region" (Регион) нажмите на кнопку "Add a region" (Добавить регион) и выберите вашу страну или регион. |
5. | После того, как вы выбрали язык и регион, нажмите на кнопку "Set as primary" (Установить в качестве основного), чтобы сделать их основными для вашего устройства. |
Теперь ваш новый MacBook Pro 13 настроен на ваш предпочитаемый язык и регион. Вы можете продолжать настройку других параметров и начать использование своего устройства.
Создание учетной записи
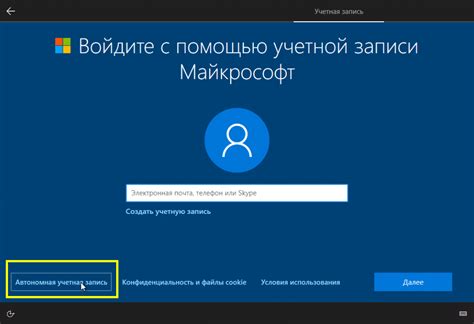
После включения нового MacBook Pro 13 вам потребуется создать свою учетную запись, чтобы начать использовать устройство. Для этого следуйте инструкциям ниже:
Шаг 1: После включения MacBook Pro 13 вам будет предложено выбрать язык, страну и клавиатуру. Выберите необходимые настройки и нажмите "Продолжить".
Шаг 2: На следующем экране вы увидите опцию "Создать компьютерную учетную запись". Щелкните по ней, чтобы продолжить.
Шаг 3: Введите свое имя и фамилию в соответствующие поля. Вы также можете добавить фотографию для профиля, нажав на значок камеры.
Шаг 4: Придумайте надежный пароль для своей учетной записи. Пароль должен содержать как буквы, так и цифры, а также быть длинным и сложным для угадывания.
Шаг 5: После заполнения всех полей нажмите "Продолжить". Вам может быть предложено настроить Touch ID для более удобного и безопасного использования устройства.
Шаг 6: После завершения этого процесса ваша учетная запись будет создана, и вы сможете начать использовать новый MacBook Pro 13. Поздравляю!
Установка обновлений операционной системы
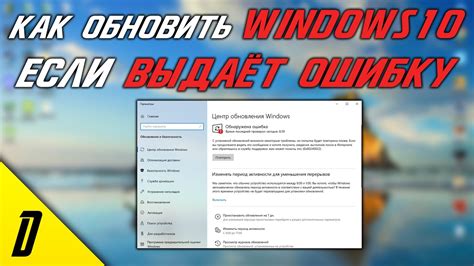
Для того чтобы ваш новый MacBook Pro 13 работал наилучшим образом, важно установить все доступные обновления операционной системы. Это поможет устранить ошибки, повысить безопасность и добавить новые функции.
Вот простая инструкция, как установить обновления операционной системы на вашем новом MacBook Pro 13:
- Подключите свою машину к интернету. Это можно сделать при помощи Wi-Fi или Ethernet-соединения.
- Откройте меню "Приложения" в Dock и выберите "Настройки системы".
- Нажмите на значок "Обновление программного обеспечения".
- Кликните на кнопку "Обновить сейчас", чтобы начать процесс обновления операционной системы.
- Подождите, пока система проверит наличие доступных обновлений. Если обновления найдены, нажмите на кнопку "Установить".
- Введите пароль вашей учетной записи, если требуется, и нажмите "Продолжить".
- Подождите, пока система загрузит и установит обновления. Это может занять некоторое время, поэтому будьте терпеливы.
- Когда процесс установки завершится, ваш MacBook Pro 13 автоматически перезагрузится и будет готов к использованию с обновленной операционной системой.
Регулярно проверяйте наличие новых обновлений операционной системы и установите их, чтобы ваш MacBook Pro 13 всегда оставался актуальным и безопасным.
Подключение к Wi-Fi
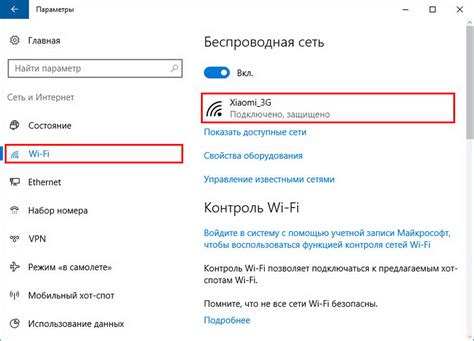
Для начала работы с новым MacBook Pro 13 необходимо подключить его к Wi-Fi сети. Для этого выполните следующие шаги:
1. Нажмите на иконку Wi-Fi, расположенную в верхней правой части экрана. Иконка представляет собой изображение сигнала Wi-Fi.
2. В открывшемся окне появится список доступных Wi-Fi сетей. Выберите нужную сеть и нажмите на нее.
3. Введите пароль от Wi-Fi сети, если он требуется, и нажмите кнопку "Подключиться".
4. Подождите некоторое время, пока MacBook Pro 13 установит соединение с выбранной Wi-Fi сетью.
5. Когда MacBook Pro 13 успешно подключится к Wi-Fi сети, иконка Wi-Fi в верхней правой части экрана станет цветной.
Поздравляем! Теперь ваш MacBook Pro 13 подключен к Wi-Fi и готов к использованию.
Регистрация Touch ID
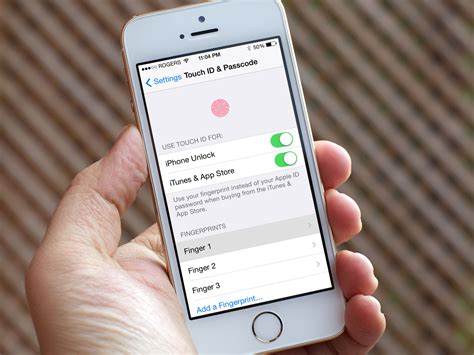
- Откройте настройки системы, нажав на значок Apple в левом верхнем углу экрана.
- Выберите пункт меню "System Preferences".
- В открывшемся окне "System Preferences" выберите "Touch ID".
- Нажмите на кнопку "Add a fingerprint...".
- Следуйте инструкциям на экране, чтобы зарегистрировать ваш отпечаток пальца.
- Когда регистрация будет успешно завершена, вы сможете использовать Touch ID для разблокировки вашего MacBook Pro, автоматической оплаты и других задач.
Помните, что чтобы Touch ID работал правильно, ваш палец должен быть сухим и чистым. Также рекомендуется зарегистрировать несколько разных отпечатков, чтобы улучшить точность и надежность системы.
Перенос данных с предыдущего устройства
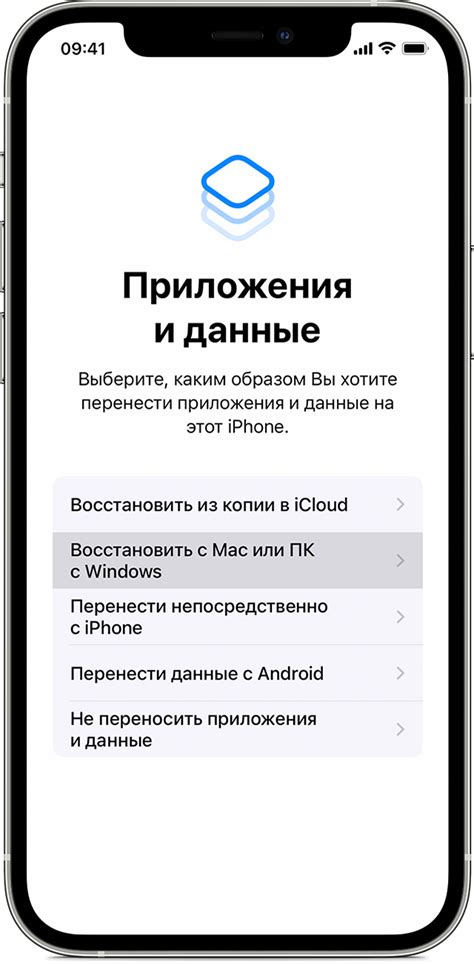
Перед началом использования нового MacBook Pro 13 вы можете перенести данные со своего предыдущего устройства для сохранения всех важных файлов и настроек.
Существуют несколько способов переноса данных:
1. Через Time Machine
Time Machine - это встроенное приложение на MacOS, которое автоматически создает резервные копии данных на внешнем накопителе или сетевом устройстве хранения данных. Чтобы перенести данные, подключите внешний накопитель, на котором находится резервная копия данных, и следуйте инструкциям по восстановлению данных с Time Machine.
2. Через iCloud
Если вы использовали iCloud на предыдущем устройстве, вы можете войти в свою учетную запись айклауд на новом MacBook Pro и восстановить все ваши данные, включая фотографии, контакты, заметки и документы. Убедитесь, что на предыдущем устройстве была включена синхронизация с iCloud.
3. Через миграцию данных
Миграция данных - это процесс, позволяющий перенести все файлы и настройки с предыдущего устройства на новое. Для этого подключите предыдущее устройство и новый MacBook Pro с помощью кабеля USB или Thunderbolt, и следуйте инструкциям мастера миграции данных, который появится на экране.
Выберите наиболее удобный способ для себя и перенесите все свои данные на новый MacBook Pro 13, чтобы быть уверенным, что у вас есть все необходимое для продуктивной работы.