Временами ноутбуки MSI становятся нагретыми из-за интенсивной работы программ или игр. Чтобы предотвратить перегрев, многие пользователи предпочитают включать обдув ноутбука, чтобы улучшить циркуляцию воздуха и снизить температуру. Важно знать как включить обдув, и к счастью, большинство ноутбуков MSI имеют специальные клавиши, которые позволяют это сделать.
Сначала посмотрите на клавиатуру ноутбука MSI и найдите клавиши, которые отвечают за управление вентилятором. Как правило, это клавиши с изображением вентилятора или горячей температуры. Обычно эти клавиши расположены вверху или на боковой панели клавиатуры.
Чтобы включить обдув, удерживайте клавишу Fn на клавиатуре и нажмите соответствующую клавишу управления вентилятором. В зависимости от модели ноутбука MSI, это может быть клавиша F2, F3 или другая. Клавиша управления вентилятором может быть помечена символом вентилятора или другой иконкой, связанной с охлаждением.
Когда вы удерживаете клавишу Fn и нажимаете клавишу управления вентилятором, вы должны увидеть изменения в работе вентилятора и услышать звук его работы. Вы также можете отследить изменения температуры процессора или видеокарты с помощью специальной программы или встроенного индикатора на ноутбуке MSI.
Методы включения обдува на ноутбуке MSI
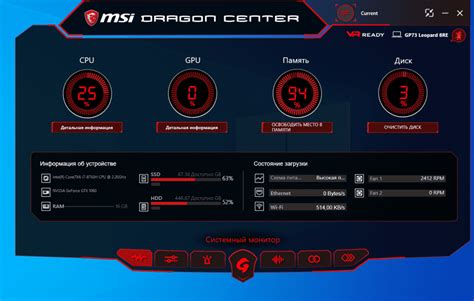
Ноутбуки MSI обычно имеют специальные клавиши для управления обдувом. Включение обдува может быть произведено с помощью следующих методов:
- Использование клавиши FN + F6 или FN + F11. В большинстве моделей MSI клавиши F6 и F11 предназначены для управления обдувом. Нажатие этих комбинаций активирует режим обдува ноутбука.
- Запуск специальной утилиты MSI Dragon Center. Утилита Dragon Center предоставляет пользователю удобный интерфейс для управления различными функциями ноутбука, включая обдув. После установки программы, можно запустить ее и включить обдув через соответствующее меню.
- Использование программного обеспечения Dragon Gaming Center. Если на компьютере уже установлено программное обеспечение Dragon Gaming Center, можно воспользоваться им для включения обдува. Откройте программу и найдите соответствующую опцию управления обдувом.
В случае, если указанные методы не подходят или не работают, можно обратиться к документации ноутбука или обратиться в техническую поддержку MSI для получения дополнительной информации.
Использование специальной клавиши

У многих ноутбуков MSI есть специальная клавиша, которая позволяет быстро включать или выключать обдув системы. Эта клавиша обычно расположена в верхней правой части клавиатуры и помечена значком вентилятора.
Чтобы включить обдув, просто нажмите на эту клавишу. Обычно после нажатия на клавишу вентиляторы начинают работать с максимальной скоростью, что позволяет более эффективно охлаждать ноутбук. Это может быть полезно, если ваш ноутбук перегревается при выполнении требовательных задач, таких как игры или редактирование видео.
Чтобы выключить обдув, просто еще раз нажмите на клавишу. После этого вентиляторы вернутся к нормальной работе, что позволит снизить уровень шума и повысить энергоэффективность ноутбука.
Настройка обдува через ПО MSI

| Шаг | Описание действия |
|---|---|
| 1 | Убедитесь, что у вас установлено ПО от MSI для настройки системных параметров ноутбука. Если оно отсутствует, загрузите его с официального сайта производителя. |
| 2 | Запустите установленное ПО MSI и дождитесь его загрузки. |
| 3 | В интерфейсе ПО найдите раздел, который отвечает за настройку обдува. Обычно он называется "Fan Control" или "Cooling". |
| 4 | Внимательно изучите доступные настройки и выберите способ управления обдувом, который наиболее подходит для ваших потребностей. Можно выбрать автоматический режим, при котором ноутбук самостоятельно регулирует скорость обдува, или ручной режим с возможностью регулировки скорости вручную. |
| 5 | После выбора настройки сохраните примененные изменения. |
Теперь вы должны иметь возможность управлять обдувом на ноутбуке MSI через ПО производителя. Помните, что некорректные настройки могут привести к перегреву системы, поэтому будьте осторожны при изменении параметров обдува.
Использование горячих клавиш
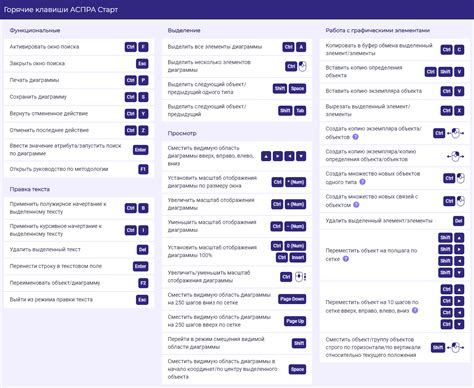
Для включения обдува на ноутбуке MSI с клавиатуры можно использовать горячие клавиши. Это удобный способ активировать функцию обдува без необходимости заходить в настройки компьютера или использовать мышь.
Горячие клавиши на ноутбуках MSI включают комбинацию клавиш Fn (функция) и одну из клавиш F1-F12, которая обычно обозначена в виде значка вентилятора или символом обдува.
Для активации обдува нужно одновременно нажать и удерживать клавишу Fn и выбранную клавишу F1-F12 с символом обдува или значком вентилятора. После этого на экране появится соответствующее уведомление о включении обдува.
Удерживайте клавиши около 2-3 секунд, чтобы убедиться, что обдув включен успешно. При необходимости повторите процедуру еще раз.
Примечание:
Не все модели ноутбуков MSI имеют функцию обдува и соответствующие клавиши на клавиатуре. Если вы не видите на клавиатуре символа обдува или значка вентилятора, то, возможно, ваша модель ноутбука не поддерживает данную функцию.
Также стоит отметить, что горячие клавиши на ноутбуках могут отличаться в зависимости от модели и настроек компьютера. Проверьте документацию к вашей модели ноутбука или обратитесь к руководству пользователя, чтобы узнать правильные комбинации клавиш для включения обдува.
Настройка обдува в BIOS
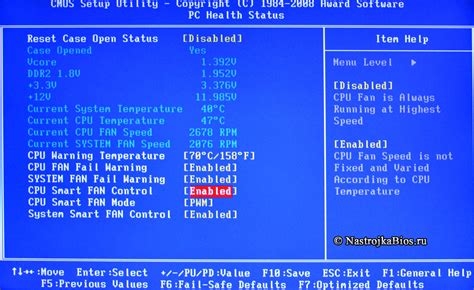
Если вы не можете включить обдув ноутбука MSI через клавиатуру, вам может потребоваться настроить данную функцию в BIOS. Вот как это сделать:
| Шаг 1: | Перезагрузите ноутбук и нажмите DEL или F2 (в зависимости от модели) для входа в BIOS. |
| Шаг 2: | Используя клавиши со стрелками, выберите раздел "Настройки" или "Advanced". |
| Шаг 3: | Найдите опцию "Обдув" или "Cooling". |
| Шаг 4: | Измените значение опции на "Включено" или "Enabled". |
| Шаг 5: | Сохраните изменения, выбрав опцию "Сохранить и выйти" или "Save and Exit". |
После этого настройки обдува должны быть активированы, и вы сможете управлять ими с помощью соответствующих клавиш на клавиатуре вашего ноутбука MSI.
Установка дополнительных программ для управления обдувом
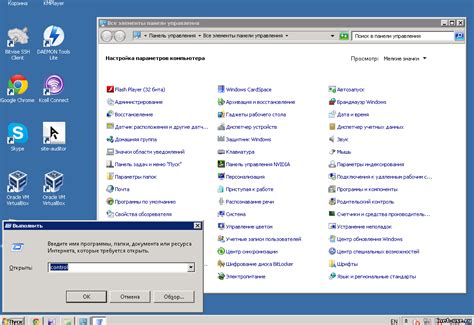
Возможности управления обдувом на ноутбуке MSI с клавиатуры могут быть ограничены, поэтому вы можете пользоваться дополнительными программами для более гибкого управления вентиляторами и обдувом. Вот несколько популярных программ, которые вы можете установить на свой ноутбук MSI:
- MSI Dragon Center: Одна из официальных программ MSI для управления настройками ноутбука. В Dragon Center вы можете установить профили обдува, настроить скорость вентиляторов, а также отслеживать температуру и загрузку системы.
- SpeedFan: Популярная бесплатная программа для мониторинга и управления вентиляторами на компьютере. SpeedFan позволяет контролировать скорость вращения вентиляторов в реальном времени и настраивать профили обдува.
- Argus Monitor: Коммерческая программа, которая поможет вам следить за температурой и нагрузкой системы, а также управлять вентиляторами и обдувом. Argus Monitor предоставляет подробную информацию о компонентах компьютера и позволяет настроить автоматическую регулировку обдува.
Выберите программу, которая лучше всего соответствует ваших потребностям и требованиям. Установите ее, следуя инструкциям на официальном сайте разработчика. После установки программы вы сможете управлять обдувом на ноутбуке MSI с помощью дополнительных функций и настроек, которые обычно предоставляются такими программами.
Настройка обдува через панель управления Windows
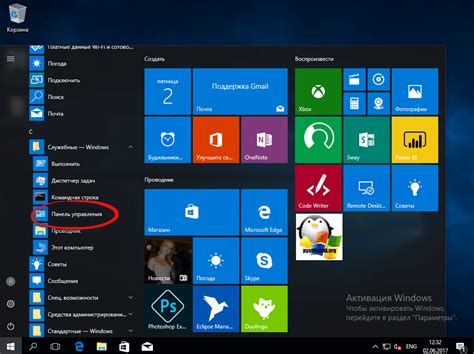
Настройка обдува на ноутбуке MSI также можно выполнить через панель управления Windows. Вот что нужно сделать:
- Откройте панель управления, нажав на кнопку "Пуск" и выбрав соответствующий пункт меню.
- В панели управления найдите раздел "Аппаратное и звуковое оборудование" и откройте его.
- В этом разделе найдите и откройте пункт "Параметры питания".
- В открывшемся окне "Параметры питания" выберите активный план питания и нажмите на ссылку "Изменить параметры плана".
- В следующем окне найдите раздел "Расширенные настройки питания" и раскройте его.
- Найдите настройку "Системное охлаждение" или "Системный вентилятор" и откройте ее.
- В настройках обдува вы можете выбрать требуемый режим работы вентилятора или включить автоматическую регулировку скорости вентилятора.
- Сохраните изменения и закройте все окна.
Теперь обдув на ноутбуке MSI будет работать в соответствии с вашими настройками.
Включение обдува через командную строку
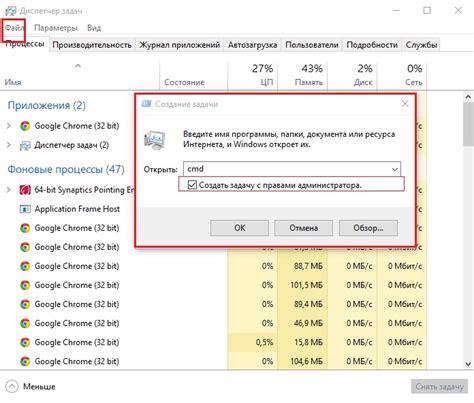
Если у вас возникли проблемы с включением обдува на ноутбуке MSI с клавиатуры, можно воспользоваться командной строкой для решения этой задачи. Для этого нужно выполнить следующие действия:
- Нажмите кнопку "Пуск" и введите "cmd" в строке поиска. Нажмите Enter, чтобы открыть командную строку.
- В командной строке введите следующую команду:
wmic path Win32_Fan select * from Fan - Найдите строку, относящуюся к обдуву вашего ноутбука MSI. Обычно она содержит информацию о позиции обдува (1, 2 или 3) и его текущем состоянии (включен или выключен).
- Если обдув выключен, введите следующую команду для его включения:
wmic path Win32_Fan where Index=X call SetSpeed(Y), где X - позиция обдува (1, 2 или 3), а Y - значение скорости обдува (обычно 100 для максимальной скорости). - Повторите шаги 3 и 4 для проверки состояния обдува и его включения.
Теперь вы можете включить обдув на ноутбуке MSI с помощью командной строки. Убедитесь, что вы выполнили все команды правильно и следуйте инструкциям для достижения нужного результата. Если проблема не решена, рекомендуется связаться с технической поддержкой MSI для получения дополнительной помощи.
Использование поддерживаемых приложений для автоматического управления обдувом
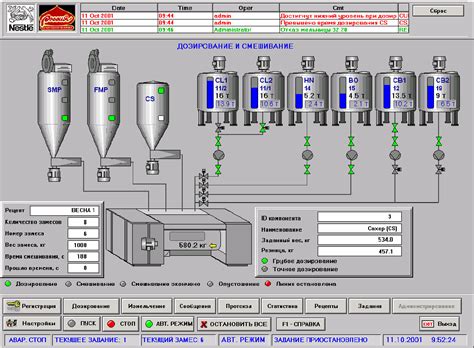
MSI предлагает несколько приложений, которые позволяют автоматически управлять системой охлаждения вашего ноутбука, включая функцию обдува.
Вот некоторые из этих приложений:
- Dragon Center: Dragon Center - это всеобъемлющее программное обеспечение MSI, которое предоставляет доступ к различным функциям вашего ноутбука, включая управление обдувом. Вы можете с легкостью настраивать настройки обдува и выбирать режим работы в соответствии с вашими потребностями.
- SteelSeries Engine: Если у вас имеется клавиатура SteelSeries на вашем ноутбуке MSI, вы можете использовать программное обеспечение SteelSeries Engine. Оно не только позволяет настраивать подсветку клавиш, но также позволяет управлять функцией обдува. Вы можете настроить различные профили обдува в зависимости от того, какие приложения и игры вы используете.
- MSI Afterburner: MSI Afterburner - это программное обеспечение для разгона и мониторинга графических карт. Оно также имеет функцию управления обдувом, которая может быть полезна при играх и других интенсивных задачах. Вы можете настраивать профили обдува и мониторинга, чтобы обеспечить оптимальные условия охлаждения для вашей графической карты.
Установите и настройте приложение, которое соответствует вашему ноутбуку MSI и ваши нужды в управлении обдувом. Пользуйтесь ими, чтобы получить наилучший опыт работы с вашим ноутбуком и убедитесь, что обдув работает на оптимальной скорости для эффективного охлаждения.
Профессиональная настройка обдува на ноутбуке MSI

Шаг 1: Запустите программу управления вентиляторами. Обычно утилита для управления обдувом устанавливается вместе с драйверами ноутбука или может быть загружена с официального сайта MSI.
Шаг 2: Выберите режим работы вентиляторов. В большинстве программ управления предлагается несколько режимов: Auto, Basic, Advanced и Custom. Режим Auto автоматически настраивает скорость вентиляторов в зависимости от температуры. В режимах Basic и Advanced можно выбрать предустановленные настройки. Режим Custom позволяет пользователю настроить скорость вентиляторов вручную.
Шаг 3: Настройте скорость вентиляторов в режиме Custom. Если вы выбрали режим Custom, вы сможете настроить скорость работы каждого вентилятора ноутбука отдельно. Обычно скорость измеряется в процентах, где 100% – максимальная скорость вращения вентилятора. Установите значения скорости, основываясь на требованиях вашей работы и температуре ноутбука.
Шаг 4: Сохраните настройки. После того, как вы настроили скорость вентиляторов, сохраните настройки, чтобы они применились. В некоторых случаях вам может потребоваться перезагрузить ноутбук, чтобы изменения вступили в силу.
При правильной настройке обдува на ноутбуке MSI вы сможете поддерживать оптимальную температуру и расширить срок службы вашего устройства. Помните, что неправильная настройка обдува может привести к перегреву ноутбука и снижению его производительности, поэтому будьте внимательны и следуйте рекомендациям производителя.
Решение проблем с обдувом на ноутбуке MSI
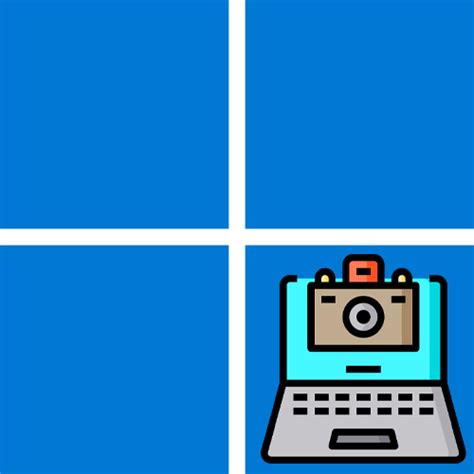
- Проверьте настройки плана питания: убедитесь, что ваш ноутбук находится в режиме "высокая производительность" или "баланс энергопотребления", чтобы максимизировать работу системы охлаждения.
- Очистите вентиляторы: иногда пыль или грязь могут препятствовать нормальной работе системы охлаждения. Тщательно прочистите вентиляторы с помощью сжатого воздуха или специальных инструментов.
- Обновите BIOS: проверьте, есть ли доступные обновления BIOS для вашей модели ноутбука на официальном сайте MSI и установите их. Некоторые обновления BIOS могут включать улучшения работы системы охлаждения.
- Проверьте наличие программ, использующих много ресурсов: некоторые программы могут нагружать процессор, что приводит к его перегреву. Закройте ненужные программы или переустановите программы, вызывающие проблемы.
- Свяжитесь с сервисным центром: если вы выполнили все вышеперечисленные действия и проблема с обдувом на ноутбуке MSI все еще не решена, обратитесь в сервисный центр MSI для дальнейшей диагностики и ремонта.
Следуя этим шагам, вы можете решить проблемы с обдувом на ноутбуке MSI и обеспечить стабильную и эффективную работу вашей системы охлаждения.