Изменение раскладки клавиатуры на iPhone может быть очень полезным, особенно если вы часто пользуетесь разными языками или работаете с различными символами. Однако, многие пользователи не знают, что настройка для этого уже встроена в iOS и не требует установки дополнительных приложений.
Включение автоматического переключения раскладок клавиатуры:
1. Откройте "Настройки" на вашем iPhone.
2. Прокрутите вниз и выберите "Общие".
3. Тапните на "Клавиатура".
4. В разделе "Клавиатуры" выберите "Добавить новую клавиатуру".
5. Найдите нужный вам язык или раскладку клавиатуры и выберите ее.
6. Возвращайтесь к текстовому редактору или приложению для ввода текста.
Теперь, когда вы вводите текст, клавиатура автоматически переключится на нужный язык или раскладку в зависимости от программы, в которой вы находитесь.
Ручное переключение раскладок клавиатуры:
1. Откройте клавиатуру на вашем iPhone.
2. Найдите и нажмите на глобусик значок, который расположен рядом с пробелом на клавиатуре.
3. Прокрутите список доступных языков или раскладок клавиатуры и выберите нужную.
Теперь вы можете вводить текст на выбранной раскладке клавиатуры.
Теперь, когда вы знаете, как включить и использовать одно руководство по изменению раскладки клавиатуры на iPhone, вы можете комфортно работать с разными языками и символами без необходимости установки дополнительных приложений.
Как изменить раскладку клавиатуры на iPhone
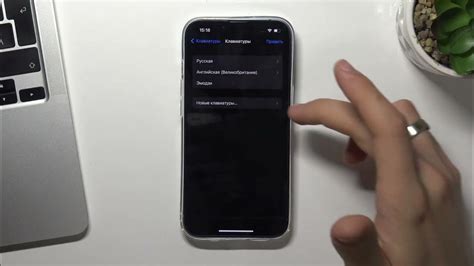
iPhone предоставляет возможность изменить раскладку клавиатуры для более комфортного ввода текста на своем устройстве. Вот несколько способов, как это сделать:
- Зайдите в настройки вашего iPhone и найдите раздел "Общие".
- В разделе "Общие" найдите и выберите "Клавиатура".
- В разделе "Клавиатура" вы увидите различные опции для изменения раскладки клавиатуры.
- Выберите "Раскладки клавиатуры" для просмотра доступных вариантов.
В зависимости от вашего языкового предпочтения и региональных настроек, вы можете выбрать несколько раскладок клавиатуры, таких как "Английский", "Русский", "Французский" и так далее.
После выбора нужной раскладки клавиатуры, устройство автоматически применит ее и вы сможете начать использовать новую раскладку для ввода текста на своем iPhone.
Включение одно руководство

Включение одно руководство по изменению раскладки клавиатуры на iPhone очень просто. Следуйте приведенным ниже шагам:
Откройте настройки на вашем устройстве iPhone. Для этого нажмите на иконку "Настройки" на главном экране.
Прокрутите вниз и найдите раздел "Общие". Нажмите на него, чтобы перейти к настройкам общих параметров устройства.
Внутри раздела "Общие" найдите раздел "Клавиатура" и выберите его.
В разделе "Клавиатура" вы найдете опцию "Раскладка клавиатуры". Нажмите на нее, чтобы открыть список доступных раскладок.
Выберите желаемую раскладку клавиатуры в списке. Некоторые пункты могут иметь дополнительные настройки, которые вы также можете настроить.
Поздравляю! Вы успешно включили одно руководство по изменению раскладки клавиатуры на iPhone. Теперь вы можете использовать выбранную раскладку в приложениях и при написании сообщений.
Обратите внимание, что некоторые приложения могут иметь свои собственные настройки раскладки клавиатуры, которые могут заменить выбранную вами раскладку. Если у вас возникают проблемы с изменением раскладки клавиатуры в конкретном приложении, проверьте настройки этого приложения.
Использование встроенной раскладки

iPhone предлагает несколько встроенных раскладок клавиатуры, которые можно использовать без необходимости скачивания дополнительных приложений. Для включения и использования встроенной раскладки клавиатуры на iPhone следуйте этим простым шагам:
1. Откройте приложение "Настройки" на своем iPhone.
2. Прокрутите вниз и выберите "Общие".
3. Найдите и нажмите на "Клавиатура".
4. Выберите "Добавить новую клавиатуру".
5. Вам будет предложен список доступных раскладок клавиатуры. Выберите ту, которую хотите использовать.
6. Разрешите доступ к выбранной раскладке клавиатуры, следуя инструкциям на экране.
Когда вы включите раскладку клавиатуры, вы будете видеть новую иконку с текущей раскладкой на виртуальной клавиатуре iPhone. Просто нажмите на эту иконку, чтобы переключиться между различными раскладками клавиатуры, когда вы печатаете на своем iPhone.