Возможно, вы заметили, что по умолчанию на компьютере под управлением Windows активирован двойной клик мышкой для открытия файлов и папок. Однако, некоторым пользователям удобнее работать с одиночным кликом, который позволяет открывать элементы одним нажатием мыши. Если вы также предпочитаете однократный клик, не волнуйтесь - есть способы активировать его и настроить под свои нужды.
Шаг 1: Перейдите в настройки мыши
Первым шагом для активации однократного клика мышкой является нахождение и открытие настроек мыши. Для этого щелкните Пуск и выберите "Параметры", затем откройте раздел "Устройства" и выберите "Мышь". Вы также можете использовать поиск и найти настройки мыши напрямую.
Шаг 2: Включите однократный клик мышкой
В открывшемся окне настроек мыши найдите вкладку "Дополнительно" или "Дополнительные параметры". В этой вкладке обычно находятся различные параметры настройки работы мыши. Найдите пункт "Однократный клик" или "Активировать однократным нажатием" и установите его в положение "Вкл".
Теперь вы можете закрыть окно настроек мыши и начать использовать однократный клик мышкой на своем компьютере под управлением Windows. Учтите, что при активации данной опции некоторые действия, которые обычно требуется выполнять с помощью двойного клика, теперь будут выполняться одним нажатием.
Как включить одиночный клик мышкой на Windows

- Щелкните правой кнопкой мыши на свободной области рабочего стола.
- Выберите "Персонализация" в контекстном меню, которое появится.
- В открывшемся окне персонализации выберите "Изменить параметры панели задач и меню ".
- В диалоговом окне "Свойства панели задач и меню " нажмите на вкладку "Меню Пуск".
- Нажмите на кнопку "Пользовательские..." возле опции "Щелчок на пиктограмму с помощью", расположенной в нижней части окна.
- Здесь вы можете выбрать "Открыть" из выпадающего меню для активации одиночного клика.
- Если вам нужно произвести выбор действия для щелчка правой кнопкой мыши, вы также можете выбрать соответствующий вариант из выпадающего меню.
- Нажмите "ОК", а затем "Применить" или "ОК", чтобы сохранить изменения.
Теперь, после включения функции одиночного клика мышкой, вы сможете открывать файлы и папки на своем компьютере более быстро и удобно всего одним щелчком кнопки мыши.
Перейдите в настройки мыши

Для активации однократного клика мышкой на Windows необходимо перейти в настройки мыши. Чтобы это сделать, выполните следующие шаги:
- Нажмите правой кнопкой мыши на пустой области рабочего стола.
- В открывшемся контекстном меню выберите пункт "Панель управления".
- В меню "Панель управления" найдите и щелкните на ссылке "Мышь".
- В открывшемся окне "Свойства мыши" перейдите на вкладку "Кнопки".
- Установите флажок рядом с опцией "Одиночный щелчок на иконку (выбор в один клик)".
- Нажмите "Применить" и "ОК", чтобы сохранить изменения.
Теперь однократный клик мышкой будет активирован на вашей операционной системе Windows. Вы можете удобно использовать эту функцию для открытия файлов, папок и программ одним щелчком, без необходимости двойного щелчка.
Откройте раздел управления щелчками мыши
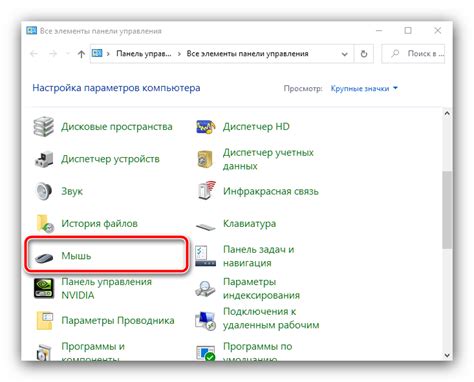
В Windows вы можете настроить свою мышь для активации однократным кликом в разделе "Параметры мыши". Чтобы открыть этот раздел, выполните следующие шаги:
- Кликните правой кнопкой мыши на панели задач, чтобы открыть контекстное меню.
- В контекстном меню выберите пункт "Панель управления".
- В окне "Панель управления" найдите соответствующую иконку или раздел, называемый "Мышь" или "Устройства и указатели".
- Кликните на эту иконку или раздел, чтобы открыть настройки мыши.
- В открывшемся окне найдите вкладку "Опции" или "Дополнительно".
- На вкладке "Опции" или "Дополнительно" у вас должна быть возможность настроить режим щелчка мыши на "Одиночный щелчок".
- Сохраните изменения, закройте окно настроек мыши и продолжайте пользоваться своим компьютером с активированным однократным кликом мышкой!
Теперь вы знаете, как открыть раздел управления щелчками мыши и настроить свою мышь для активации однократным кликом. Это удобно, особенно если вам не нравится двойной щелчок или у вас есть физические ограничения, не позволяющие выполнить быстрый двойной щелчок.
Выберите режим "Одиночный клик"
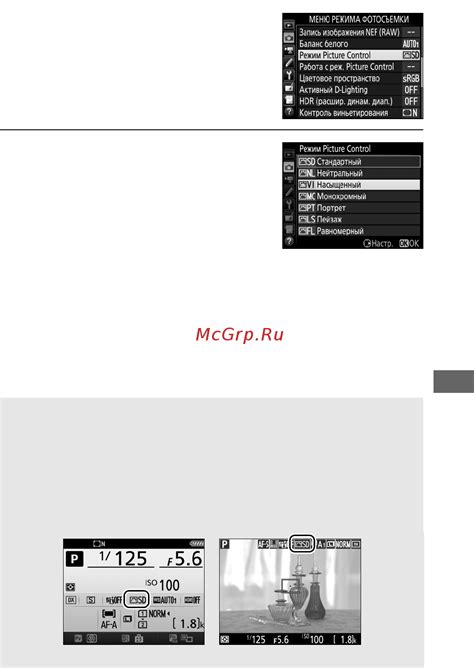
Если вам необходимо активировать однократный клик мышкой на вашем компьютере с операционной системой Windows, следуйте этим простым инструкциям:
Щелкните правой кнопкой мыши на рабочем столе и выберите пункт "Параметры отображения".
В открывшемся окне "Параметры отображения" выберите вкладку "Папки" в правом верхнем углу.
В разделе "Действия папок" найдите пункт "Одиночный щелчок" и отметьте его галочкой.
Нажмите кнопку "Применить" и затем кнопку "ОК", чтобы сохранить изменения.
Теперь ваш компьютер будет реагировать на одиночные клики мышкой, что позволит вам более эффективно работать с файлами и папками.
Примените изменения
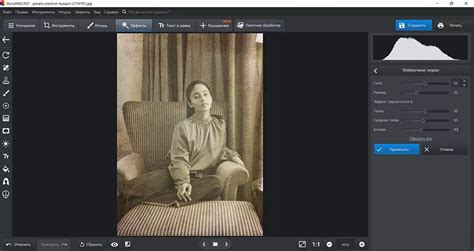
После того как вы внесли нужные изменения в настройках мыши, вам необходимо применить эти изменения, чтобы они вступили в силу. Для этого следуйте инструкциям ниже:
Сохраните все открытые приложения и окна, чтобы не потерять никакие данные.
Закройте окно "Настройки мыши" или любое другое окно, связанное с настройками клавиатуры и мыши.
Откройте любое приложение или окно, где вы хотите проверить работу однократного клика мышью.
Проверьте, работают ли изменения. Для этого попробуйте однократно щелкнуть левой кнопкой мыши. Если все работает правильно, значит изменения успешно вступили в силу.
Если изменения не работают, попробуйте перезагрузить компьютер. Иногда изменения требуют перезагрузки системы для полного применения.
Теперь вы знаете, как применить изменения после настройки однократного клика мышкой на Windows. Удачи в использовании новых настроек и наслаждайтесь удобством однократного клика мышью!
Перезагрузите компьютер

Если вы хотите активировать однократный клик мышкой на компьютере под управлением операционной системы Windows, попробуйте перезагрузку компьютера. Простое перезагрузка может решить множество проблем и восстановить правильное функционирование мыши.
Чтобы перезагрузить компьютер, выполните следующие шаги:
- Закройте все открытые программы и сохраните свою работу.
- Нажмите на кнопку "Пуск" в левом нижнем углу экрана.
- Выберите пункт "Выключение", расположенный в меню "Пуск".
- В появившемся подменю выберите "Перезагрузка".
- Нажмите на кнопку "ОК".
Компьютер перезагрузится и возможно, после этого проблема с однократным кликом мышкой будет решена. Если проблема остается, возможно, вам стоит обратиться за помощью к специалисту по компьютерам или воспользоваться дополнительными средствами управления мышью в системных настройках.
Проверьте работу одиночного клика

Если вы хотите проверить, работает ли однократный клик вашей мышью, вам потребуется выполнить несколько шагов.
1. Вам понадобится компьютер с установленной операционной системой Windows.
2. Убедитесь, что ваша мышь подключена к компьютеру и работает исправно. Попробуйте щелкнуть по разным элементам на экране, чтобы убедиться, что мышь регистрирует одиночные клики.
3. Откройте любое приложение или окно, в котором вы хотите проверить работу однократного клика. Например, вы можете открыть проводник Windows или веб-браузер.
4. Наведите курсор мыши на элемент, по которому вы хотите совершить одиночный клик. Обычно это кнопка, ссылка или другой интерактивный элемент.
5. Когда курсор мыши находится над элементом, просто щелкните один раз левой кнопкой мыши. Вы должны услышать удачный звук клика, а интерактивный элемент должен реагировать на ваше действие.
6. Проверьте, что элемент, на который вы кликнули, выполнил нужное действие. Например, если вы кликнули на кнопку, убедитесь, что запущено соответствующее действие или открыто новое окно.
Если все прошло успешно и ваш элемент отреагировал на одиночный клик, значит, однократный клик вашей мышью работает исправно.
Если же что-то не работает или вы не слышите звук клика, возможно, у вас есть проблема с мышью или настройками операционной системы. Рекомендуется проверить настройки мыши в панели управления Windows или попробовать использовать другую мышь.