OneDrive – это удобный облачный сервис, предоставляемый компанией Microsoft, который позволяет хранить и синхронизировать файлы на разных устройствах. Однако, иногда пользователям может потребоваться включить OneDrive через реестр, чтобы восстановить его работоспособность или получить доступ к дополнительным функциям.
Процесс включения OneDrive через реестр является довольно простым и требует всего нескольких шагов. В данной подробной инструкции мы расскажем, как включить OneDrive через реестр самостоятельно, без необходимости обращаться к специалистам или тратить время на поиск решения в интернете.
Перед началом процесса включения OneDrive через реестр необходимо убедиться в наличии прав администратора на компьютере. Также рекомендуется создать точку восстановления системы, чтобы в случае непредвиденных проблем можно было вернуть систему в рабочее состояние. После выполнения данных подготовительных действий можно приступать к самому процессу включения OneDrive через реестр.
Как включить OneDrive через реестр
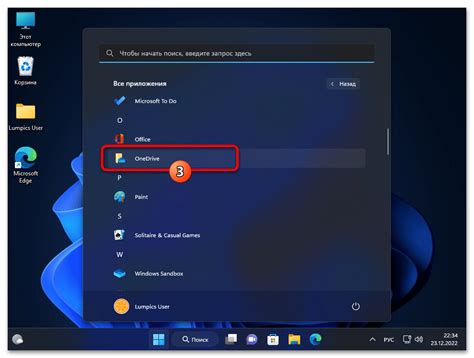
Для включения OneDrive через реестр необходимо выполнить следующие шаги:
| Шаг 1 | Откройте "Редактор реестра" на вашем компьютере. Для этого нажмите клавиши "Win" + "R", введите "regedit" и нажмите "Enter". |
| Шаг 2 | Перейдите к следующему пути: HKEY_LOCAL_MACHINE\SOFTWARE\Microsoft\Windows\CurrentVersion\Explorer\OneDrive. |
| Шаг 3 | Если ветка "OneDrive" не существует, создайте ее, нажав правой кнопкой мыши на папке "Explorer" и выбрав "New" -> "Key". Дайте ей название "OneDrive". |
| Шаг 4 | Создайте новую строковую переменную (DWORD) с именем "DisableFileSyncNGSC" и установите ее значение равным "0". Для этого нажмите правой кнопкой мыши на папке "OneDrive", выберите "New" -> "DWORD (32-bit) Value", введите имя переменной и укажите значение. |
| Шаг 5 | Перезагрузите компьютер или перезапустите службу OneDrive, чтобы изменения вступили в силу. |
После выполнения всех шагов OneDrive будет успешно включен через реестр, и вы сможете начать использовать его для хранения и синхронизации ваших файлов.
Подготовка к настройке OneDrive
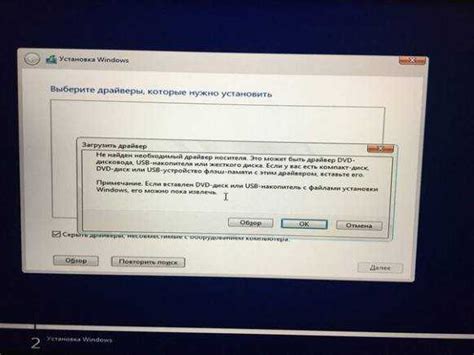
Перед тем, как включить OneDrive через реестр, необходимо выполнить некоторые подготовительные шаги:
1. Убедитесь в наличии аккаунта Microsoft
Прежде всего, убедитесь, что у вас есть аккаунт Microsoft. Если у вас уже есть учетная запись на платформе Outlook.com, Hotmail.com или Xbox Live, эта учетная запись подходит для использования с OneDrive.
Если аккаунта Microsoft у вас нет, вы можете создать его на официальном сайте Microsoft.
2. Проверьте наличие OneDrive на вашем устройстве
В большинстве случаев OneDrive установлен и готов к использованию на новых устройствах с операционной системой Windows 10. Проверьте наличие и актуальность приложения OneDrive в списке установленных приложений.
Примечание: если OneDrive не установлен на вашем устройстве, вы можете загрузить его с официального сайта Microsoft и установить как обычное приложение.
3. Зарегистрируйтесь с аккаунтом Microsoft в OneDrive
Если OneDrive еще не настроен на вашем устройстве, вам нужно войти в OneDrive с помощью своей учетной записи Microsoft. Для этого запустите приложение OneDrive и следуйте инструкциям на экране, чтобы пройти регистрацию.
После выполнения этих подготовительных шагов вы готовы перейти к настройке OneDrive через реестр вашего устройства.
Резервное копирование данных OneDrive

OneDrive представляет возможность создания резервных копий данных, чтобы защитить их от потери или повреждения. Для этого следуйте инструкциям ниже:
- Откройте OneDrive на своем устройстве.
- Выберите файлы и папки, которые вы хотите скопировать.
- Щелкните правой кнопкой мыши на выбранных элементах и выберите "Создать копию".
- Выберите папку, в которую вы хотите сохранить резервную копию.
- Нажмите "Сохранить" для начала процесса копирования.
После завершения процесса копирования ваши данные будут сохранены в выбранной папке. Вы можете вернуться к ним в случае потери или повреждения основных файлов и папок. Регулярное создание резервных копий поможет вам избежать потери ценных данных и обеспечить их безопасность.
Отключение OneDrive перед настройкой:

Прежде чем начать настройку OneDrive через реестр, необходимо убедиться, что служба OneDrive полностью отключена на вашем устройстве. Следуйте этим шагам для отключения OneDrive:
- Щелкните правой кнопкой мыши на значок OneDrive в панели задач, расположенный в правом нижнем углу экрана.
- Выберите пункт "Настройки" в контекстном меню.
- В открывшемся окне "Настройки OneDrive" перейдите на вкладку "Выход".
- Нажмите кнопку "Выход" и подтвердите свое решение.
После выполнения этих шагов OneDrive будет полностью отключен на вашем устройстве, и вы готовы перейти к настройке через реестр.
Реестр Windows: включение OneDrive
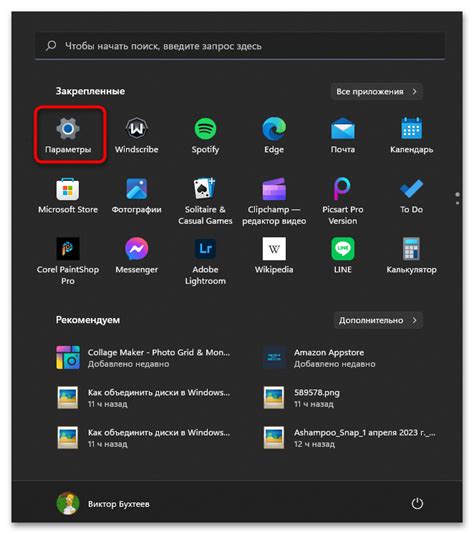
Прежде всего, вам потребуется открыть редактор реестра Windows, для этого выполните следующие действия:
- Нажмите сочетание клавиш Win + R, чтобы открыть окно "Выполнить".
- Введите команду "regedit" и нажмите Enter.
- Откроется редактор реестра Windows. Подтвердите выполнение этой операции.
После открытия редактора реестра Windows вам нужно выполнить следующие действия:
- Перейдите к следующему пути: HKEY_CURRENT_USER\SOFTWARE\Microsoft\Windows\CurrentVersion\Explorer\Advanced.
- Найдите в правой части окна параметр с именем EnableSmartScreen. Если этого параметра нет, создайте его самостоятельно.
- Дважды щелкните на параметре, чтобы открыть его окно для редактирования.
- Измените значение параметра на 1 и нажмите OK.
После выполнения этих действий OneDrive должен быть включен и готов к использованию. Вам потребуется перезагрузить компьютер, чтобы изменения вступили в силу.
Теперь у вас есть включенный OneDrive, который позволяет синхронизировать и хранить файлы в облаке. Настройки OneDrive можно настроить по вашим предпочтениям и потребностям, чтобы максимально эффективно использовать это облачное хранилище.
Проверка работы OneDrive после настройки
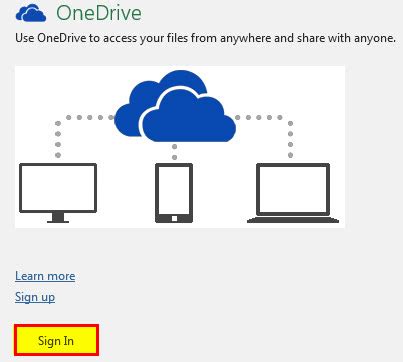
После того как вы включили OneDrive через реестр в соответствии с нашей инструкцией, встает вопрос: как убедиться, что все работает корректно? Для этого мы предлагаем вам несколько простых шагов.
1. Перейдите в проводник Windows и найдите папку синхронизации OneDrive. Обычно она находится в папке "Пользователи" или "Мои документы". Откройте папку и убедитесь, что ваши файлы и папки синхронизируются с облаком.
2. Создайте новый файл или папку в папке синхронизации OneDrive. Проверьте, что созданный объект отображается в облаке и доступен на других устройствах, подключенных к вашему аккаунту.
3. Войдите в свою учетную запись OneDrive с помощью веб-браузера. Проверьте, что все файлы и папки, которые вы синхронизируете через реестр, отображаются и актуальны.
4. Откройте любое приложение Office, такое как Word или Excel, и создайте новый документ. Сохраните его в папку OneDrive. Убедитесь, что документ отображается в приложении OneDrive на других устройствах и в веб-браузере.
Если все вышеперечисленное работает без проблем, значит ваш OneDrive успешно настроен и готов к использованию. Наслаждайтесь удобством хранения и доступа к вашим файлам в облаке!
Дополнительные советы и рекомендации
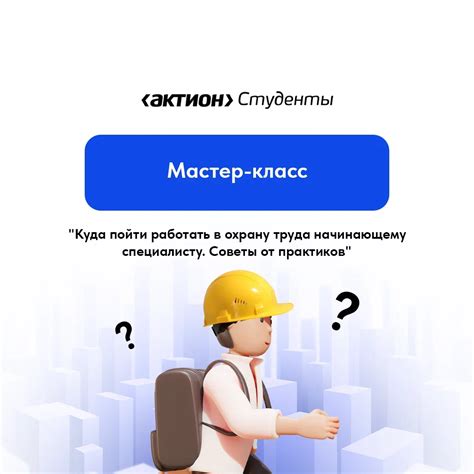
1. Создайте резервную копию реестра
Перед тем, как вносить изменения в реестр, всегда рекомендуется создать его резервную копию. Это позволит вам легко откатить изменения, если что-то пойдет не так. Для создания резервной копии откройте реестр, выберите "Файл" -> "Экспорт" и сохраните файл реестра на вашем компьютере.
2. Будьте осторожны при внесении изменений в реестр
Реестр - важная часть операционной системы, и неправильные изменения могут привести к непредсказуемым последствиям. Поэтому перед внесением изменений убедитесь, что вы полностью понимаете, что именно вы делаете, и следуйте инструкциям точно.
3. Проверьте наличие последних обновлений
Перед внесением изменений в реестр, убедитесь, что у вас установлены последние обновления операционной системы и OneDrive. Некоторые изменения в реестре могут не сработать, если у вас устаревшая версия программного обеспечения.
4. Обращайтесь к официальной документации
Если у вас возникают вопросы или проблемы с OneDrive, обратитесь к официальной документации Microsoft. Там вы можете найти подробные инструкции и ответы на часто задаваемые вопросы.
5. Перезагрузите компьютер после внесения изменений
Чтобы убедиться, что изменения в реестре вступили в силу, рекомендуется перезагрузить компьютер. После перезагрузки проверьте, работает ли OneDrive как ожидается.