Орфография играет важную роль в создании профессиональных документов. Но что делать, если ваши навыки в этой области оставляют желать лучшего? Не волнуйтесь, Microsoft Word 2010 может помочь вам исправить опечатки и грамматические ошибки. В этой статье мы расскажем вам, как включить орфографию в Word 2010 с помощью простых инструкций.
Во-первых, откройте Microsoft Word 2010 и выберите вкладку "Файл" в верхнем левом углу экрана. Затем выберите "Параметры" из выпадающего меню. В появившемся диалоговом окне выберите вкладку "Проверка" и найдите раздел "Проверка орфографии".
Во-вторых, убедитесь, что флажок рядом с опцией "Проверять орфографию при вводе" установлен. Это позволит Word автоматически проверять ваш текст на ошибки, по мере его набора. Если флажок не установлен, поставьте его галочку. Это простой способ включить автоматическую проверку орфографии в Word 2010.
Наконец, нажмите кнопку "OK" внизу диалогового окна "Параметры" и ваша орфографическая проверка в Word 2010 будет включена! Теперь Word будет подчеркивать ошибки орфографии в вашем тексте с помощью красной подчеркивания. Просто наведите указатель мыши на подчеркнутое слово, чтобы увидеть предлагаемые варианты исправления.
Включение орфографии в Word 2010 может быть легкой задачей, но это заслуживает особого внимания, если вы хотите создавать профессиональные и безошибочные документы. Следуя этим простым инструкциям, вы сможете значительно улучшить свои навыки письма и создавать тексты безопасно и уверенно.
Включение проверки орфографии в Word 2010:
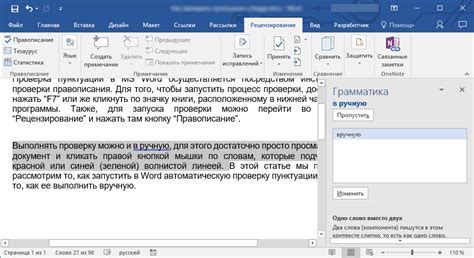
Чтобы включить проверку орфографии в Word 2010, следуйте простым инструкциям:
- Откройте документ в Word 2010.
- Перейдите на вкладку "Файл" в верхнем левом углу экрана.
- В выпадающем меню выберите "Параметры".
- В открывшемся окне выберите вкладку "Проверка".
- На вкладке "Проверка" найдите раздел "Коррекция" и установите флажок возле опции "Проверять орфографию при вводе".
- Нажмите кнопку "OK", чтобы сохранить изменения.
Теперь при вводе текста в Word 2010 программа будет автоматически проверять орфографию и выделять слова с возможными ошибками.
Если вы заметите слово, которое Word неправильно отметил как ошибку, вы можете добавить его в словарь, щелкнув правой кнопкой мыши на слове и выбрав опцию "Добавить в словарь".
Включение проверки орфографии в Word 2010 поможет вам избежать множества орфографических ошибок и сделает вашу работу более профессиональной и безошибочной.
Открытие текстового документа в Word 2010
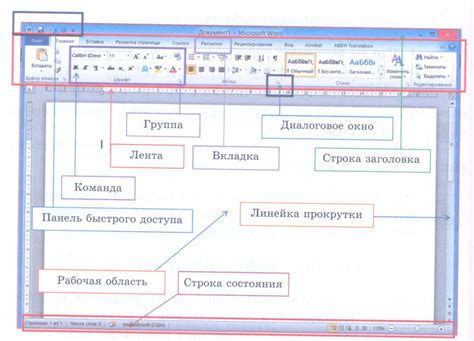
Для того чтобы открыть текстовый документ в Word 2010, следуйте инструкциям ниже:
- Запустите программу Microsoft Word 2010, дважды щелкнув на ярлыке программы на рабочем столе или выбрав ее из меню "Пуск".
- Нажмите на вкладку "Файл" в верхнем левом углу окна программы. Откроется меню со списком команд.
- В меню "Файл" выберите команду "Открыть".
- Появится диалоговое окно "Открыть", в котором вы сможете найти и выбрать нужный документ. Используйте различные папки и диски, чтобы найти нужный файл.
- Когда вы найдете нужный документ, выделите его и нажмите кнопку "Открыть".
После выполнения этих шагов выбранный текстовый документ должен открыться в окне программы и стать доступным для редактирования.
Открытие вкладки "Рецензирование" в Word 2010
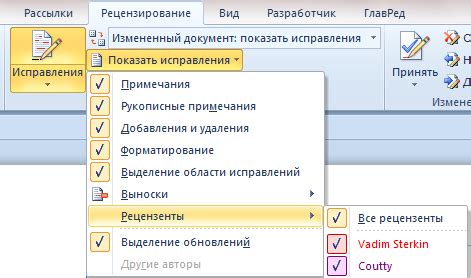
Для работы с орфографией и грамматикой в Word 2010, вы можете открыть вкладку "Рецензирование". Чтобы это сделать, следуйте инструкциям ниже.
- Откройте документ в Word 2010.
- На верхней панели инструментов, найдите и выберите вкладку "Ревью".
- После выбора вкладки "Ревью", отобразится новая панель инструментов с различными опциями связанными с рецензированием.
- Среди этих опций, найдите и выберите кнопку "Проверка орфографии".
- После нажатия кнопки "Проверка орфографии", Word 2010 начнет проверку орфографии и предложит варианты исправления для слов, которые были написаны неправильно.
- Вы также можете использовать другие опции на вкладке "Ревью", такие как "Проверка грамматики" и "Словарь переводчика", чтобы улучшить качество вашего текста.
Теперь вы знаете, как открыть вкладку "Рецензирование" в Word 2010, чтобы использовать функции орфографии и грамматики. Это существенно поможет вам создать более точный и безошибочный текст.
Поиск кнопки "Проверка орфографии" в Word 2010

Для того чтобы включить автоматическую проверку орфографии в Word 2010, вам потребуется найти специальную кнопку на панели инструментов программы. Эта функция поможет вам избежать грамматических и орфографических ошибок при написании текстовых документов.
В Word 2010 кнопка "Проверка орфографии" обычно находится в верхней части экрана, в группе инструментов "Проверка". Вы можете найти эту группу, переключившись на вкладку "Рецензирование", которая расположена в верхней части программы.
После того как вы перейдете на вкладку "Рецензирование", вам необходимо найти группу инструментов "Проверка". Обратите внимание на значок с изображением книги и лупы. Это и есть кнопка "Проверка орфографии".
Чтобы включить автоматическую проверку орфографии, достаточно нажать на эту кнопку. После этого Word 2010 будет автоматически подсвечивать слова с ошибками, а также предлагать корректировки для них.
Теперь, когда вы знаете, как найти кнопку "Проверка орфографии" в Word 2010, вы можете легко включить эту функцию и улучшить качество своих текстовых документов. Не забывайте про проверку орфографии перед публикацией или отправкой текстового документа, чтобы избежать неловких ситуаций и оставить хорошее впечатление о себе.
Клик по кнопке "Проверка орфографии" в Word 2010

Для проверки орфографии в Word 2010 необходимо выполнить следующие шаги:
- Откройте документ в Word 2010, который вы хотите проверить на орфографические ошибки.
- Нажмите на вкладку "Рецензирование" в верхней части экрана.
- В группе "Проверка" найдите и нажмите на кнопку "Проверка орфографии".
- После нажатия на кнопку, Word 2010 начнет проверять орфографию в документе. Если встретится слово с ошибкой, оно будет подчеркнуто красной волнистой линией.
- Чтобы исправить ошибку, щелкните правой кнопкой мыши на подчеркнутое слово. В открывшемся контекстном меню выберите правильное написание слова из списка предложенных вариантов.
- Если вы хотите проигнорировать ошибку или добавить слово в пользовательский словарь, также можно выбрать соответствующую опцию из контекстного меню.
- После исправления ошибок продолжайте проверку документа, нажимая на кнопку "Проверка орфографии" до тех пор, пока все ошибки не будут исправлены.
- Когда Word 2010 закончил проверку орфографии и не обнаружил больше ошибок, появится сообщение "Проверка орфографии завершена".
Теперь вы знаете, как выполнить проверку орфографии в Word 2010 и исправить возможные ошибки в своем документе.
Выбор языка проверки орфографии в Word 2010
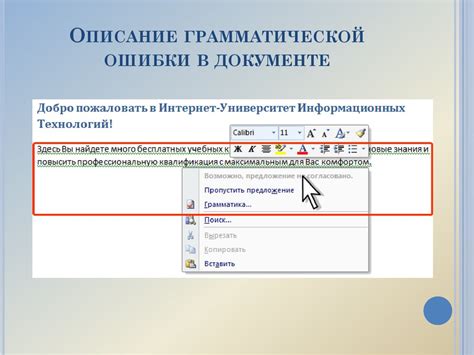
В Word 2010 вы можете выбрать язык для проверки орфографии. Это позволяет вам работать с текстом на разных языках и убедиться, что правописание корректно. Чтобы выбрать язык проверки орфографии, следуйте инструкциям:
- Откройте Word 2010 и нажмите на вкладку "Файл".
- В открывшемся меню выберите "Параметры".
- На панели слева выберите "Проверка".
- В разделе "Коррекция" нажмите на кнопку "Настроить проверку...".
- Появится окно "Параметры автоматической проверки".
- В выпадающем списке "Язык" выберите язык, который вы хотите использовать для проверки орфографии.
- Нажмите "OK", чтобы сохранить изменения.
После того, как вы выберете язык проверки орфографии, Word 2010 будет проверять ваш текст на соответствие выбранному языку. Если в тексте будет обнаружена ошибка, Word 2010 подчеркнет ее красной волнистой линией.
Выбор языка проверки орфографии в Word 2010 позволяет вам удостовериться, что ваш текст отвечает языковым правилам и выглядит профессионально.
Поиск и исправление ошибок в Word 2010

В Word 2010 предусмотрено множество полезных инструментов для проверки орфографии и грамматики текста. Эти инструменты помогут вам обнаружить и исправить ошибки, необходимые для создания профессиональных документов. В этом разделе мы рассмотрим, как использовать функции проверки орфографии и грамматики в Word 2010.
1. Откройте документ, который вы хотите проверить на ошибки.
2. Нажмите на вкладку "Правка" в верхнем меню Word.
3. Выберите опцию "Проверка орфографии и грамматики" в разделе "Проверка".
4. Word автоматически проверит каждое слово в вашем документе на наличие опечаток и ошибок. Если некорректное слово обнаружено, Word предложит вам варианты исправления.
5. Чтобы исправить ошибку, выберите правильное слово из предложенных вариантов, щелкните правой кнопкой мыши и выберите "Исправить" в контекстном меню.
6. Если вы не хотите исправлять найденные ошибки во время проверки, нажмите кнопку "Пропустить".
7. Повторите этот процесс для всех ошибок в вашем документе.
8. Когда проверка орфографии и грамматики завершена, Word предоставит вам отчет о количестве найденных ошибок и исправлениях.
Теперь вы знаете, как использовать функцию проверки орфографии и грамматики в Word 2010. Это очень полезный инструмент, который поможет вам создавать безошибочные и профессиональные документы.
Подтверждение исправления ошибок в Word 2010
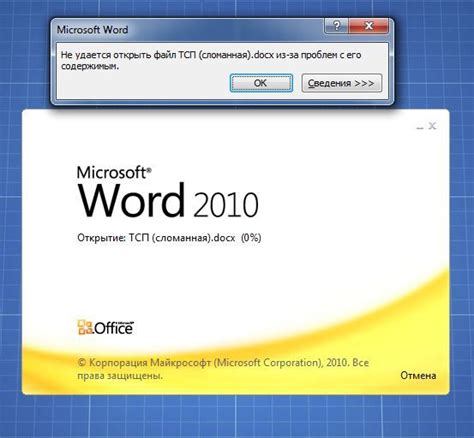
Когда вы используете орфографию в Word 2010, программа автоматически выявляет ошибки в вашем тексте и предлагает варианты исправлений. Однако принятие этих исправлений требует вашего подтверждения.
Если Word 2010 обнаруживает ошибку в слове, оно будет подчеркиваться красной волнистой линией. Для просмотра предлагаемых исправлений, выделите ошибочное слово и нажмите правую кнопку мыши. В открывшемся контекстном меню выберите вариант исправления, который наиболее подходит к вашему тексту.
Другой способ подтверждения исправления ошибки - нажать клавишу F7 на клавиатуре. Это позволит вам просмотреть список предложенных исправлений и выбрать наиболее подходящую альтернативу.
Помимо слов, Word 2010 также может обнаружить ошибки вграмматике. Если программа подчеркивает фразу зеленой волнистой линией, это означает, что в предложении есть грамматическая ошибка. Вы можете выбрать исправление из контекстного меню или нажать клавишу F7 для получения списка вариантов исправления.
При работе с орфографией в Word 2010, помните, что некоторые ошибки могут быть пропущены или неправильно уловлены программой. Поэтому важно самостоятельно редактировать и проверять текст перед отправкой или публикацией.
Использование функции орфографии в Word 2010 поможет вам создавать профессиональные и безошибочные документы, повышая качество вашей работы и впечатление, которое вы производите на других.
Сохранение изменений в Word 2010
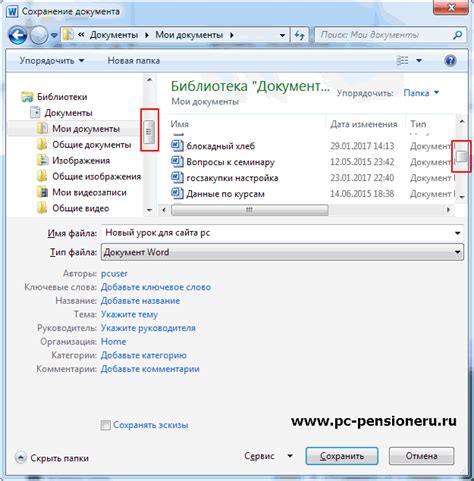
Как только вы закончили вносить изменения в документ Word 2010, очень важно сохранить его, чтобы не потерять все свои труды. Для этого следуйте простым инструкциям:
1. Щелкните по кнопке "Файл" в левом верхнем углу программы.
2. В выпадающем меню выберите "Сохранить как".
3. В появившемся диалоговом окне выберите место, где хотите сохранить документ, и введите ему новое имя, если требуется.
4. Нажмите на кнопку "Сохранить".
Теперь все ваши изменения будут сохранены, и вы сможете безопасно закрыть документ. Не забывайте периодически сохранять свою работу, чтобы не потерять данные в случае сбоя программы или компьютера.