Отключение клавиш на клавиатуре может произойти по разным причинам: от технических сбоев до ошибок пользователей. В таких случаях весь процесс ввода текста может быть нарушен, и это может доставить много неудобств. Но не стоит паниковать! В этом руководстве мы расскажем вам, как включить отключенные клавиши и вернуть функциональность вашей клавиатуре.
Первым шагом в решении этой проблемы является проверка физического состояния клавиатуры. Посмотрите, нет ли повреждений, потертостей или застрявших клавиш. Если заметили какие-либо проблемы, вам может потребоваться заменить клавиатуру. Если клавиатура выглядит в порядке, то проблема, вероятно, не связана с физической поломкой.
А теперь перейдем к программным настройкам. Ваша клавиатура может быть отключена по ошибке в системных настройках или драйверах. Для начала, проверьте, включена ли клавиатура в диспетчере устройств. Просто откройте Диспетчер устройств, найдите раздел "Клавиатуры" и убедитесь, что ваша клавиатура отображается без ошибок. Если клавиатура не отображается или имеет ошибки, попробуйте обновить драйвер или переустановить его.
Если проблема не решается после этих простых проверок, возможно, вам потребуется изменить некоторые системные настройки. Перейдите в "Панель управления" и найдите раздел "Регион и язык". Проверьте, что установлен верный язык и раскладка клавиатуры. Если вы используете нестандартную или многоязычную раскладку клавиатуры, убедитесь, что она правильно настроена. Попробуйте изменить раскладку клавиатуры или добавить новую.
Как восстановить отключенные клавиши на компьютере
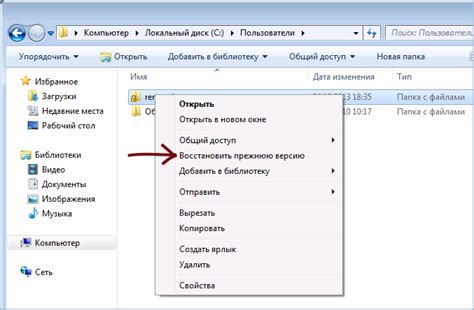
Потеря функциональности некоторых клавиш на клавиатуре может быть очень неприятной проблемой. Однако не стоит паниковать, восстановить отключенные клавиши на компьютере можно с помощью нескольких простых шагов. В этой статье я расскажу о них подробнее.
- Перезагрузите компьютер. Иногда проблема с отключенными клавишами может быть временной и связана с программным сбоем. Перезагрузка компьютера помогает сбросить временные настройки и восстановить функциональность клавиш.
- Проверьте подключение клавиатуры. Убедитесь, что клавиатура полностью вставлена в USB-порт компьютера. Если вы используете беспроводную клавиатуру, убедитесь, что она правильно подключена к компьютеру и батареи заряжены.
- Проверьте настройки языка и раскладки клавиатуры. Иногда проблема с отключенными клавишами может быть связана с неправильной раскладкой или языком клавиатуры. Проверьте настройки в системных настройках и убедитесь, что клавиатура настроена правильно.
- Обновите драйверы клавиатуры. Устаревшие драйверы могут привести к проблемам с клавишами. Проверьте, есть ли доступные обновления для драйверов клавиатуры на официальном сайте производителя, и установите их, если это необходимо.
- Используйте встроенный инструмент для диагностики клавиатуры. Некоторые операционные системы имеют встроенные инструменты для проверки работоспособности клавиатуры. Запустите этот инструмент и выполните тестирование клавиш. Инструкции по запуску инструмента можно найти в документации операционной системы.
Если после выполнения всех указанных выше шагов проблема с отключенными клавишами остается актуальной, рекомендуется обратиться за помощью к специалистам в области компьютеров или связаться с технической поддержкой производителя клавиатуры.
Проблемы с отключенными клавишами
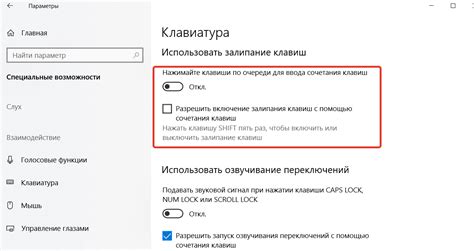
Когда некоторые клавиши на клавиатуре перестают работать, это может вызывать немало проблем. Вот несколько распространенных проблем, связанных с отключенными клавишами:
1. Ограничение функциональности:
Когда ключевые клавиши, такие как "Ctrl", "Alt" или "Shift", отключены, это может значительно ограничить вашу способность использовать определенные команды или сочетания клавиш. Например, вы можете не иметь доступа к сочетанию клавиш "Ctrl + C", что делает невозможным копирование и вставку текста.
2. Проблемы с набором текста:
Когда клавиши отключены, это может затруднить набор текста. Если, к примеру, отключена клавиша "Backspace" или "Delete", вы не сможете удалить символы или слова вводимого текста. Это может быть особенно раздражающим при работе с редактором текста или письмами.
3. Необходимость замены клавиатуры:
Если несколько клавиш на клавиатуре отключены, возможно, придется приобрести новую клавиатуру для решения проблемы. Это может стать дополнительным расходом и требует времени на установку и адаптацию к новой клавиатуре.
4. Потеря продуктивности:
Отключенные клавиши могут замедлить вашу работу и снизить продуктивность. Вынужденные искать альтернативные пути или использовать мышь для выполнения определенных действий, вы можете тратить больше времени и сил на выполнение задач.
Важно быстро решить проблему с отключенными клавишами, чтобы не препятствовать вашей работе и удобству использования компьютера.
Переключение раскладки клавиатуры
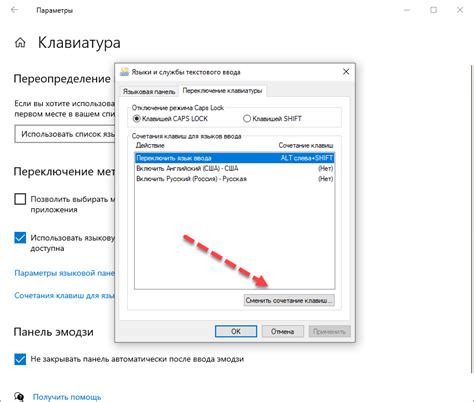
Если вам нужно переключить раскладку клавиатуры, вот несколько способов, которые могут помочь вам справиться с этой задачей:
- Используйте сочетание клавиш Alt + Shift, чтобы переключиться между различными раскладками. Каждое нажатие этого сочетания приведет к переключению на следующую доступную раскладку.
- Если у вас установлена специальная программная раскладка, вы также можете найти иконку для переключения раскладки в системном лотке (обычно на панели задач в нижнем правом углу экрана). Щелкните по этой иконке и выберите нужную вам раскладку.
- Правый щелчок мыши на панели задач, затем выберите "Настройки языка" или "Спецификации языка" (в зависимости от версии ОС). Затем выберите нужную раскладку клавиатуры из списка доступных раскладок.
- Если вы видите поле ввода, например, в текстовом редакторе или веб-браузере, и хотите переключить раскладку только для этого поля, вы можете использовать сочетание клавиш Ctrl + Shift. Это переключит раскладку только для текущего активного поля ввода.
Обратите внимание, что все эти способы могут варьироваться в зависимости от вашей операционной системы и настроек. Если один из этих способов не работает, рекомендуется обратиться к документации или поддержке вашей операционной системы для получения более подробной информации.
Отключение функциональных клавиш для специфических задач
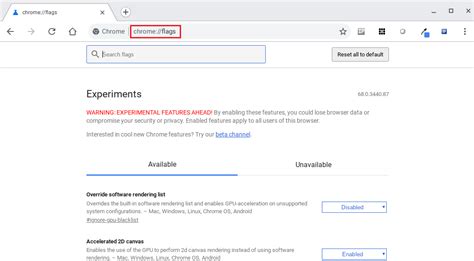
Часто при работе с компьютером возникает необходимость временно отключить функциональные клавиши для выполнения специфических задач. Это может быть полезно, например, при работе с графическими приложениями, где определенные комбинации клавиш могут вызывать нежелательные действия.
Если вы столкнулись с такой проблемой, вам поможет следующий способ отключения функциональных клавиш:
Шаг 1: Откройте программу, в которой вы хотите отключить функциональные клавиши.
Шаг 2: В меню программы найдите раздел настроек или параметры.
Шаг 3: В разделе настроек найдите пункт, отвечающий за управление клавишами или горячими клавишами.
Шаг 4: В этом пункте вы сможете отключить или изменить функциональные клавиши по своему усмотрению. Например, вы можете выбрать опцию "Отключить" для конкретной функциональной клавиши или назначить другую комбинацию клавиш для выполнения нужного действия.
Шаг 5: После внесения изменений сохраните настройки и закройте программу.
Теперь выбранные функциональные клавиши будут отключены в указанной программе, и вы сможете работать без нежелательных прерываний. Если вам потребуется вернуть функциональные клавиши в исходное состояние, просто вернитесь в настройки программы и отключите или измените комбинации клавиш снова.