Discord - это популярное приложение для общения и координации во время онлайн-игр. Однако, чтобы другие пользователи могли видеть, что вы играете, вам нужно включить отображение активности. В этой статье мы подробно расскажем вам, как включить отображение игры в Discord в 2023, чтобы ваши друзья всегда знали, во что вы играете.
Первым шагом для включения отображения игры в Discord в 2023 является установка и запуск самого приложения. Вы можете скачать Discord с официального сайта и следовать инструкциям для установки на вашу операционную систему. После установки, вам потребуется создать аккаунт или войти в уже существующий.
После того, как вы вошли в свой аккаунт, вам нужно найти и открыть вкладку "Настройки". Обычно она расположена внизу левой панели навигации. Внутри вкладки "Настройки" найдите раздел "Игра" или "Игровая активность".
В этом разделе вы увидите различные настройки для отображения игровой активности. В зависимости от вашего предпочтения, вы можете выбрать разные варианты отображения, такие как отображение статуса "играет в" с указанием названия игры или отображение состояния "Стримит" во время трансляции.
Шаг 1: Обновление Discord до последней версии
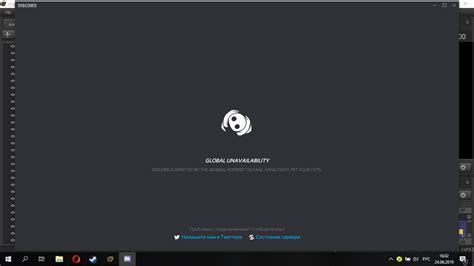
Выполнение обновления Discord очень просто:
- Запустите приложение Discord на вашем компьютере.
- Найдите значок Discord в панели задач или системном трее и щелкните правой кнопкой мыши.
- В контекстном меню выберите опцию "Обновить".
- Discord автоматически загрузит и установит последнюю версию приложения.
После завершения обновления Discord перезапустите приложение, чтобы изменения вступили в силу.
Теперь ваш Discord должен быть обновлен до последней версии, и вы готовы перейти к следующему шагу для включения отображения игры в Discord.
Шаг 2: Персонализация настроек отображения игры

После того, как вы включили отображение игры в Discord, вы можете персонализировать настройки, чтобы они отвечали вашим предпочтениям. Для этого выполните следующие действия:
- Откройте Discord и перейдите во вкладку "Настройки".
- Выберите "Игра" в левой панели.
- Включите или выключите отображение названия игры или категории.
- Настройте отображение статуса игры: можно выбрать показывать текущее действие, название игры или ничего.
- Выберите, кому будет видно ваш статус игры: всем, только друзьям, или никому.
- Включите или выключите автоматическое обновление статуса, чтобы Discord отображал вашу активность в играх автоматически.
После того, как вы настроили все нужные параметры, не забудьте сохранить изменения. Теперь ваш статус игры будет отображаться так, как вы задали.
Шаг 3: Подключение игрового аккаунта к Discord

После установки Discord на вашем устройстве и включения функции отображения игры в Discord, необходимо подключить ваш игровой аккаунт к приложению. Это позволит Discord автоматически определять, что вы играете в данный момент и отображать это в вашем профиле.
Для подключения игрового аккаунта выполните следующие шаги:
- Откройте Discord и войдите в свой аккаунт.
- Щелкните на значок "Настройки пользователя" в нижней левой части экрана. Он представляет собой значок шестеренки.
- В разделе "Игровая активность" найдите игру, которую вы хотите подключить, и нажмите на нее. Если игра отсутствует в списке, убедитесь, что она установлена на вашем устройстве.
- После выбора игры, Discord попросит вас войти в ваш игровой аккаунт. Введите свои данные для входа и подтвердите вход.
- Discord должен успешно подключить ваш игровой аккаунт и начать отображать вашу игровую активность в профиле.
Теперь ваш игровой аккаунт полностью подключен к Discord, и все ваши друзья смогут видеть, что вы играете в данный момент. В случае изменения игры или выключения Discord, статус автоматически обновится.
Обратите внимание, что не все игры поддерживают отображение в Discord. Убедитесь, что ваша игра является совместимой и обновлена до последней версии.
Теперь вы можете наслаждаться игровой активностью в Discord и делиться своими впечатлениями с друзьями!
Шаг 4: Отображение игры в статусе профиля
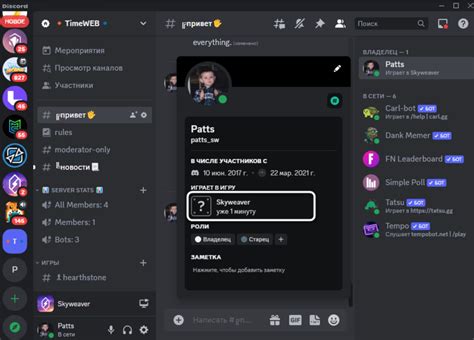
- Запустите Discord и войдите в свой аккаунт.
- Нажмите на свой профиль в левом нижнем углу экрана.
- Выберите "Настройки" в выпадающем меню.
- На панели слева выберите вкладку "Игра" или "Game Activity".
- В разделе "Статус игры" нажмите на кнопку "Добавить игру".
- Выберите игру из списка или введите ее название в поисковой строке.
- После выбора игры нажмите на кнопку "Добавить игру".
- Выберите тип статуса: "Играет" или "Стримит".
- Нажмите на кнопку "Сохранить".
После выполнения этих шагов ваша текущая игра будет отображаться в статусе вашего профиля. Ваши друзья и серверы смогут видеть, что вы играете, и, возможно, присоединиться к вам.
Шаг 5: Отображение игры в текстовом канале
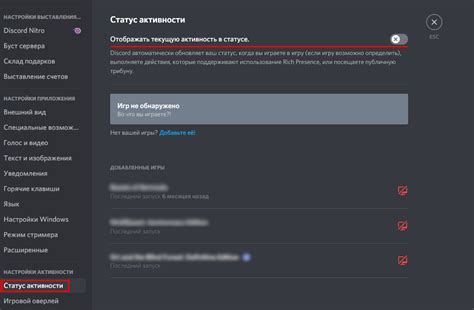
Для того чтобы другие участники вашего сервера могли видеть, во что вы играете, можно настроить отображение игры в текстовом канале Discord. Это позволит другим пользователям видеть название игры, в которую вы играете, прямо возле вашего имени в списке участников.
Чтобы включить отображение игры в текстовом канале, выполните следующие действия:
- Откройте Discord на своем компьютере или мобильном устройстве.
- Выберите нужный сервер в левой части экрана.
- Находясь на главной странице сервера, найдите и щелкните правой кнопкой мыши по текстовому каналу, в котором вы хотите отображать игры.
- В контекстном меню выберите "Настройки канала".
- В разделе "Отображение игр" установите переключатель в положение "Включено".
- Нажмите "Сохранить изменения", чтобы применить настройки.
После выполнения этих шагов ваша текущая игра будет отображаться в текстовом канале Discord, что позволит другим участникам легко определить, во что вы играете. Это может быть полезно для совместного обсуждения и организации игр внутри сообщества.