Одной из главных забот геймеров, особенно профессионалов, является постоянное отслеживание количества кадров в секунду (FPS) в игровом процессе. Высокий FPS гарантирует плавную картинку, мгновенную реакцию и отсутствие лагов, что является особенно важным для комфортной игры.
Если у вас графическая карта от NVIDIA, то вы однозначно воспользуетесь специальным инструментом - NVIDIA GeForce Experience. Это программное обеспечение позволяет оптимизировать графику игр, записывать видеоигры, стримить и многое другое. И, конечно, включение отображения FPS.
Следуя этой простой инструкции, вы сможете активировать отображение количества FPS в программе NVIDIA GeForce Experience и всегда находиться в курсе того, сколько кадров в секунду вы получаете в вашей любимой игре.
Включение отображения FPS в утилите NVIDIA
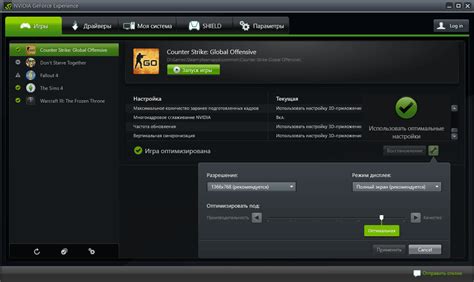
- Откройте Панель управления NVIDIA.
- В панели управления перейдите в раздел "3D-настройки".
- Выберите вкладку "Настройки программы".
- Найдите в списке установленных программ нужную игру и выберите ее.
- В разделе "Настройки" найдите параметр "FPS-счетчик" и включите его.
- Примените изменения и закройте Панель управления NVIDIA.
После выполнения указанных шагов, при запуске выбранной игры на экране будет отображаться текущее значение FPS. Это позволит вам контролировать производительность системы и оптимизировать настройки графики для получения наилучшего игрового опыта.
Шаг 1: Открыть панель управления NVIDIA
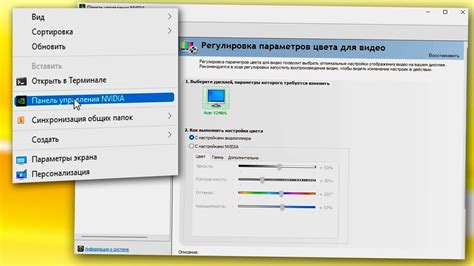
Шаг 1: Откройте панель управления NVIDIA, чтобы начать процесс активации отображения кадров в секунду (FPS) на вашем компьютере.
Чтобы открыть панель управления NVIDIA, выполните следующие действия:
- Щелкните правой кнопкой мыши по пустой области на рабочем столе.
- В контекстном меню выберите пункт "Панель управления NVIDIA".
- После этого откроется панель управления, где вы сможете настроить различные параметры вашей видеокарты.
Помните, что для открытия панели управления NVIDIA необходимо, чтобы у вас были установлены драйвера NVIDIA на вашем компьютере.
Шаг 2: Перейти в раздел "3D-настройки"
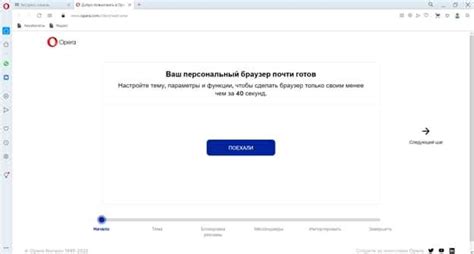
Чтобы активировать отображение FPS в настройках NVIDIA, необходимо перейти в раздел "3D-настройки". Для этого выполните следующие действия:
- Щелкните правой кнопкой мыши на рабочем столе и выберите пункт "Панель управления NVIDIA".
- Откроется окно "Панель управления NVIDIA". В левой части окна найдите раздел "3D-настройки" и щелкните по нему.
- В разделе "3D-настройки" найдите подраздел "Настройка параметров программы" и щелкните по нему.
Теперь вы находитесь в разделе "Настройка параметров программы", где можно активировать отображение FPS. В следующем шаге мы расскажем, как это сделать.
Шаг 3: Найти и активировать опцию "Показать счетчик кадров в секунду (FPS)"

1. Откройте программу NVIDIA Control Panel.
2. В левой панели программы, найдите раздел "Задачи" и щелкните на нем.
3. В правой панели программы откроется список задач. Найдите и выберите "Показать счетчик кадров в секунду (FPS)"
4. Нажмите на кнопку "Применить" для сохранения изменений.
5. Теперь счетчик кадров в секунду (FPS) будет отображаться на экране во время запущенных игр или приложений.
Примечание: Если вы не видите опцию "Показать счетчик кадров в секунду (FPS)" в списке задач, возможно, что ваша видеокарта не поддерживает эту функцию или у вас установлена устаревшая версия драйверов.
Следуйте инструкциям на официальном сайте NVIDIA, чтобы обновить драйверы до последней версии и узнать подробности о поддержке функции отображения FPS.
Шаг 4: Сохранить изменения и закрыть панель управления NVIDIA
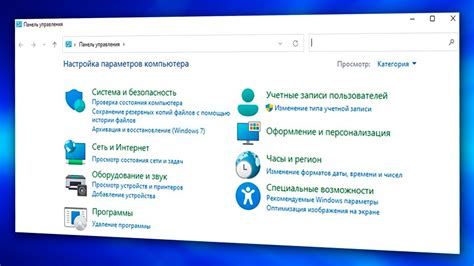
После выполнения всех настроек отображения FPS в панели управления NVIDIA, вам необходимо сохранить внесенные изменения.
Для этого нажмите на кнопку "Применить" или "ОК" внизу окна панели управления.
После сохранения изменений вы можете закрыть панель управления NVIDIA, нажав на кнопку "Закрыть" или просто щелкнув по крестику в правом верхнем углу окна.
Теперь в настройках вашей системы активировано отображение FPS в панели управления NVIDIA и вы можете увидеть скорость кадров в играх и других приложениях.
Узнать количество кадров в секунду (FPS) во время игры может быть полезно для оптимизации графических настроек или для отслеживания производительности вашего компьютера. NVIDIA предоставляет простой способ отображения FPS на экране во время игры с помощью своего программного обеспечения GeForce Experience.
Чтобы включить отображение FPS, следуйте этим шагам:
- Убедитесь, что у вас установлено и актуально программное обеспечение GeForce Experience. Если его нет, загрузите и установите его с официального сайта NVIDIA.
- Запустите GeForce Experience и войдите в свою учетную запись NVIDIA.
- Перейдите в раздел "Настройки" в верхней панели навигации.
- В разделе "Оверлей" найдите опцию "Отображение FPS" и переключите ее в положение "Вкл".
- Теперь вы можете выбрать место на экране, где будет отображаться FPS. Вы можете выбрать между левым верхним, правым верхним, левым нижним или правым нижним углом.
- Если вы хотите, чтобы FPS отображались только во время игры, установите флажок "Только в играх".
После завершения этих шагов FPS будет отображаться на экране во время игры. Теперь вы можете следить за производительностью своего компьютера и оптимизировать настройки игры для достижения наилучшего игрового опыта.
| Примечание: | Отображение FPS может незначительно влиять на производительность игры, поэтому, если вы заметите падение FPS, попробуйте отключить данную функцию. |
|---|
Шаг 1:
Убедитесь, что на вашем компьютере установлена последняя версия драйверов для видеокарты NVIDIA. Для этого можно воспользоваться программой GeForce Experience или загрузить драйверы с официального сайта NVIDIA.
Шаг 2:
Откройте программу NVIDIA GeForce Experience и перейдите на вкладку "Настройки" в верхней части окна.
Шаг 3:
В разделе "Игровой сетап" найдите опцию "Оверлей" и переключите ее в положение "Вкл.".
Шаг 4:
После этого выберите "Опции" и найдите опцию "Отобразить FPS" в разделе "Оверлей".
Шаг 5:
Включите опцию "Отобразить FPS", выбрав флажок напротив нее.
Теперь, когда вы запустите игру, количество кадров в секунду будет отображаться в верхнем левом углу экрана благодаря функции оверлея NVIDIA GeForce Experience.
Примечание:
Функция отображения FPS доступна только в играх, поддерживающих оверлей NVIDIA GeForce Experience.