Дискорд - это популярный голосовой и текстовый мессенджер, используемый многими геймерами и сообществами по всему миру. Он предлагает широкий спектр функций, которые упрощают коммуникацию и координацию во время игры. Одной из таких функций является озвучка текста, которая позволяет слушать текстовые сообщения, что особенно полезно для пользователей с ограниченными возможностями или для тех случаев, когда нельзя обратить полное внимание на экран.
Включение озвучки текста в Дискорде довольно просто, и в этом подробном руководстве мы покажем вам, как это сделать. Во-первых, убедитесь, что вы используете последнюю версию Дискорда, чтобы получить доступ ко всем последним функциям и улучшениям. Затем следуйте этим шагам:
- Откройте Дискорд и войдите в свой аккаунт, если вы еще не вошли.
- Щелкните на иконке настроек в правом нижнем углу экрана.
- В боковом меню выберите раздел "Голос и видео".
- Прокрутите вниз до раздела "Озвучка текста" и активируйте переключатель рядом с ним.
- Настройте параметры озвучки текста под свои предпочтения, выбрав желаемый язык, начиная сильное ударение и скорость.
После завершения этих шагов ваш Дискорд будет использовать озвучку текста для прочтения входящих сообщений. Вы также можете настроить дополнительные параметры озвучки текста и изменить язык по умолчанию в разделе "Озвучка текста" на странице настроек Дискорда. Теперь вы сможете наслаждаться более комфортным и удобным использованием Дискорда во время игр и общения в сообществе.
Установка приложения Дискорд
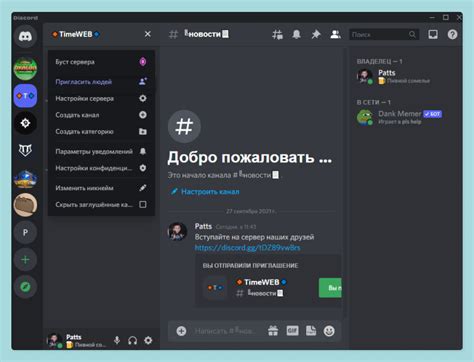
Вот пошаговое руководство по установке Дискорда:
| Шаг 1: | Перейдите на официальный веб-сайт Дискорда по адресу discord.com |
| Шаг 2: | Нажмите на кнопку "Скачать" в верхнем правом углу страницы. |
| Шаг 3: | Выберите операционную систему, которую вы используете (Windows, macOS, Linux). |
| Шаг 4: | Нажмите на кнопку "Скачать" и дождитесь завершения загрузки файла установки. |
| Шаг 5: | Откройте загруженный файл установки Дискорда. |
| Шаг 6: | Следуйте инструкциям на экране, чтобы завершить процесс установки. |
После завершения установки Дискорд будет доступен на вашем устройстве. Теперь вы можете зарегистрироваться или войти в свою учетную запись Дискорда и приступить к общению с другими пользователями.
Установка Дискорда также доступна через мобильные приложения App Store и Google Play для устройств на базе iOS и Android соответственно. Просто найдите Дискорд в магазине приложений на вашем мобильном устройстве, загрузите его и следуйте инструкциям по установке.
Заходим в настройки Дискорда
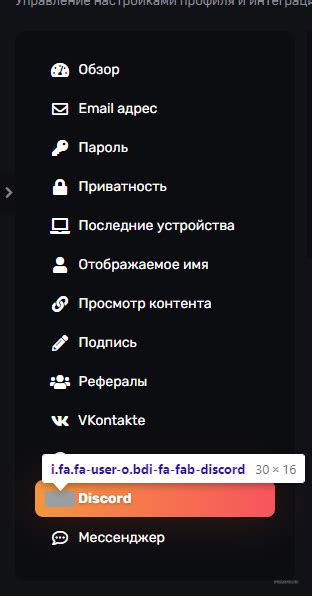
Чтобы включить озвучку текста в Дискорде, нужно выполнить несколько простых шагов. Для начала откройте приложение Дискорд на своем компьютере.
После того, как приложение открыто, найдите кнопку "Настройки" в левом нижнем углу экрана. Обратите внимание на значок шестеренки – это и есть кнопка настроек.
Как только вы нажмете на кнопку "Настройки", откроется новое окно с различными настройками Дискорда. В этом окне найдите раздел "Голос и видео" и нажмите на него.
В разделе "Голос и видео" вы увидите несколько настроек, связанных с голосовым общением в Дискорде. Одна из этих настроек называется "Озвучка текста". Найдите эту настройку и включите переключатель рядом с ней.
Теперь озвучка текста будет активирована в Дискорде. Вы можете настроить дополнительные параметры озвучки, если это необходимо, но основной функционал будет доступен после включения данной настройки.
Не забудьте сохранить внесенные изменения, чтобы они вступили в силу. Обычно для сохранения настроек достаточно просто закрыть окно настроек Дискорда.
Теперь ваш Дискорд будет озвучивать текстовые сообщения, что может быть очень удобно при необходимости слушать сообщения вместо их прочтения.
Включаем озвучку текста

1. Установите и запустите Дискорд на вашем устройстве.
2. Войдите в свой аккаунт или зарегистрируйтесь, если у вас еще нет учетной записи Дискорда.
3. После входа в приложение перейдите в настройки. Для этого щелкните на иконке шестеренки в нижней части экрана.
4. В меню настроек найдите вкладку "Голос и видео" и щелкните по ней.
5. В этой вкладке вы должны увидеть опцию "Текст в голосе". Включите ее, поставив галочку рядом с ней.
6. После того, как вы включили озвучку текста, вы можете настроить ее параметры. Нажмите на ссылку "Настроить параме
Настройка голосового канала для озвучивания
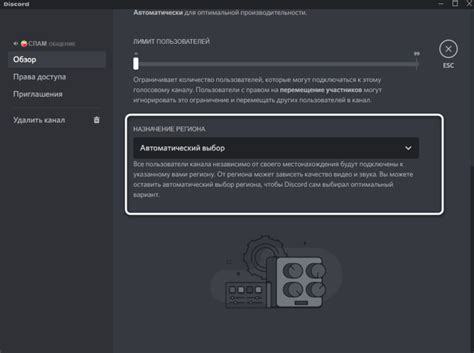
Если вы хотите озвучивать текст в определенном голосовом канале в Дискорде, следуйте этим простым шагам:
- Откройте Дискорд и войдите в ваш сервер.
- Найдите голосовой канал, который вы хотите использовать для озвучивания текста.
- Нажмите правой кнопкой мыши на этот канал и выберите "Настроить канал".
- В окне настройки канала перейдите на вкладку "Озвучивание текста".
- Включите опцию "Возможность озвучивания текста в этом канале".
- Выберите голосового бота или приложение, которое будет озвучивать текст.
- Подтвердите изменения, нажав кнопку "Сохранить".
Теперь голосовой канал настроен для озвучивания текста. Вы или другие участники смогут использовать специальные команды, чтобы бот озвучивал введенный текст в этом канале.
Обратите внимание, что для использования функции озвучивания текста в Дискорде вам может потребоваться установить соответствующие боты или приложения. Онлайн-каталог Дискорда и другие ресурсы могут помочь вам найти и установить такие приложения.