В наше время компьютеры являются неотъемлемой частью нашей жизни. Они помогают нам в работе, общении, развлечениях, их использование становится все более необходимым. Однако, не всем людям по разным причинам удается полноценно использовать клавиатуру и мышь. Именно для таких случаев существует отличное решение - панель управления клавишами. В этой статье мы расскажем, как включить эту панель на своем компьютере и настроить ее под себя.
Панель управления клавишами - это инструмент, который позволяет людям с ограниченными физическими возможностями управлять компьютером с помощью клавиатуры или других доступных альтернативных устройств. Она предоставляет пользователю доступ ко всем функциям и приложениям компьютера, позволяя полноценно использовать ресурсы компьютера в работе, общении и развлечениях.
Чтобы включить панель управления клавишами на своем компьютере, нужно выполнить несколько простых шагов. Во-первых, откройте меню "Пуск" и выберите "Панель управления". Затем найдите и выберите раздел "Легкодоступность". В этом разделе вы найдете пункт "Панель управления клавишами". После выбора этого пункта откроется панель управления клавишами, где вы сможете настроить все нужные параметры и функции.
Как активировать панель управления клавишами на компьютере
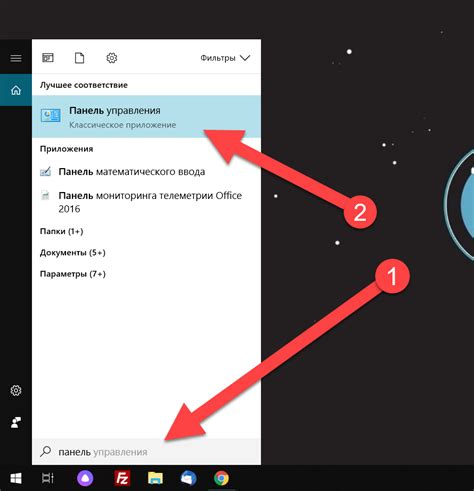
Панель управления клавишами предоставляет возможность настраивать клавиатурные комбинации для быстрого доступа к программам и функциям компьютера. Активация панели управления клавишами на компьютере достаточно проста и займет всего несколько шагов. В данной инструкции мы рассмотрим процесс активации панели управления клавишами на компьютере под управлением операционных систем Windows.
| Шаг | Описание |
|---|---|
| 1 | Откройте "Панель управления" на своем компьютере. Для этого можно воспользоваться пунктом "Пуск" в нижнем левом углу экрана и выбрать соответствующий пункт меню. Также можно воспользоваться поиском и ввести в него название "Панель управления". |
| 2 | В окне "Панель управления" найдите раздел "Оборудование и звук" и щелкните по нему один раз. |
| 3 | В открывшемся разделе "Оборудование и звук" найдите пункт "Клавиатура" и щелкните по нему. |
| 4 | В появившемся окне "Клавиатура" найдите вкладку "Клавиши быстрого вызова" и щелкните по ней. |
| 5 | Нажмите на кнопку "Изменить", расположенную под списком доступных клавиатурных комбинаций. |
| 6 | Выберите клавиатурную комбинацию, которую хотите использовать для вызова программы или функции. Нажмите соответствующие клавиши на клавиатуре. |
| 7 | Нажмите кнопку "OK", чтобы сохранить изменения. |
| 8 | После этого выбранная клавиатурная комбинация будет активировать программу или функцию, указанную в панели управления клавишами. |
Теперь вы знаете, как активировать панель управления клавишами на компьютере под управлением ОС Windows. Пользуйтесь этой функцией для удобства и ускорения работы со своим компьютером.
Шаг 1: Откройте панель управления
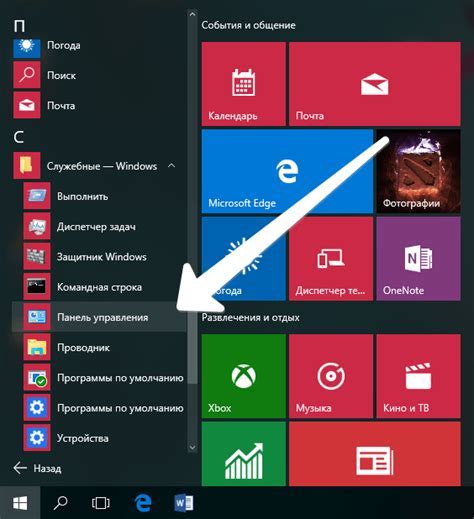
Для этого выполните следующие действия:
- Нажмите на кнопку "Пуск" в нижнем левом углу экрана.
- В появившемся меню выберите "Панель управления".
- После этого откроется окно с настройками вашего компьютера.
В данном окне вы сможете настраивать различные параметры компьютера, включая панель управления клавишами.
Шаг 2: Найдите раздел "Удобство доступа"
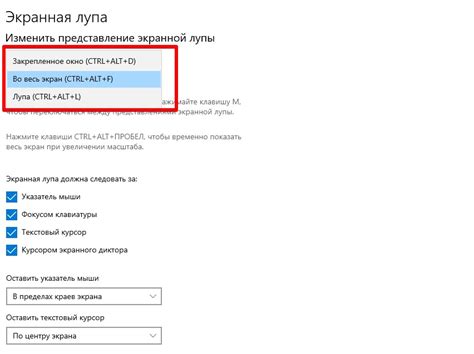
Чтобы включить панель управления клавишами на компьютере, вам потребуется найти раздел "Удобство доступа" в настройках операционной системы. В зависимости от версии операционной системы, способ открытия этого раздела может немного отличаться, но в целом, процедура будет примерно одинаковой.
Вот последовательность действий для поиска раздела "Удобство доступа":
| Шаг | Действие |
|---|---|
| 1 | Откройте меню "Пуск" в левом нижнем углу экрана. |
| 2 | Выберите пункт "Настройки". |
| 3 | Откройте раздел "Система". |
| 4 | В списке разделов найдите и выберите "Удобство доступа". |
После выполнения этих шагов, вы окажетесь в разделе "Удобство доступа", где сможете настроить различные функции для облегчения доступа к компьютеру. Здесь вы найдете опцию для включения панели управления клавишами и сможете ее настроить под свои потребности.
Шаг 3: Выберите "Центр управления удобствами доступа"
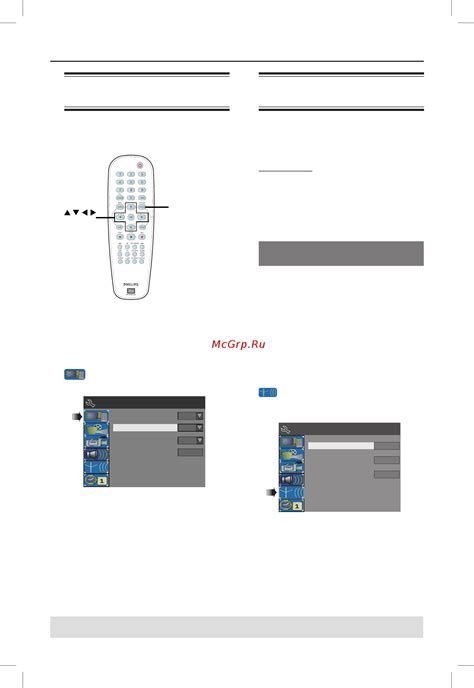
После открытия меню "Пуск" кликните правой кнопкой мыши на панели задач и выберите пункт "Центр управления удобствами доступа".
Также вы можете найти "Центр управления удобствами доступа" через раздел "Настройки" в меню "Пуск" или в Панели управления. В некоторых версиях Windows вам может пригодиться поиск в меню "Пуск", чтобы найти эту функцию.
После того как вы откроете "Центр управления удобствами доступа", вы увидите список доступных функций и инструментов для настройки удобств доступа на вашем компьютере. Этот центр предоставляет возможность изменить настройки клавиатуры, мыши, отображения и других функций, чтобы сделать компьютер более удобным в использовании для людей с ограниченными возможностями.
Шаг 4: Перейдите в "Панель управления клавишами"
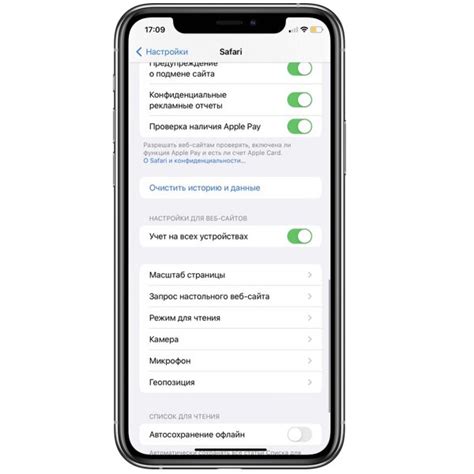
После открытия меню "Пуск" в нижнем левом углу экрана, найдите и выберите пункт "Панель управления". Затем в открывшемся окне выберите пункт "Клавиатура". Это перенаправит вас в "Панель управления клавишами", где вы можете настроить параметры клавиатуры.
Шаг 5: Включите панель управления клавишами
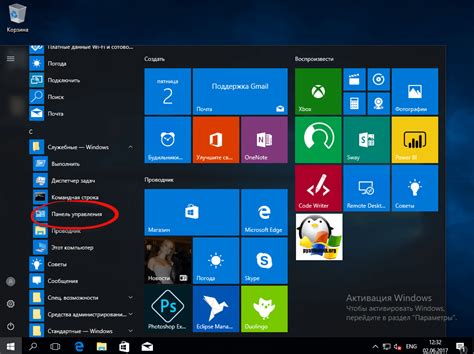
Чтобы включить панель управления клавишами на вашем компьютере, выполните следующие действия:
- Откройте настройки операционной системы, нажав на иконку «Пуск» в левом нижнем углу экрана.
- Выберите пункт «Панель управления». В некоторых версиях операционной системы пункт «Панель управления» может быть скрыт, поэтому вам может потребоваться воспользоваться поиском.
- В появившемся окне «Панель управления» найдите и выберите опцию «Оборудование и звук».
- В разделе «Устройства и принтеры» найдите и выберите «Клавиатура».
- В открывшемся окне «Клавиатура» найдите вкладку «Параметры» и нажмите на нее.
- В разделе «Параметры клавиатуры» найдите опцию «Панель управления клавишами» и выберите ее.
- Нажмите на кнопку «Применить» и затем на кнопку «ОК», чтобы сохранить изменения.
Теперь панель управления клавишами должна быть включена на вашем компьютере. Вы можете использовать ее для настройки и управления клавишами на клавиатуре в соответствии с вашими потребностями.
Шаг 6: Настройте параметры панели
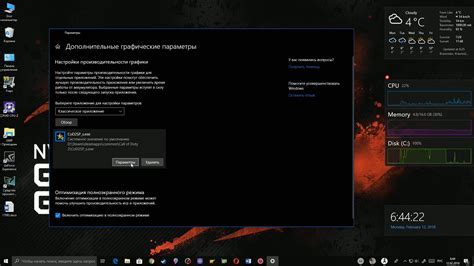
После того, как вы включили панель управления клавишами на своем компьютере, вы можете настроить ее параметры, чтобы она соответствовала вашим потребностям и предпочтениям.
Во-первых, вы можете выбрать расположение панели управления клавишами на экране. Некоторые предпочитают поместить ее в верхней части экрана, чтобы она была легко доступна, а другие предпочитают поместить ее в нижней части экрана.
Во-вторых, вы можете настроить размер и цвет кнопок на панели. Некоторые предпочитают большие кнопки с яркими цветами, чтобы они были легко заметны, а другие предпочитают маленькие кнопки с нейтральными цветами, чтобы они не отвлекали внимание.
Кроме того, вы можете настроить назначение каждой кнопки на панели. Например, вы можете присвоить одной кнопке функцию "Включить/выключить звук", а другой кнопке функцию "Открыть/закрыть программу". Таким образом, вы сможете быстро выполнять необходимые действия с помощью панели управления клавишами.
Не забудьте сохранить настройки после завершения настройки панели управления клавишами. Таким образом, они будут применяться каждый раз, когда вы включите панель на своем компьютере.
Теперь, когда вы настроили параметры панели управления клавишами, вы готовы использовать ее для более удобного управления компьютером без клавиатуры. Удачи!
Шаг 7: Измените настройки горячих клавиш
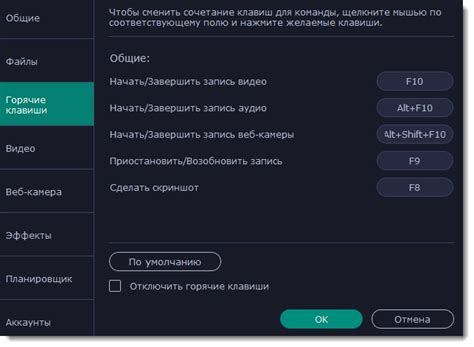
Настройки горячих клавиш позволяют вам установить комбинации клавиш, которые будут выполнять определенные действия на вашем компьютере. Вы можете изменить настройки горячих клавиш для удобства использования панели управления.
Чтобы изменить настройки горячих клавиш, выполните следующие действия:
- Откройте панель управления, как было описано в предыдущих шагах.
- Щелкните на вкладке "Клавиатура" или "Горячие клавиши", в зависимости от версии операционной системы.
- Нажмите кнопку "Изменить настройки" или "Настройки горячих клавиш".
- В появившемся окне вы увидите список доступных горячих клавиш и действий, которые им соответствуют.
- Выделите горячую клавишу, которую вы хотите изменить, и нажмите кнопку "Изменить" или "Изменить настройку".
- Введите новую комбинацию клавиш, которую вы хотите использовать для этого действия. Например, вы можете назначить сочетание клавиш "Ctrl + Alt + Delete" для открытия диспетчера задач.
- После ввода новой комбинации клавиш нажмите кнопку "ОК" или "Применить", чтобы сохранить изменения.
Теперь вы можете использовать новоиспеченные горячие клавиши для быстрого доступа к функциям панели управления. Не забудьте запомнить комбинацию клавиш, чтобы не заблудиться во множестве настроек!
Шаг 8: Настройте скорость повторения клавиш
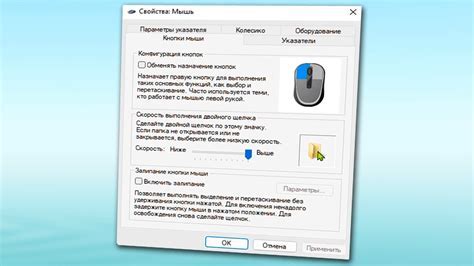
Чтобы настроить скорость повторения клавиш, откройте панель управления клавиш и найдите раздел "Скорость повтора". Здесь вы увидите поле со слайдером и надписью "Быстро" и "Медленно".
Перемещайте слайдер вправо или влево, чтобы увеличить или уменьшить скорость повторения клавиш. Как только вы переместите слайдер, изменения скорости будут отображаться надписью "Быстрее" или "Медленнее".
Рекомендуется начать с некоторого среднего значения скорости повторения клавиш и опробовать его. Если вам кажется, что символы повторяются слишком быстро или слишком медленно, вы всегда можете вернуться к панели управления и внести изменения.
После того, как вы установили желаемую скорость повторения клавиш, нажмите "Применить" или "OK", чтобы сохранить изменения и закрыть панель управления клавиш. Теперь вы можете использовать свою настроенную панель управления клавиш, чтобы улучшить свой пользовательский опыт работы с компьютером.
Шаг 9: Пользуйтесь панелью управления клавишами

Теперь, когда вы успешно настроили панель управления клавишами на своем компьютере, вы можете начинать ею пользоваться. Вот несколько полезных советов:
- Используйте горячие клавиши, чтобы быстро открывать приложения и выполнять команды без необходимости переключения на мышь.
- Настройте персонализированные комбинации клавиш для удобного доступа к часто используемым функциям.
- Убедитесь, что вы помните свои настройки, чтобы не забыть комбинации клавиш или функции, которые вы настроили.
- Экспериментируйте с различными комбинациями клавиш и функциями, чтобы найти самые удобные для вас.
- Не забывайте, что панель управления клавишами может быть очень полезна для людей с ограниченными возможностями или имеющих проблемы с мышью.
Теперь, когда вы освоили панель управления клавишами, вы можете наслаждаться более удобным и быстрым использованием своего компьютера!