Яндекс браузер – это популярный интернет-браузер, который предлагает широкий спектр функций для удобного и безопасного серфинга в сети. Одной из таких полезных функций является панель закладок, которая позволяет быстро получить доступ к важной информации. Однако, иногда пользователи могут столкнуться с тем, что эта функция отключена. В этой статье мы расскажем, как включить панель закладок в Яндекс браузере.
Шаг 1: Вам потребуется открыть браузер и перейти в его настройки. Для этого нажмите на значок «три точки» в правом верхнем углу окна браузера, а затем выберите пункт меню «Настройки».
Шаг 2: В открывшемся окне настроек найдите раздел «Внешний вид» и перейдите в него. В этом разделе вы найдете все настройки, связанные с отображением браузера.
Шаг 3: Внутри раздела «Внешний вид» найдите пункт «Показывать панель закладок». По умолчанию он может быть выключен. Чтобы включить панель закладок, просто переключите данный пункт в положение «Вкл.».
Шаг 4: После включения панели закладок, она автоматически появится на экране вашего браузера. Теперь вы можете начать добавлять ваши любимые сайты в закладки и быстро переходить к ним одним нажатием.
Теперь вы знаете, как включить панель закладок в Яндекс браузере. Включение этой функции поможет вам быстро и удобно организовывать свою работу в сети и получать доступ к важным для вас страницам. Попробуйте следовать нашей инструкции и начните пользоваться всеми преимуществами панели закладок в Яндекс браузере уже сегодня!
Включение панели закладок в Яндекс браузере: пошаговая инструкция
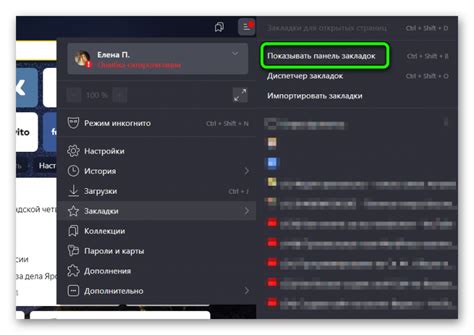
- Откройте Яндекс браузер на своем компьютере.
- В правом верхнем углу окна браузера найдите и нажмите на иконку "Настройки".
- В выпадающем меню выберите пункт "Расширения".
- В разделе "Расширения" найдите пункт "Панель закладок" и переключите его в положение "Включено".
- После этого панель закладок автоматически появится в верхней части окна браузера.
Теперь вы можете использовать панель закладок для сохранения и организации интересных веб-страниц. Чтобы добавить новую закладку, просто щелкните на значок "звездочка" рядом с адресной строкой и выберите пункт "Добавить в закладки". Для управления закладками вы также можете использовать контекстное меню, которое открывается после щелчка правой кнопкой мыши на пункте в панели закладок.
Теперь вы знаете, как включить панель закладок в Яндекс браузере и использовать ее для сохранения и управления веб-страницами. Наслаждайтесь удобным и организованным просмотром любимых сайтов!
Шаг 1: Откройте настройки браузера
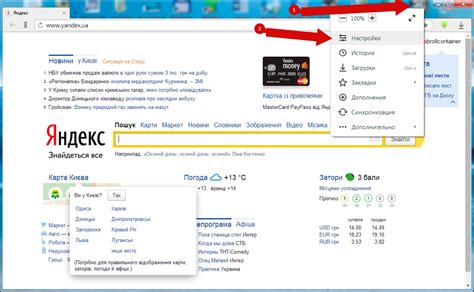
Чтобы открыть настройки браузера, кликните на кнопку меню в верхнем правом углу окна браузера. Эта кнопка выглядит как три горизонтальные линии.
После нажатия на кнопку меню откроется выпадающее меню. В этом меню выберите пункт "Настройки".
После выбора пункта "Настройки" откроется новая вкладка с настройками браузера.
Шаг 2: Найдите вкладку "Внешний вид"
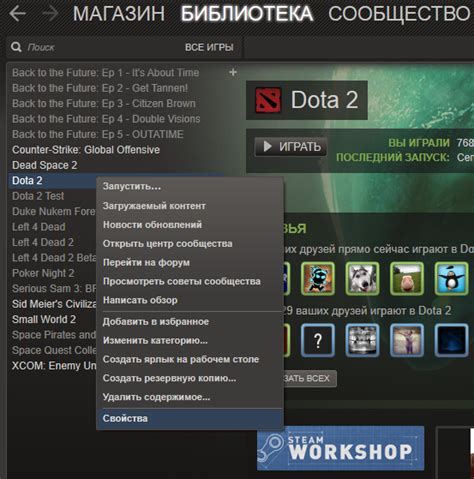
В открывшемся меню выберите пункт "Настройки".
В левой части окна настроек найдите вкладку "Внешний вид" и щелкните на нее.
На данной вкладке вы сможете настроить внешний вид панели закладок, изменить ее расположение или скрыть ее при необходимости.
Шаг 3: Включите панель закладок
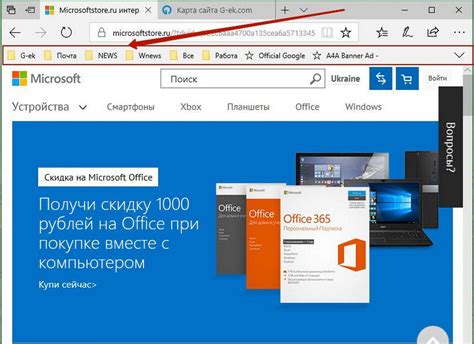
После успешной установки Яндекс браузера на ваш компьютер, вам потребуется включить панель закладок, чтобы удобно сохранять и организовывать свои любимые веб-страницы. Вот простая инструкция, как это сделать:
- Откройте Яндекс браузер на своем компьютере.
- В верхней правой части окна браузера найдите иконку меню, представляющую собой три горизонтальных полоски. Нажмите на нее.
- В открывшемся меню выберите пункт "Настройки".
- В разделе "Общие" найдите опцию "Показывать панель закладок". Убедитесь, что она включена.
- Теперь панель закладок будет отображаться в верхней части окна браузера. Вы можете добавлять новые закладки, перетаскивать их для изменения порядка и управлять ими для быстрого доступа к важной информации.
Включение панели закладок в Яндекс браузере поможет вам сохранить свои любимые веб-страницы и организовать их для удобного доступа.
Шаг 4: Перезапустите браузер

После того как вы внесли нужные изменения, необходимо перезапустить Яндекс браузер, чтобы новые настройки вступили в силу. Для этого закройте все открытые вкладки и нажмите на значок браузера в правом верхнем углу окна. В появившемся меню выберите пункт "Перезапустить". Браузер закроется, а затем снова откроется с включенной панелью закладок.
Плюсы использования панели закладок
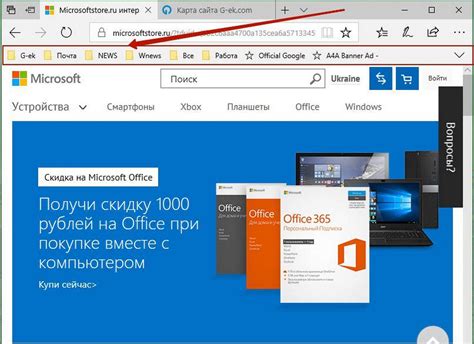
Основные плюсы использования панели закладок:
| 1. | Быстрый доступ к часто посещаемым страницам. |
| 2. | Организация закладок по категориям и папкам. |
| 3. | Синхронизация закладок между устройствами. |
| 4. | Возможность сохранения важной информации. |
| 5. | Удобство в работе с несколькими вкладками. |
Благодаря наличию панели закладок, пользователь может быстро открыть нужные страницы, не прибегая к поиску в поисковых системах или введению URL-адреса в адресной строке браузера. Это существенно экономит время и снижает вероятность ошибки при вводе адреса.
Также, панель закладок позволяет удобно организовывать закладки по категориям и папкам. Это дает возможность структурировать информацию и быстро находить нужные страницы из большого количества закладок.
Еще одним плюсом использования панели закладок является возможность синхронизации закладок между разными устройствами. Пользователь, добавив закладку на одном устройстве, сможет увидеть ее и открыть на другом, благодаря синхронизации данных.
Кроме того, панель закладок позволяет сохранять важную информацию для дальнейшего ее использования. Пользователь может добавить закладку на интересующую страницу, чтобы не забыть о ней и вернуться к ней в любое удобное время.
Наконец, панель закладок обеспечивает удобство работы с несколькими вкладками. Пользователь может открывать несколько вкладок одновременно и переключаться между ними, используя панель закладок. Это позволяет эффективно организовать работу с несколькими страницами одновременно, не запутываясь и не потеряв необходимую информацию.
Все эти плюсы делают панель закладок в Яндекс браузере незаменимым инструментом для организации и упрощения работы с интернет-страницами.
Как добавить новую закладку
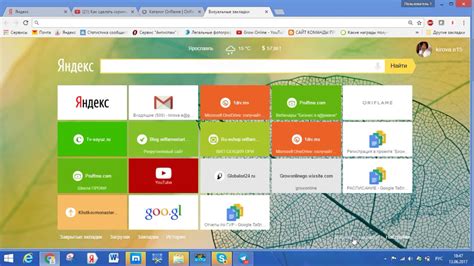
Для того чтобы добавить новую закладку в Яндекс браузере, следуйте простой инструкции:
| 1. | Откройте веб-страницу, которую вы хотите добавить в закладки. |
| 2. | Нажмите на значок "Закладки" в правом верхнем углу окна браузера. |
| 3. | Выберите пункт "Добавить текущую страницу в закладки" из выпадающего меню. |
| 4. | Укажите название для новой закладки и выберите папку, в которую она будет добавлена. Если вы хотите создать новую папку, нажмите на кнопку "Создать папку". |
| 5. | Нажмите на кнопку "Добавить", чтобы сохранить новую закладку. |
Теперь вы можете легко находить и открывать сохраненные вами веб-страницы с помощью панели закладок в Яндекс браузере.
Как управлять существующими закладками
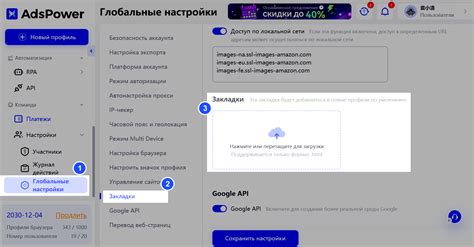
В панели закладок Яндекс браузера вы можете удобно хранить и организовывать все свои избранные веб-сайты. Чтобы управлять существующими закладками, выполните следующие действия:
1. Откройте панель закладок.
Нажмите на значок "Закладки", который находится слева от поля ввода адреса.
2. Найдите нужную закладку.
Пролистайте список закладок или воспользуйтесь поиском по ключевым словам, чтобы найти нужную веб-страницу.
3. Откройте закладку.
Нажмите на название закладки или на ее иконку, чтобы открыть веб-сайт.
4. Удаление закладки.
Если вы хотите удалить закладку, наведите курсор на ее название и нажмите на крестик, который появится справа от названия. Закладка будет удалена немедленно.
5. Перемещение закладки.
Чтобы переместить закладку в другую папку или изменить ее порядок в списке, перетащите ее курсором мыши на новую позицию.
6. Переименование закладки.
Если вы хотите изменить название закладки, наведите курсор на ее название и нажмите на появившуюся иконку редактирования (карандашик). Введите новое название и нажмите Enter.
7. Создание новой папки для закладок.
Чтобы создать новую папку для закладок, нажмите на значок "Добавить папку" в правом верхнем углу панели закладок. Введите название папки и нажмите Enter.
8. Использование контекстного меню.
Кроме того, вы можете воспользоваться контекстным меню, вызываемым правым кликом на закладке. В меню доступны дополнительные опции, такие как копирование ссылки или открытие закладки в новой вкладке или окне.
С помощью этих простых действий вы сможете эффективно управлять существующими закладками в панели Яндекс браузера и всегда иметь быстрый доступ к своим любимым веб-сайтам.
Советы по настройке панели закладок
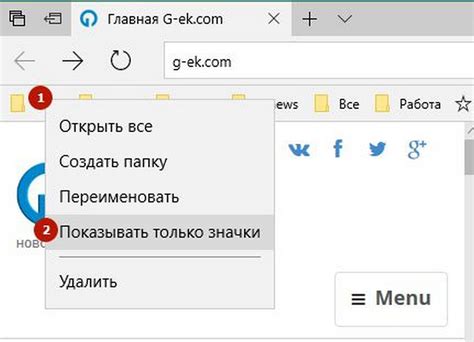
Панель закладок в Яндекс браузере очень удобная функция, которая позволяет быстро доступаться к вашим любимым сайтам. Чтобы сделать использование панели закладок еще комфортнее, воспользуйтесь следующими советами:
- Добавьте на панель только самые нужные вам закладки, чтобы избежать перегруженности и путаницы.
- Разделите закладки на группы или категории, чтобы было проще ориентироваться. Например, создайте группы для работы, развлечений, новостей и т.д.
- Пользуйтесь функцией перетаскивания, чтобы перемещать закладки в нужные места. Таким образом, вы сможете организовать панель по своему усмотрению.
- Поставьте закладкам удобные и понятные названия, чтобы было легче и быстрее находить нужную вам страницу.
- Не забывайте обновлять и проверять ваши закладки. Удалите устаревшие или неработающие ссылки, чтобы панель была актуальной и исправно функционировала.
Следуя этим советам, вы сможете максимально эффективно использовать панель закладок в Яндекс браузере и без труда находить нужные вам веб-страницы.