Android – популярная операционная система для мобильных устройств, и у нее есть множество скрытых функций, доступ к которым можно получить через параметры разработчика. Включение этих параметров позволяет пользователю получить расширенный доступ к опциям устройства и настроить его по своему усмотрению.
Включение параметров разработчика на Android довольно просто и займет всего несколько минут. Следуя этой подробной инструкции, вы сможете открыть доступ к скрытым функциям устройства и настроить его под свои потребности.
1. Откройте меню настроек
Сначала откройте меню настроек на своем Android-устройстве. Обычно оно находится на экране приложений, но может быть расположено в другом месте в зависимости от модели вашего устройства и версии Android.
2. Найдите "О телефоне" или "О планшете"
Прокрутите список настроек вниз и найдите в нем пункт "О телефоне" или "О планшете". Нажмите на этот пункт, чтобы открыть дополнительные настройки устройства.
3. Нажмите на "Номер сборки"
В разделе "О телефоне" или "О планшете" найдите пункт "Номер сборки" и нажмите на него несколько раз. Вам может потребоваться ввести свой пароль или использовать отпечаток пальца, чтобы получить доступ к этим дополнительным настройкам.
4. Включите параметры разработчика
После нескольких нажатий на "Номер сборки" вы увидите сообщение о том, что параметры разработчика доступны. Теперь вернитесь к главному меню настроек, прокрутите вниз до раздела "Система" и найдите там пункт "Параметры разработчика". Нажмите на него, чтобы включить параметры.
Поздравляю! Вы только что включили параметры разработчика на своем Android-устройстве. Теперь вы можете настроить устройство под свои потребности и получить доступ к более расширенной функциональности.
Шаг 1: Откройте настройки

Чтобы включить параметры разработчика на вашем Android-устройстве, вам необходимо открыть настройки. Это можно сделать, следуя простым шагам:
- На вашем устройстве откройте меню приложений, найти иконку "Настройки".
- Нажмите на иконку "Настройки", чтобы открыть панель настроек.
Если у вас установлена непосредственно иконка настройки на рабочем столе или в выпадающем меню уведомлений, вы можете сразу нажать на нее, чтобы открыть настройки.
После открытия настроек вы будете готовы перейти к следующему шагу - включить параметры разработчика на вашем устройстве Android.
Шаг 2: Перейдите в "О телефоне" или "О планшете"

Параметры разработчика включаются путем активации скрытых функций операционной системы Android. Для этого первым шагом нужно перейти в раздел "О телефоне" или "О планшете" в настройках вашего устройства.
Чтобы перейти в этот раздел, следуйте приведенным ниже инструкциям:
| Шаг 1: | Откройте Настройки на вашем устройстве. Это обычно значок шестеренки или солнца, который можно найти на главном экране или в списке всех приложений. |
| Шаг 2: | Прокрутите вниз по списку настроек и найдите раздел Система или О телефоне/О планшете. Этот раздел может называться по-разному, в зависимости от версии Android и производителя устройства. |
| Шаг 3: | Нажмите на раздел Система или О телефоне/О планшете, чтобы открыть его подробные настройки. |
| Шаг 4: | Прокрутите вниз в разделе Система или О телефоне/О планшете и найдите строку Номер сборки. Эта строка обычно находится внизу раздела, скрыта за меню с тремя точками (...) или доступна после нажатия кнопки информации (i). |
Продолжайте, когда вы нашли и нажали на строку Номер сборки.
Шаг 3: Найдите номер сборки и нажмите на него
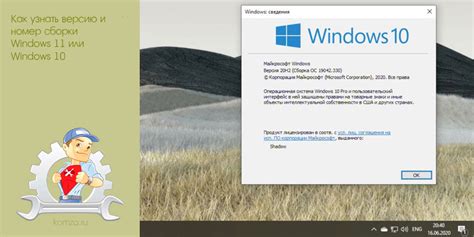
Чтобы включить параметры разработчика на вашем Android-устройстве, вам необходимо найти номер сборки и нажать на него.
1. Перейдите к разделу "О телефоне" или "О планшете" в настройках вашего устройства. Для этого обычно нужно прокрутить вниз и выбрать пункт "Система" или "О устройстве".
2. В открывшемся меню найдите пункт "Информация о программном обеспечении" или "О телефоне". В некоторых устройствах он может называться по-другому.
3. В этом меню вы увидите различную информацию о вашем устройстве, включая номер сборки или версию программного обеспечения.
4. Чтобы включить параметры разработчика, вам нужно нажать на номер сборки несколько раз подряд. Когда вы это сделаете, на экране появится уведомление о том, что режим разработчика успешно активирован.
Теперь вы знаете, как найти номер сборки и активировать параметры разработчика на вашем Android-устройстве. Перейдите к следующему шагу, чтобы изучить, как использовать эти параметры для оптимизации работы вашего устройства.
Шаг 4: Введите ПИН-код или пароль
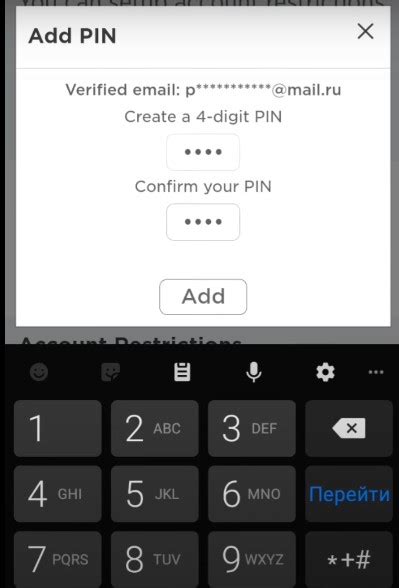
После перехода в меню "О телефоне" в параметрах разработчика, вам может потребоваться ввести ПИН-код или пароль, чтобы получить полный доступ к этим настройкам. ПИН-код или пароль был установлен при настройке вашего устройства или может быть задан оператором сотовой связи.
Введите ваш ПИН-код или пароль и нажмите "ОК". Если вы не знаете ПИН-код или пароль, свяжитесь с вашим оператором связи или обратитесь к документации вашего устройства для получения инструкций по сбросу.
Обратите внимание: если вы введете неправильный ПИН-код или пароль несколько раз подряд, ваше устройство может быть заблокировано. В таком случае, вам может потребоваться сбросить устройство к заводским настройкам, чтобы получить доступ к параметрам разработчика.
Шаг 5: Вернитесь в настройки и откройте "Опции разработчика"
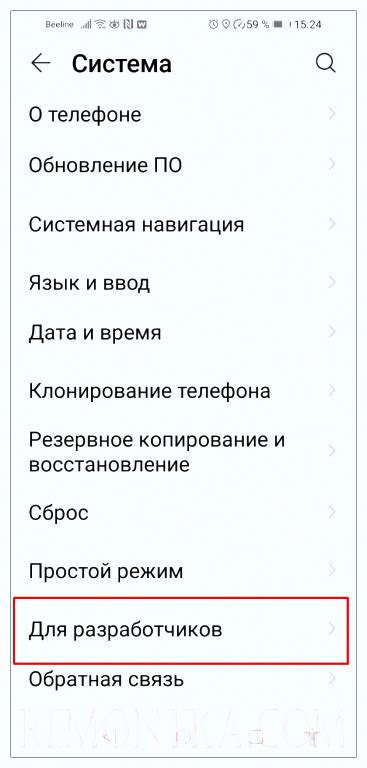
После успешного перехода в "О программе телефона" нажмите кнопку "Назад" на устройстве, чтобы вернуться в общий список настроек.
Далее прокрутите список настроек вниз и найдите в разделе "Система" или "О телефоне" пункт под названием "Опции разработчика". Для разных версий операционной системы Android может быть разные пути к этим настройкам, поэтому внимательно просмотрите список или воспользуйтесь поиском в настройках.
Как только вы найдете "Опции разработчика", нажмите на него, чтобы открыть подробные настройки для разработчиков.
Шаг 6: Включите "Опции разработчика"
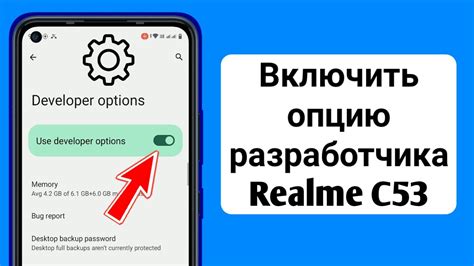
Когда устройство Android находится в режиме разработчика, можно получить доступ к дополнительным функциям и настройкам, которые обычно не доступны обычным пользователям. Чтобы включить "Опции разработчика", следуйте инструкциям ниже:
- На вашем устройстве Android откройте "Настройки". Для этого можно найти значок шестеренки на главном экране или в списке приложений.
- Прокрутите список настроек вниз и найдите раздел "О телефоне" или "О планшете".
- В разделе "О телефоне" или "О планшете" найдите информацию о вашем устройстве, включая номер модели и версию Android.
- Найдите строку с номером версии Android, и начните быстро касаться ее несколько раз. После первого касания, вы увидите сообщение о том, что вам нужно еще несколько раз коснуться версии Android для активации "Опций разработчика".
- Продолжайте касаться версии Android несколько раз, пока не увидите подсказку, что "Опции разработчика включены".
- Теперь вы можете вернуться в предыдущую страницу настроек и вы увидите раздел "Опции разработчика" или "Дополнительные настройки".
Ура! Вы успешно включили "Опции разработчика" на вашем устройстве Android! Теперь вы можете настраивать различные параметры и функции, которые раньше были недоступны.
Шаг 7: Разблокируйте доступ к отладке по USB
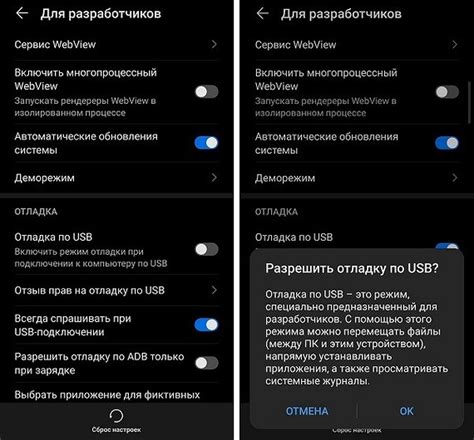
Для использования параметров разработчика на Android, вам понадобится разблокировать доступ к отладке по USB. Это позволит вам устанавливать и отлаживать приложения с помощью компьютера.
Чтобы разблокировать доступ к отладке по USB, выполните следующие шаги:
1. Подключитесь к устройству по USB: Подключите свое Android-устройство к компьютеру с помощью USB-кабеля. Убедитесь, что у вас установлены правильные драйверы для устройства.
2. Откройте параметры разработчика: Откройте "Настройки" на вашем устройстве Android и прокрутите вниз до раздела "Сведения о телефоне" или "О планшете". Тапните на него, а затем несколько раз нажмите на "Номер сборки". Это разблокирует доступ к параметрам разработчика.
3. Включите отладку по USB: Вернитесь в "Настройки" и найдите новый раздел "Параметры разработчика". Войдите в этот раздел и убедитесь, что опция "Отладка по USB" включена. Если нет, переключите ее в позицию "Включено".
4. Подтвердите подключение: Когда вы подключаете устройство к компьютеру, вам может быть предложено подтвердить подключение с помощью всплывающего окна на устройстве. Нажмите "ОК" или "Допустить", чтобы разрешить доступ к отладке по USB.
5. Проверьте соединение: Чтобы убедиться, что доступ к отладке по USB разблокирован и соединение установлено, откройте командную строку или терминал на компьютере и введите команду "adb devices". Если ваше устройство отображается в списке, это означает, что соединение установлено успешно.
Теперь у вас есть полный доступ к параметрам разработчика на Android и включена отладка по USB. Теперь вы можете использовать различные инструменты разработчика и отлаживать приложения на своем устройстве Android.
Шаг 8: Готово!

Поздравляем! Вы успешно включили все параметры разработчика на своем Android-устройстве. Теперь у вас полный доступ ко всем функциям и настройкам, которые ранее были скрыты.
Не забывайте быть осторожными и осторожно изменять настройки разработчика. Некоторые параметры могут повлиять на работу вашего устройства или даже привести к его повреждению. Если вы не уверены, что делаете, лучше не меняйте ничего.
Теперь вы готовы использовать все возможности разработчика для настройки и оптимизации своего Android-устройства.