iPhone 11 - это одна из самых популярных моделей смартфонов в мире. Он имеет множество полезных функций, включая возможность переворачивать экран в различных ориентациях. Если вы хотите узнать, как включить эту функцию на своем iPhone 11, то вам потребуется всего несколько простых шагов.
Первым шагом для включения переворота экрана на iPhone 11 является открытие панели быстрых настроек. Для этого проведите пальцем вниз по верхнему краю экрана или свайпните вверх снизу. Панель быстрых настроек отобразится на вашем экране.
На панели быстрых настроек вы увидите различные иконки, представляющие различные функции iPhone 11. Ищите иконку, которая выглядит как замок с стрелками, указывающими в противоположные стороны. Это иконка переворота экрана.
Чтобы включить переворот экрана, нажмите на эту иконку. Если она подсвечена, то переворот экрана включен. Если иконка не подсвечена, нажмите на нее еще раз, чтобы включить переворот экрана.
Простая инструкция по включению переворота экрана на iPhone 11

На iPhone 11 есть функция, которая позволяет перевернуть экран для более удобного просмотра контента, например, при чтении в кровати или смотрении видео в горизонтальной ориентации. Включение этой функции очень простое, и в этой статье мы покажем, как это сделать.
Чтобы включить переворот экрана на iPhone 11, выполните следующие шаги:
- Откройте настройки, нажав на иконку "Настройки" на домашнем экране.
- Прокрутите вниз и нажмите на вкладку "Экран и яркость".
- В разделе "Просмотр" найдите опцию "Переворот экрана" и нажмите на нее.
- Выберите один из вариантов: "Включить" или "Автоматически". Если вы выберете "Включить", экран будет оставаться перевернутым до тех пор, пока вы не отключите эту функцию. Если вы выберете "Автоматически", экран будет переворачиваться в зависимости от положения вашего устройства.
Поздравляем! Вы успешно включили переворот экрана на iPhone 11. Теперь вы можете наслаждаться удобным просмотром контента в любой ориентации.
Найдите "Настройки" на своем iPhone 11

Чтобы включить переворот экрана на вашем iPhone 11, вам необходимо зайти в "Настройки".
На главном экране вашего iPhone 11 найдите иконку "Настройки". Это серый значок с зубчатым колесом. Обычно иконка "Настройки" находится на одном из рабочих столов или в папке "Инструменты".
Когда вы нашли иконку "Настройки", коснитесь ее один раз, чтобы открыть меню.
В меню "Настройки" вы увидите список доступных опций и функций. Прокрутите вниз, пока не найдете раздел "Экран и яркость".
Прикоснитесь к разделу "Экран и яркость", чтобы открыть его. В этом разделе вы найдете различные настройки для экрана вашего iPhone 11.
Одной из опций, которую вы можете найти здесь, является "Переворот экрана". Эта опция позволяет вам включать и выключать функцию автоматического переворота экрана на вашем iPhone 11.
Чтобы включить переворот экрана, просто коснитесь переключателя рядом с опцией "Переворот экрана". Когда переключатель станет зеленым, функция будет включена.
Теперь вы знаете, как найти "Настройки" на своем iPhone 11 и включить переворот экрана. Наслаждайтесь пользованием своим устройством!
Откройте "Общие" раздел в настройках
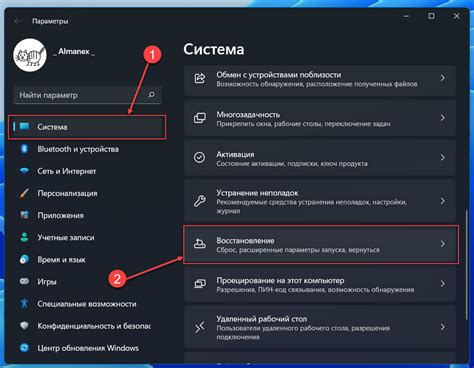
Для того чтобы включить переворот экрана на iPhone 11, вам необходимо открыть раздел "Общие" в настройках вашего устройства.
На главном экране своего iPhone 11 найдите иконку "Настройки" и нажмите на нее, чтобы открыть основные настройки устройства.
В открывшемся окне прокрутите список настроек вниз и найдите раздел "Общие". Обычно этот раздел находится в верхней части списка, но возможно его придется пролистать вниз, если у вас много установленных приложений.
После того как вы найдете раздел "Общие", нажмите на него, чтобы открыть подразделы и дополнительные настройки.
Теперь вы можете приступить к включению переворота экрана на вашем iPhone 11, следуя дальнейшим инструкциям в настройках "Общие".
Убедитесь, что вы находитесь в нужной вкладке или подразделе, и проверьте настройки, связанные с поворотом экрана. Возможно, вам нужно будет включить или отключить соответствующий переключатель или опцию.
После выполнения всех необходимых действий и настройки переворота экрана будут сохранены. Теперь вы сможете поворачивать экран вашего iPhone 11 в нужное положение и наслаждаться комфортным использованием устройства.
Найдите и выберите "Универсальный доступ" в разделе "Общие"
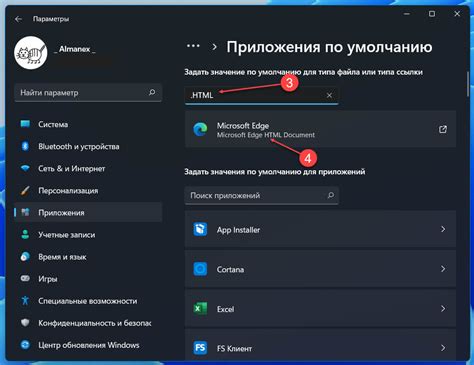
Для включения переворота экрана на вашем iPhone 11 вам необходимо найти и выбрать опцию "Универсальный доступ" в разделе "Общие" настройки вашего устройства.
Для того чтобы найти раздел "Общие", откройте приложение "Настройки" на вашем iPhone 11. В главном меню приложения прокрутите вниз и найдите пункт "Общие". Щелкните на него, чтобы открыть дополнительные настройки.
В открывшемся разделе "Общие" прокрутите вниз до тех пор, пока не найдете пункт "Универсальный доступ". Он находится ниже пункта "Экран и яркость". Щелкните на него, чтобы открыть настройки.
Внутри раздела "Универсальный доступ" найдите пункт "Мульти-Тач". Он относится к функциональности связанной с переворотом экрана. Нажмите на этот пункт, чтобы открыть дополнительные настройки.
Внутри настроек "Мульти-Тач" вам необходимо включить опцию "Переворот экрана". Чтобы сделать это, переместите ползунок рядом с этой опцией вправо, чтобы он стал зеленым.
Поздравляю! Вы успешно настроили переворот экрана на вашем iPhone 11. Теперь вы сможете поворачивать экран в нужном вам направлении, чтобы обеспечить удобство использования вашего устройства.
Включите функцию "Переворот экрана" в разделе "Универсальный доступ"
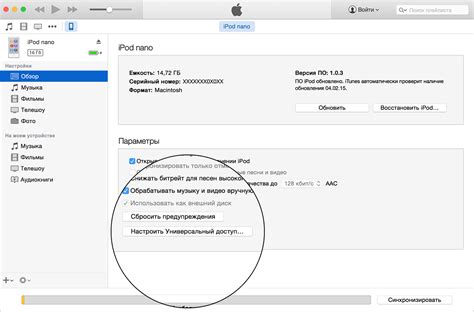
Функция "Переворот экрана" на iPhone 11 позволяет пользователю повернуть экран устройства, даже если установлен режим блокировки поворота экрана. Это особенно полезно для людей с ограниченными возможностями, которым трудно поворачивать или удерживать устройство в определенной ориентации.
Чтобы включить функцию "Переворот экрана", следуйте этим шагам:
| 1. | Откройте приложение "Настройки" на своем iPhone 11. |
| 2. | Прокрутите вниз и нажмите на раздел "Универсальный доступ". |
| 3. | Выберите "Управление доступностью". |
| 4. | Прокрутите вниз и нажмите на "Переворот экрана". |
| 5. | Включите переключатель рядом с "Переворот экрана". |
Теперь, когда устройство находится в режиме блокировки поворота экрана, вы сможете включить функцию "Переворот экрана" путем быстрого двойного нажатия на кнопку "Домой". Это позволит вам легко поворачивать экран по вашему желанию, не изменяя ориентацию устройства.
Используйте переворот экрана, наклоняя свой iPhone 11 в нужную сторону
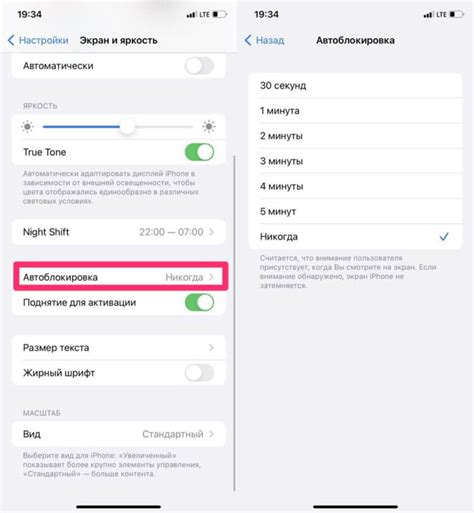
На iPhone 11 можно удобно переключать ориентацию экрана, просто наклоняя устройство в нужную сторону. Это полезная функция, которая позволяет вам изменить ориентацию экрана, чтобы лучше просматривать контент в альбомной или портретной ориентации.
Чтобы использовать функцию переворота экрана на iPhone 11, вам необходимо:
| 1. | Убедитесь, что функция переворота экрана включена. Перейдите в "Настройки" на вашем iPhone 11. |
| 2. | Прокрутите вниз и выберите "Экран и яркость". |
| 3. | В разделе "Экран и яркость" найдите опцию "Переворот экрана" и убедитесь, что она включена. |
Теперь, когда функция переворота экрана включена, вы можете изменять его ориентацию, наклоняя устройство. Например, если вы хотите просмотреть видео в полноэкранном режиме, просто наклоните ваш iPhone 11 горизонтально и экран автоматически переключится в альбомную ориентацию.
Если у вас возникли проблемы с функцией переворота экрана, убедитесь, что вы не заблокировали ориентацию экрана. Если она заблокирована, значок замка с изображением замка будет отображаться в верхнем правом углу экрана. Чтобы разблокировать ориентацию экрана, просто потяните контрольный центр сверху вниз и нажмите на значок замка.
Теперь вы знаете, как использовать функцию переворота экрана, наклоняя свой iPhone 11 в нужную сторону. Наслаждайтесь просмотром контента в любой ориентации!