PlayStation 4 – это популярная игровая консоль, которая позволяет насладиться множеством захватывающих игр и развлечений. Иногда может возникнуть ситуация, когда вы не можете найти или использовать джойстик для включения вашей PS4, но не стоит отчаиваться! В этой статье мы расскажем вам о подробной инструкции, как включить PlayStation 4 с помощью клавиатуры.
1. Инструкция для включения:
Для начала, вам понадобится клавиатура USB, которую вы можете подключить к своей PlayStation 4. Подключите клавиатуру к одному из USB-портов на передней панели консоли.
Обратите внимание, что для подключения клавиатуры необходимо использовать порты на передней панели. Порты на задней панели могут не работать.
После подключения клавиатуры, нажмите на кнопку питания на передней панели PlayStation 4 и удерживайте ее до тех пор, пока не услышите два звуковых сигнала. Это займет примерно 7-8 секунд.
2. Навигация в меню:
Когда ваша PlayStation 4 включится, вы увидите главное меню. Навигация по меню осуществляется с помощью клавиатуры. Для перемещения между пунктами меню используйте клавиши со стрелками. Чтобы выбрать пункт меню, нажмите клавишу "Enter" или "Пробел".
Заметьте, что функции некоторых игр могут быть ограничены, если вы используете клавиатуру вместо джойстика.
Теперь у вас есть все необходимые инструкции, чтобы включить PlayStation 4 без джойстика с помощью клавиатуры. Наслаждайтесь играми и развлечениями!
Включение PlayStation 4 без джойстика: подробная инструкция с клавиатуры

Существуют случаи, когда возникает необходимость включить PlayStation 4 без использования джойстика. Например, если ваш джойстик поломан или вы потеряли его. В таких ситуациях можно использовать клавиатуру для управления консолью.
Для включения PlayStation 4 без джойстика с клавиатуры необходимо выполнить следующие шаги:
| Шаг | Действие |
|---|---|
| 1 | Подключите клавиатуру к свободному USB-порту на передней панели PlayStation 4. |
| 2 | Нажмите клавишу включения на консоли и дождитесь, когда она загрузится. |
| 3 | Используя клавиши со стрелками на клавиатуре, выделите учетную запись, которую хотите использовать для входа. |
| 4 | Нажмите клавишу "Ввод", чтобы выбрать указанную учетную запись. |
| 5 | Введите пароль для выбранной учетной записи, используя клавиатуру. |
| 6 | Нажмите клавишу "Ввод", чтобы подтвердить введенный пароль и войти в учетную запись. |
Теперь ваша PlayStation 4 должна быть успешно включена без использования джойстика. Обратите внимание, что после входа в учетную запись с помощью клавиатуры, вам потребуется подключить джойстик для полноценного управления консолью.
Подготовка к подключению

Перед тем, как начать процедуру включения PlayStation 4 без джойстика, необходимо выполнить несколько подготовительных шагов:
- Убедитесь, что ваша PlayStation 4 и телевизор подключены к источнику питания и включены.
- Удостоверьтесь, что у вас есть доступ к клавиатуре.
- Убедитесь, что USB-порты на PlayStation 4 свободны и доступны для использования.
- Подготовьте USB-кабель для подключения PlayStation 4 к клавиатуре.
После выполнения этих шагов можно переходить к процедуре включения PlayStation 4 без джойстика с клавиатуры.
Подключение клавиатуры к PlayStation 4

Если у вас нет джойстика, но вы хотите включить PlayStation 4, вы можете подключить клавиатуру к консоли и выполнить несколько простых шагов.
- Возьмите свою клавиатуру и найдите порт USB на передней панели PlayStation 4.
- Подключите USB-кабель клавиатуры в порт USB на консоли.
- Включите PlayStation 4, нажав кнопку питания на передней панели.
- После включения консоли вам нужно осуществить вход в аккаунт PSN. Для этого вы можете использовать клавишу TAB на клавиатуре для перемещения по полям для ввода и нажать на клавишу ВВОД, чтобы выбрать соответствующее поле и ввести данные вашего аккаунта.
- После успешного входа на экране появится главное меню PlayStation 4.
Теперь, когда ваша клавиатура подключена к PlayStation 4, вы можете перейти к использованию консоли и наслаждаться играми или другими развлекательными возможностями, которые она предлагает.
Активация клавиатуры в меню настройки
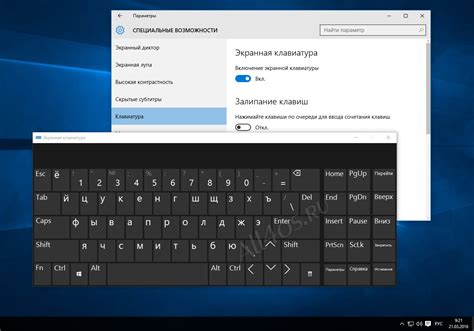
Чтобы активировать клавиатуру в меню настройки PlayStation 4 без джойстика, выполните следующие действия:
- Подключите клавиатуру к консоли с помощью USB-кабеля.
- Нажмите кнопку питания на передней панели PlayStation 4, чтобы включить консоль.
- На главном экране выберите значок "Настройки" и нажмите кнопку "X" на клавиатуре, чтобы открыть меню настроек.
- Используйте клавишу "Стрелка вправо" на клавиатуре, чтобы переместиться к разделу "Аккаунт", а затем нажмите "X".
- Прокрутите список опций вниз, используя клавиши "Стрелка вниз" на клавиатуре, чтобы найти "Автозапуск", и нажмите "X".
- В меню "Автозапуск" выберите опцию "Активация автозапуска" и нажмите "X".
- Выберите "Да" в окне подтверждения и нажмите "X" на клавиатуре.
Теперь клавиатура будет активирована в меню настройки PlayStation 4 без джойстика, и вы сможете продолжить настройку вашей консоли с помощью клавиатуры.
Переключение ввода с джойстика на клавиатуру
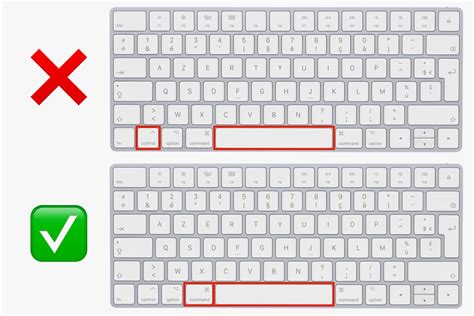
Если у вас нет джойстика или у вас возникла проблема с его подключением к PlayStation 4, вы все равно можете включить консоль с помощью клавиатуры.
Первым делом, удостоверьтесь, что в вашей клавиатуре подключен USB-кабель. Затем введите следующую комбинацию клавиш:
Ctrl + P + Enter
После нажатия этой комбинации, PlayStation 4 должна начать процесс включения. Если все сделано правильно, вы увидите начальный экран на вашем телевизоре.
Обратите внимание, что эта комбинация может не работать на некоторых моделях PlayStation 4 или если у вас установлено специальное программное обеспечение. В таком случае, рекомендуется обратиться к документации или поддержке Sony для получения дополнительной информации о включении консоли без джойстика.
Если вы все же не смогли включить PlayStation 4 с помощью клавиатуры, рекомендуется проверить состояние клавиатуры и USB-порта, а также попробовать другую клавиатуру.
Выбор профиля для входа
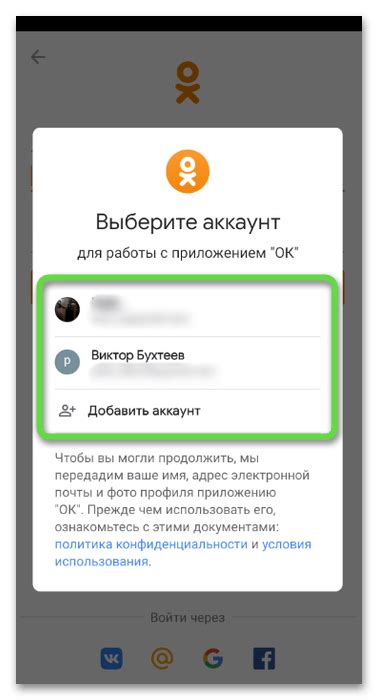
1. Если у вас есть несколько профилей на PlayStation 4, вам будет предложено выбрать профиль для входа после включения консоли.
2. Чтобы выбрать профиль, используйте стрелки на клавиатуре для перемещения по списку профилей.
3. Когда вы выберете нужный профиль, нажмите клавишу "Enter", чтобы подтвердить выбор.
4. Если у профиля установлен пароль, вам потребуется ввести его с использованием клавиатуры.
5. После успешного входа в профиль вы попадете на главный экран PlayStation 4 и сможете начать игру или выполнять другие действия.
Ввод пароля
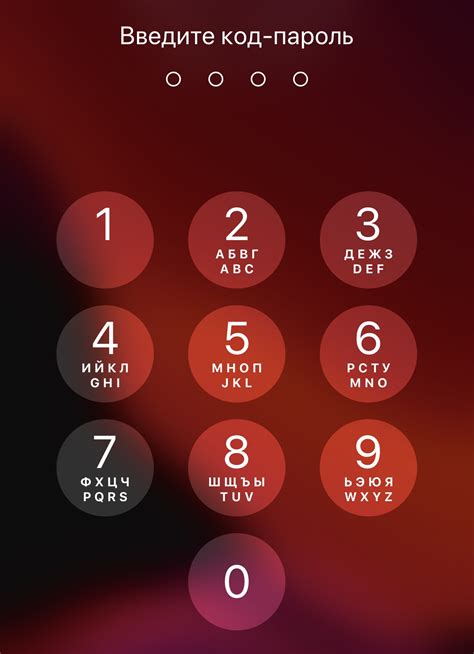
Когда вы включите PlayStation 4 без подключенного джойстика, появится экран, на котором будет требоваться ввести пароль для вашей учетной записи. Используя клавиатуру, расположенную на экране, вы сможете ввести свой пароль.
Чтобы ввести пароль, выполните следующие действия:
- В первую очередь, убедитесь, что на экране отображается поле ввода пароля.
- С помощью виртуальной клавиатуры, которая находится на экране, выберите каждую букву, символ или цифру, необходимую для создания вашего пароля.
- Чтобы выбрать букву, символ или цифру, просто нажмите на соответствующую клавишу на клавиатуре на экране.
- После выбора нужного символа он будет автоматически отображаться в поле ввода пароля.
- Повторите шаги 2-4 для каждого символа вашего пароля, пока не введете его полностью.
- Когда вы закончите вводить пароль, убедитесь, что правильно вписали все символы и цифры.
- Нажмите кнопку "Ввод" или "Готово" на клавиатуре на экране.
Если вы ввели правильный пароль, система PlayStation 4 позволит вам войти в вашу учетную запись и использовать игровую консоль. Если вы ввели неправильный пароль, вам будет предложено ввести его снова.
Переключение на главный экран
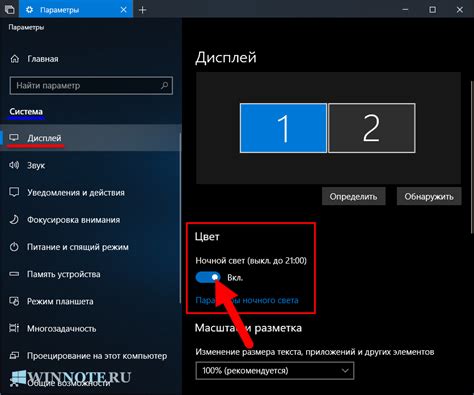
Когда ваш PlayStation 4 включен, и вы хотите переключиться на главный экран без использования джойстика, вы можете воспользоваться клавиатурой для выполнения следующих шагов:
- Нажмите клавишу "Ctrl" на клавиатуре и удерживайте ее.
- Нажмите клавишу "Tab" на клавиатуре, чтобы выбрать следующий элемент на экране.
- Продолжайте нажимать клавишу "Tab", пока не будет выделен "Главный экран".
- Отпустите клавишу "Ctrl".
- Нажмите клавишу "Enter" на клавиатуре, чтобы переключиться на главный экран.
Теперь вы находитесь на главном экране PlayStation 4 и можете использовать клавиатуру для навигации по меню и приложениям.
Настройка клавиатурного управления в играх

Многие игры на ПК предлагают возможность настройки управления с помощью клавиатуры. Это может быть особенно полезно, если у вас нет джойстика или вы предпочитаете играть с клавиатурой. В этом разделе мы расскажем, как настроить клавиатурное управление в играх и дать вам некоторые полезные советы.
1. Перейдите в меню настроек игры
Первым шагом для настройки клавиатурного управления в игре является переход в меню настроек. Обычно меню настроек можно найти в главном меню игры или во время игры нажать клавишу Esc (Escape) и выбрать "Настройки" или "Options".
2. Найдите раздел с настройками управления
После того, как вы перешли в меню настроек, вам нужно найти раздел с настройками управления. Обычно это будет раздел с названием "Управление" или "Controls". Найдите этот раздел и выберите его.
3. Назначьте клавиши для нужных действий
В разделе с настройками управления вы должны увидеть список действий, которые можно выполнить в игре. Найдите нужное действие и щелкните на нем или выберите его клавишей Tab (если такая возможность доступна). Затем нажмите клавишу, которую вы хотите назначить для этого действия.
Некоторые игры могут предлагать автоматическое распознавание клавиш, что упрощает процесс настройки. В этом случае вам может потребоваться нажать на нужное действие, а затем нажать клавишу, которую вы хотите назначить, и игра сама определит ее.
Совет: Если у вас возникла сложность с назначением клавиш, ознакомьтесь с руководством пользователя или посетите форумы, где игроки делятся своими настройками управления.
4. Протестируйте настройки управления
После того, как вы назначили клавиши для нужных действий, важно протестировать настройки управления, чтобы убедиться, что все работает правильно. Запустите игру и попробуйте выполнить различные действия, чтобы убедиться, что они соответствуют вашим ожиданиям.
Совет: Если вы заметили, что некоторые действия назначены на неудобные клавиши, вы всегда можете вернуться в меню настроек и изменить назначение клавиш.
Теперь вы знаете, как настроить клавиатурное управление в играх. Помните, что каждая игра может иметь свои особенности и настройки управления, поэтому не стесняйтесь экспериментировать и настраивать клавиши так, чтобы вам было удобно играть.