В настоящее время USB-порты являются неотъемлемой частью любого компьютера или ноутбука. Они позволяют подключать различные устройства, такие как флешки, внешние жесткие диски, принтеры и многое другое. Однако, чтобы использовать USB-порты, необходимо убедиться, что они включены в BIOS.
BIOS (Basic Input/Output System) - это небольшая программная платформа, которая запускается до загрузки операционной системы и отвечает за управление аппаратными компонентами компьютера. Она включает в себя различные настройки, включая настройки USB-портов.
Для включения USB-портов в BIOS MSI вам потребуется выполнить следующие действия:
- Начните с перезагрузки компьютера. Когда компьютер начнет процесс загрузки, несколько раз нажмите клавишу DEL (или F2 или F10, в зависимости от модели вашего компьютера) для входа в BIOS.
- После входа в BIOS найдите вкладку "Integrated Peripherals" (Интегрированные периферийные устройства) или аналогичное название. Возможно, что расположение и название может немного отличаться в зависимости от версии BIOS и модели материнской платы.
- Внутри вкладки "Integrated Peripherals" найдите опцию "USB Ports" (USB-порты) или аналогичное название. Обычно она имеет значения "Enabled" (Включено) и "Disabled" (Выключено). Выберите значение "Enabled" (Включено), чтобы включить все USB-порты или выберите отдельные порты, которые хотите включить.
- После того как вы выбрали нужные настройки, сохраните изменения и выйдите из BIOS. В разных версиях BIOS сохранение изменений может быть выполнено разными способами, но обычно служебная информация по настройке BIOS именуется "Save and Exit" (Сохранить и выйти) или подобным образом.
После выполнения этих действий USB-порты должны быть включены в BIOS MSI, и вы сможете использовать любые подключенные к ним устройства.
Включение USB в BIOS MSI

Если вы хотите включить поддержку USB в BIOS на материнской плате MSI, следуйте этим инструкциям:
- Запустите компьютер и нажмите клавишу "Delete" или "F2" (в зависимости от модели материнской платы) для входа в BIOS.
- Используйте стрелки на клавиатуре, чтобы навигироваться по меню BIOS.
- Найдите раздел, связанный с настройками USB. Обычно это "Advanced" или "Integrated Peripherals".
- Откройте раздел настроек USB и найдите опцию "USB Configuration".
- Включите поддержку USB, выбрав соответствующий параметр. Это может быть "Enabled" или "USB Legacy Support".
- Сохраните изменения, нажав клавишу "F10".
- Перезапустите компьютер для применения изменений в BIOS.
Теперь поддержка USB должна быть включена в BIOS на материнской плате MSI. Вы сможете использовать USB-устройства, такие как флеш-накопители или клавиатуры, во время работы компьютера.
Знакомство с BIOS MSI

Для доступа к BIOS MSI необходимо включить компьютер и нажать определенную клавишу на клавиатуре перед загрузкой операционной системы. Обычно это клавиша Del, F2, F10 или Esc. После этого откроется меню BIOS, где пользователь сможет настраивать параметры компьютера.
В BIOS MSI можно включить поддержку USB, чтобы использовать USB-устройства, такие как флеш-накопители, клавиатуры, мыши и др. Для этого нужно найти раздел, отвечающий за настройки USB, и изменить его значение на "Включено". После этого компьютер будет распознавать и подключать USB-устройства при их подключении.
Ознакомление и понимание BIOS MSI очень полезно для пользователей, желающих настроить и оптимизировать работу своего компьютера. Однако при изменении настроек BIOS следует быть осторожным, чтобы не повредить систему. Лучше всего следовать инструкциям производителя или проконсультироваться с профессионалом, если возникнут вопросы или сомнения.
Необходимость включения USB в BIOS MSI

Включение USB в BIOS MSI позволяет использовать USB-порты компьютера с полной функциональностью, а также обеспечивает совместимость с новыми устройствами и технологиями.
Если USB не включены в BIOS MSI, то компьютер может не распознавать подключенные к портам USB устройства или работать с ними неправильно. Включение USB в BIOS MSI обеспечивает стабильную и надежную работу USB-портов, что важно для осуществления различных операций, таких как: подключение внешнего накопителя данных, использование различных периферийных устройств, загрузка операционной системы с флэш-накопителя и даже обновление BIOS.
Чтобы включить USB в BIOS MSI, вам понадобится зайти в BIOS-настройки компьютера. Заходим в BIOS, находим раздел, отвечающий за USB-порты, и убедитесь, что они включены. Обычно этот раздел находится в меню "Advanced" или "Integrated Peripherals". В некоторых случаях может потребоваться выбрать опцию "Enabled" или "Auto", чтобы активировать USB-порты.
После включения USB в BIOS MSI не забудьте сохранить изменения и выйти из BIOS. Компьютер будет перезагружен, и USB-порты должны заработать.
Включение USB в BIOS MSI является важным шагом для обеспечения полной функциональности и совместимости компьютера с современными устройствами и технологиями. Следуя приведенным выше инструкциям, вы гарантированно сможете включить USB в BIOS MSI и настроить свою систему для комфортной работы с подключенными устройствами.
Подготовка к настройке USB в BIOS MSI

Прежде чем начать настраивать USB в BIOS MSI, необходимо выполнить несколько подготовительных шагов. Во-первых, убедитесь, что у вас есть доступ к компьютеру с установленной операционной системой Windows. Во-вторых, проверьте, подключен ли USB-накопитель к компьютеру и корректно ли он работает. В-третьих, запомните, какой порт USB вы используете для подключения накопителя.
Загрузка компьютера в BIOS MSI

Чтобы войти в BIOS MSI и настроить загрузку с USB, выполните следующие шаги:
1. Перезагрузите компьютер.
Нажмите на кнопку "Пуск" в левом нижнем углу экрана и выберите "Перезагрузить".
2. Откройте BIOS.
После перезагрузки компьютера нажмите на клавишу "Delete" или "F2" (в некоторых моделях "F11" или "F12"), чтобы войти в BIOS. Клавиша может отличаться в зависимости от модели материнской платы, поэтому уточните информацию в руководстве пользователя либо на официальном сайте MSI.
3. Настройте загрузку с USB.
В меню BIOS найдите секцию "Boot" или "Загрузка". В этой секции должна быть опция "Boot Priority" или "Приоритет загрузки". Настройте приоритет, чтобы USB был в списке первым вариантом загрузки. Это позволит компьютеру запускаться с USB-устройства.
4. Сохраните изменения и выйдите из BIOS.
В меню BIOS найдите опцию "Save & Exit" или "Сохранить и выйти". Нажмите на соответствующую клавишу (например, "F10" или "Enter"), чтобы сохранить изменения и выйти из BIOS. Компьютер будет перезагружен.
Теперь ваш компьютер загрузится с USB, если на нем есть загрузочное устройство. Это может быть полезно, например, при установке операционной системы или восстановлении системы.
Поиск раздела USB в BIOS MSI

Чтобы включить USB в BIOS MSI, сначала необходимо найти соответствующий раздел. Следуйте этим шагам:
Шаг 1: Перезагрузите компьютер и нажмите определенную клавишу, чтобы войти в BIOS. Обычно это клавиша Delete или F2. Если вы не уверены, смотрите инструкцию к вашей материнской плате или ноутбуку.
Шаг 2: Когда вы попадете в BIOS, используйте клавиши со стрелками на клавиатуре, чтобы найти раздел «Advanced» или «Расширенные».
Шаг 3: В разделе «Advanced» найдите подраздел, связанный с USB. Обычно это называется «USB Configuration» или «Настройки USB».
Шаг 4: В разделе «USB Configuration» найдите опцию, связанную с включением USB. Это может быть раздел «USB Support», «USB Controller», «Legacy USB Support» или что-то подобное.
Шаг 5: Установите значение опции на «Enabled», чтобы включить поддержку USB. Если значение уже «Enabled», проверьте, что все другие настройки USB правильно настроены.
Шаг 6: Сохраните изменения и выйдите из BIOS. Обычно это делается нажатием клавиши F10 и подтверждением действия.
Теперь USB должен быть включен в BIOS MSI. Вы сможете использовать USB-устройства, подключенные к компьютеру или ноутбуку.
Включение USB в BIOS MSI

Чтобы включить USB в BIOS MSI, выполните следующие шаги:
- Запустите компьютер и нажмите клавишу DEL или F2, чтобы войти в BIOS. Клавиша может быть разной в зависимости от модели материнской платы MSI, поэтому уточните это в руководстве пользователя.
- Используйте клавиши со стрелками на клавиатуре, чтобы найти раздел "Advanced" или "Advanced Settings".
- В разделе "Advanced" найдите подраздел "USB Configuration" или "USB Settings".
- В этом подразделе выберите опцию "Enabled" или "Enabled USB", чтобы включить USB в BIOS.
- Сохраните изменения, нажав клавишу F10, затем подтвердите сохранение и перезагрузите компьютер.
После перезагрузки USB будет включен в BIOS MSI, и вы сможете использовать USB-устройства на компьютере.
Убедитесь, что ваш компьютер полностью выключен перед включением или выключением USB в BIOS. Некорректное изменение настроек BIOS может привести к некорректной работе компьютера.
Если вы не можете найти соответствующий раздел в BIOS или не можете включить USB, обратитесь к руководству пользователя вашей материнской платы MSI или свяжитесь с технической поддержкой компании MSI для получения дополнительной помощи.
Сохранение настроек в BIOS MSI
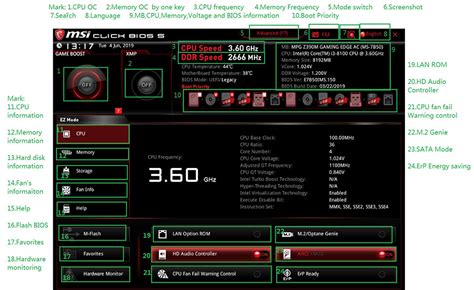
После того, как вы внесли необходимые изменения в BIOS MSI, вам необходимо сохранить эти настройки. Ниже приведены шаги, которые помогут вам выполнить данное действие:
| Шаг | Описание |
|---|---|
| 1 | Зайдите в раздел "Save & Exit" в BIOS. |
| 2 | Выберите опцию "Save Changes and Reset" или "Save Changes and Exit". |
| 3 | Подтвердите свой выбор, если система запросит подтверждение. |
| 4 | Ваше BIOS изменений будут сохранены, и компьютер будет перезагружен с новыми настройками. |
Если у вас возникли проблемы или необходима помощь в сохранении настроек BIOS MSI, рекомендуется обращаться к руководству пользователя или посетить официальный сайт MSI для получения подробной информации и руководств. Будьте осторожны при внесении изменений в BIOS, чтобы не повредить вашу систему.
Проверка включения USB в BIOS MSI

Для работы с USB-устройствами на компьютере необходимо включить поддержку USB в BIOS. Вот как проверить, что USB включен в BIOS MSI:
- Перезагрузите компьютер и нажмите клавишу Del или F2 (в зависимости от модели материнской платы MSI) перед тем, как операционная система начнет загружаться.
- Вы окажетесь в меню BIOS. Если у вас есть возможность навигации с помощью мыши, используйте ее. В противном случае, используйте клавиши со стрелками, Enter и другие клавиши на клавиатуре для навигации в BIOS.
- Найдите вкладку, связанную с настройками устройств или периферийных устройств. Ищите что-то вроде "Integrated Peripherals" или "Advanced".
- В этом меню найдите раздел, связанный с USB-портами. Он может называться "USB Configuration" или что-то подобное.
- Убедитесь, что опция "USB Controller" или "USB Support" включена или имеет значение "Enabled". Если она отключена или имеет значение "Disabled", выберите эту опцию и включите ее.
- Другие опции, связанные с USB, могут также влиять на подключение и работу USB-устройств. Убедитесь, что все связанные опции включены или настроены правильно.
- Сохраните изменения в BIOS, нажав F10 или следуя подсказкам на экране. Подтвердите изменения, если будет запрошено.
После этого вы сможете использовать USB-устройства на вашем компьютере, если они подключены и работоспособны. Если у вас возникнут проблемы, связанные с USB, проверьте кабели и драйверы устройства.
Решение проблем с включением USB в BIOS MSI
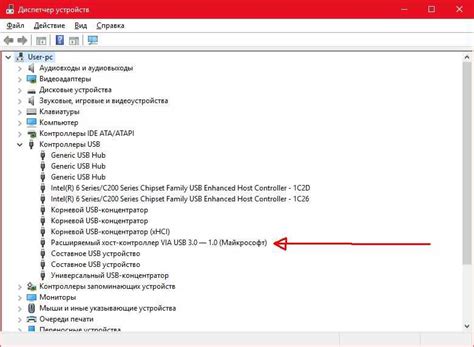
Шаг 1: Перезагрузите компьютер, нажмите клавишу "Delete" или "F2" (в зависимости от вашей модели материнской платы) при появлении логотипа MSI на экране. Это позволит вам войти в BIOS.
Шаг 2: Перейдите в раздел "Integrated Peripherals" или "USB Configuration", используя стрелки на клавиатуре.
Шаг 3: Убедитесь, что опция "USB Controller" или "USB Support" включена. Если она отключена, переместите указатель на эту опцию и нажмите клавишу "+" или "Enter", чтобы включить ее.
Шаг 4: Если вам нужно подключить USB-устройство в режиме Legacy (например, клавиатуру или мышь), убедитесь, что опция "Legacy USB Support" также включена.
Шаг 5: Если проблема не решена, перейдите в раздел "Boot" и проверьте, установлена ли опция "USB Boot" в положение "Enabled". Если нет, включите ее.
Шаг 6: Если все вышеперечисленные шаги не помогли, попробуйте обновить BIOS до последней версии. Это можно сделать, загрузив обновление BIOS с официального веб-сайта MSI и следуя инструкциям по его установке.
Обратите внимание, что внесение любых изменений в настройки BIOS может повлиять на работу вашего компьютера. Поэтому перед внесением изменений рекомендуется создать резервную копию данных и быть осторожным при проведении этих операций.