Acer Nitro 5 - это мощный игровой ноутбук, который обеспечивает высокую производительность и качественную графику. Одним из интересных функций этого устройства является подсветка клавиатуры, которая позволяет вам играть и работать в темноте, не запрещая исковерканное печатание. В этой статье мы рассмотрим, как включить подсветку клавиатуры на вашем Acer Nitro 5 и различные настройки, которые вы можете использовать, чтобы сделать ее максимально удобной для себя.
Шаг 1: Включите свой ноутбук Acer Nitro 5 и дождитесь загрузки операционной системы. Затем откройте меню "Пуск" и найдите "Параметры". Нажмите на него, чтобы открыть панель настроек.
Шаг 2: В меню "Параметры" найдите вкладку "Устройства" и щелкните по ней. В этой вкладке вы найдете различные категории устройств, доступных для настройки на вашем устройстве Acer Nitro 5. Щелкните на категории "Клавиатура" или "Подсветка клавиатуры", чтобы открыть настройки подсветки клавиатуры.
Шаг 3: В открывшемся меню настройки подсветки клавиатуры Acer Nitro 5 вы можете увидеть различные варианты настроек. Вы можете выбрать цвет подсветки, уровень яркости, режимы освещения и т. д. Выберите настройки, которые вам нравятся, и сохраните их.
Шаг 4: Теперь ваша подсветка клавиатуры Acer Nitro 5 включена и настроена по вашему усмотрению. Вы можете наслаждаться игрой или работать в темноте, не беспокоясь о низкой видимости клавиш. Если вам нужно изменить настройки в любое время, вы можете вернуться в раздел настройки и внести соответствующие изменения. Удачной игры!
Как настроить подсветку клавиатуры Acer Nitro 5

Клавиатура с подсветкой Acer Nitro 5 предлагает пользователям возможность настроить яркость и цвет подсветки в соответствии с их предпочтениями. Чтобы настроить подсветку клавиатуры на Acer Nitro 5, следуйте этим простым шагам:
Шаг 1: Найдите клавишу Fn на клавиатуре. Она находится в нижнем левом углу и имеет обозначение Fn.
Шаг 2: Удерживайте клавишу Fn нажатой и одновременно нажимайте клавишу F9. Клавиша F9 обычно имеет символ подсветки клавиатуры.
Шаг 3: После нажатия клавиши F9 вы увидите, как активируется меню управления подсветкой клавиатуры. Вам будет предложено выбрать между различными режимами подсветки, такими как однотонная цветовая схема, циклическая смена цветов и даже режим динамического освещения.
Шаг 4: Выберите режим подсветки, который вы предпочитаете, используя стрелки на клавиатуре. Если вы хотите изменить цвет подсветки, найдите и нажмите сочетание клавиш Fn + клавиша F5 или Fn + клавиша F6, чтобы изменить яркость и цвет подсветки.
Шаг 5: После завершения настройки подсветки клавиатуры нажмите клавиши Fn + F9 снова, чтобы закрыть меню управления подсветкой и сохранить настройки.
Теперь вы знаете, как настроить подсветку клавиатуры Acer Nitro 5 и наслаждаться персонализацией подсветки во время использования своего ноутбука!
Шаг 1: Проверка наличия поддержки подсветки клавиатуры
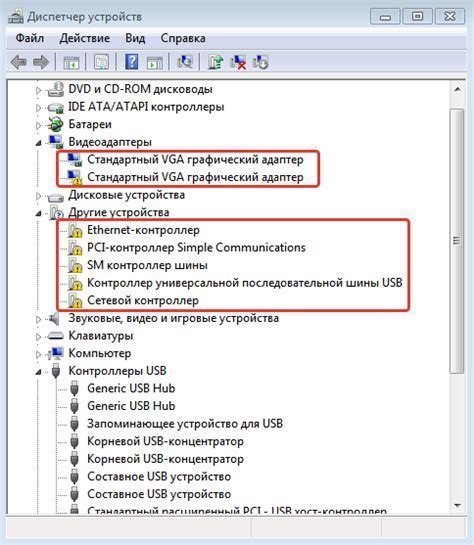
Перед тем, как настраивать подсветку клавиатуры на вашем Acer Nitro 5, важно убедиться, что ваша модель поддерживает эту функцию. Для этого выполните следующие шаги:
- Включите ноутбук и дождитесь полной загрузки операционной системы.
- Нажмите клавишу "Windows" и откройте "Панель управления".
- Выберите раздел "Оборудование и звук" и перейдите в "Устройства и принтеры".
- Найдите раздел "Клавиатуры" и щелкните правой кнопкой мыши по имени вашей клавиатуры.
- Выберите пункт "Свойства" и убедитесь, что вкладка "Подсветка" присутствует.
Если вкладка "Подсветка" отсутствует, значит, ваша модель ноутбука не поддерживает подсветку клавиатуры. В этом случае, настройка данной функции недоступна.
Если вкладка "Подсветка" присутствует, значит, ваша модель ноутбука поддерживает подсветку клавиатуры и вы можете переходить к следующему шагу настройки.
Шаг 2: Включение подсветки клавиатуры в настройках
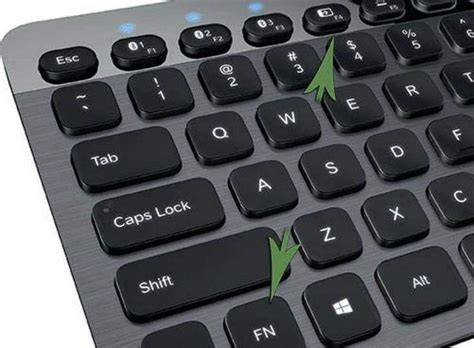
Чтобы включить подсветку клавиатуры на Acer Nitro 5, выполните следующие действия:
- Нажмите клавишу "Windows" на клавиатуре или щелкните по кнопке "Пуск" в левом нижнем углу экрана, чтобы открыть меню "Пуск".
- Выберите раздел "Настройки".
- В открывшемся меню выберите "Устройства".
- На странице "Устройства" найдите и выберите раздел "Клавиатура".
- В разделе "Клавиатура" найдите опцию "Подсветка клавиатуры" и переключите ее в положение "Вкл".
После выполнения этих действий подсветка клавиатуры на вашем Acer Nitro 5 будет включена. Вы можете настроить цвет и яркость подсветки в дополнительных настройках, если поддерживается вашим устройством.
Примечание: Некоторые модели Acer Nitro 5 могут иметь отличия в интерфейсе настроек, поэтому внешний вид может немного отличаться. Однако основные шаги должны быть примерно одинаковыми для всех моделей.
Шаг 3: Настройка цвета и яркости подсветки клавиатуры

После того как вы включили подсветку клавиатуры на ноутбуке Acer Nitro 5, вы можете настроить цвета и яркость подсветки по своему вкусу.
Чтобы настроить цвет и яркость подсветки клавиатуры, выполните следующие действия:
1. Нажмите клавишу Fn, расположенную в нижнем левом углу клавиатуры, и удерживайте ее.
2. Одновременно нажмите клавиши F9 или F10, чтобы увеличить или уменьшить яркость подсветки клавиатуры соответственно.
3. Чтобы изменить цвет подсветки клавиатуры, удерживайте клавишу Fn и одновременно нажимайте клавишу F1 до F8. Каждая из этих клавиш соответствует определенному цвету.
4. После выбора нужного цвета и яркости подсветки, отпустите клавиши Fn, F9 или F10, и выбранные настройки будут сохранены.
Теперь вы можете наслаждаться яркой и красочной подсветкой клавиатуры на вашем ноутбуке Acer Nitro 5.