Клавиатура с подсветкой – это стильный и практичный аксессуар, который помогает не только создать уютную атмосферу в комнате, но и улучшить опыт работы за компьютером. Однако, не всем пользователям гигабайт удается с первого раза включить эту функцию и настроить ее по своему вкусу.
В этой статье мы расскажем, как включить подсветку клавиатуры гигабайт и настроить ее по своему усмотрению. Вам потребуется всего несколько минут, чтобы освоить этот процесс. Главное – следовать нашим шаг за шагом инструкциям и быть внимательным при выполнении каждого действия.
Шаг 1. Проверьте совместимость
Прежде чем начать настройку подсветки клавиатуры гигабайт, убедитесь, что ваша клавиатура поддерживает данную функцию. Обычно, информацию о наличии подсветки можно найти на коробке клавиатуры или на официальном сайте производителя. Если ваша клавиатура – гигабайт, то вероятнее всего подсветка уже встроена в нее и готова к использованию.
(...)
Разборка клавиатуры гигабайт

Если вам необходимо разобрать клавиатуру гигабайт для очистки, замены компонентов или любых других целей, следуйте представленным ниже инструкциям.
Перед началом работы необходимо отключить клавиатуру от компьютера и вытащить ее из USB-порта.
Далее можно приступить к разборке:
| Шаг | Описание |
|---|---|
| 1 | Положите клавиатуру рубашкой вниз на плоскую поверхность. |
| 2 | Используйте отвертку для аккуратного снятия ножек или резиновых подставок снизу клавиатуры. |
| 3 | Разъедините защелку или отверните винты, которые могут держать клавиатуру вместе. Обычно такие элементы расположены в углах или сбоку. |
| 4 | Аккуратно отсоедините пластиковую или металлическую пластину, которая может быть закреплена внутри клавиатуры. |
| 5 | Поднимите мембрану клавиатуры, аккуратно отделив ее от корпуса. Убедитесь, что вы не повредите провода или другие компоненты. |
| 6 | После снятия мембраны, вы сможете доступаться к отдельным клавишам. Если требуется очистка или замена клавиш, отсоедините их от механизма. |
После завершения необходимых работ, следует очистить и проверить все компоненты перед сборкой клавиатуры. Выполните указанные шаги в обратном порядке для сборки клавиатуры гигабайт.
Подключение к компьютеру

Для того чтобы включить подсветку клавиатуры на компьютере, вам потребуется правильно подключить вашу клавиатуру.
Перед подключением убедитесь, что ваш компьютер выключен. Затем найдите разъем USB на вашем компьютере и вставьте его в него одним концом кабеля клавиатуры, а другим концом - в разъем USB вашего компьютера.
После подключения клавиатуры, включите ваш компьютер и дождитесь его полной загрузки. Клавиатура автоматически должна быть распознана операционной системой, и подсветка клавиш будет активирована.
Если подсветка не включилась автоматически, возможно вам потребуется установить драйверы для вашей клавиатуры. Обычно они поставляются вместе с клавиатурой в виде диска с программным обеспечением. Установите драйверы, следуя инструкциям, и перезагрузите компьютер.
Установка драйверов для подсветки
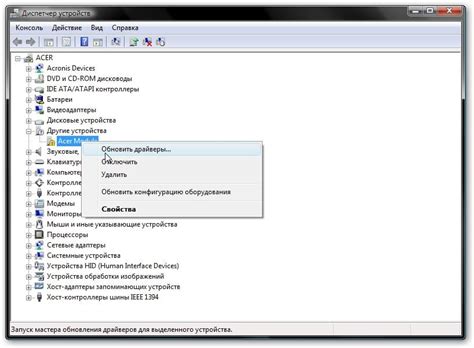
Для того чтобы включить подсветку клавиатуры на устройствах от Gigabyte, вам необходимо установить соответствующие драйверы. Следуйте инструкциям ниже, чтобы выполнить эту задачу:
- Перейдите на официальный сайт Gigabyte и найдите раздел загрузок или поддержки.
- Найдите свою модель клавиатуры и выберите операционную систему, на которой вы работаете.
- Скачайте последнюю версию драйверов для подсветки клавиатуры.
- По завершении загрузки, запустите установочный файл драйвера и следуйте инструкциям на экране.
- После завершения установки, перезагрузите компьютер, чтобы изменения вступили в силу.
После выполнения этих шагов, подсветка клавиатуры на устройствах Gigabyte должна быть успешно включена, и вы сможете наслаждаться ее яркими эффектами и настраивать под свои предпочтения.
Настройка подсветки через программное обеспечение
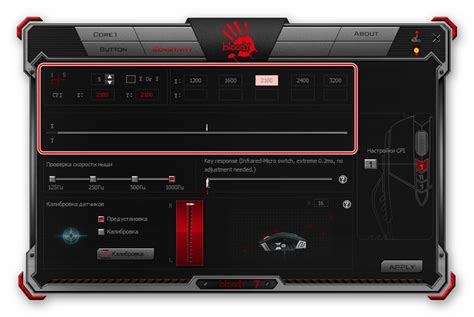
Для полного контроля над подсветкой клавиатуры от компании Gigabyte можно использовать специальное программное обеспечение. С его помощью вы сможете настроить цвет, яркость и режим подсветки в соответствии с вашими предпочтениями и настроением.
Для начала вам необходимо загрузить и установить утилиту RGB Fusion 2.0 с официального сайта Gigabyte. После установки запустите программу и вы увидите интерфейс, позволяющий настраивать подсветку вашей клавиатуры.
В данной программе вы сможете выбрать один из заранее заданных режимов подсветки, таких как "Постоянная подсветка", "Плавная смена цвета" или "Мультиколор". Также вы сможете настроить цвет, яркость и скорость смены цветов, используя соответствующие ползунки.
Если вы хотите создать свой собственный уникальный режим подсветки, достаточно выбрать режим "Пользовательская настройка". В этом режиме вы сможете выбрать цвет для каждой отдельной клавиши или группы клавиш на клавиатуре. Это позволит вам создать уникальное и индивидуальное освещение, которое соответствует вашим предпочтениям и стилю.
После того, как вы завершите настройку подсветки, не забудьте сохранить изменения, нажав на кнопку "Применить" или "Сохранить". Теперь вы сможете насладиться ярким и уникальным освещением вашей клавиатуры Gigabyte.
Таким образом, настройка подсветки клавиатуры от компании Gigabyte через программное обеспечение RGB Fusion 2.0 является простым и удобным способом создать уникальный стиль и атмосферу при работе на компьютере или игре, сочетая цвета и освещение по вашему вкусу.
Кастомизация подсветки клавиатуры

Гигабайт предоставляет пользователям возможность полностью настроить подсветку клавиатуры в соответствии с их предпочтениями. Это позволяет создать уникальный дизайн клавиатуры, который отражает вашу индивидуальность и стиль.
Для начала, убедитесь, что на вашем компьютере установлено программное обеспечение для управления подсветкой клавиатуры Гигабайт. Вы можете найти соответствующее программное обеспечение на официальном сайте Гигабайт.
После установки программного обеспечения, откройте его и найдите раздел подсветки клавиатуры. В этом разделе вы сможете выбрать различные эффекты подсветки, цвета и скорость изменения цветов. С помощью этих настроек вы сможете создать свою уникальную комбинацию цветов и эффектов.
Кроме того, вы также можете использовать функцию привязки цветов к определенным клавишам. Это особенно полезно для геймеров, которые могут назначить разные цвета различным игровым клавишам для лучшей наглядности и удобства.
Не забывайте сохранять настройки после внесения изменений, чтобы они применялись каждый раз при запуске компьютера.
Обратите внимание, что доступные функции и опции могут варьироваться в зависимости от модели клавиатуры Гигабайт и версии программного обеспечения.
Вооружившись знаниями о кастомизации подсветки клавиатуры Гигабайт, вы сможете создать неповторимый и уникальный стиль для своей клавиатуры, подчеркивающий вашу индивидуальность и удобство использования.
Профили подсветки для различных игр
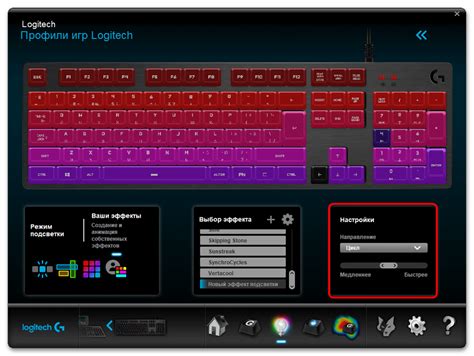
Программируемая подсветка клавиатуры Gigabyte позволяет создавать индивидуальные профили подсветки для различных игр. Это удобно, так как подсветка может адаптироваться к конкретным игровым ситуациям, повышая иммерсивность и удобство использования.
Создание профиля подсветки для игры на клавиатуре Gigabyte осуществляется в специальной программе, предоставляемой производителем. Далее перечислены шаги, которые необходимо выполнить для создания профиля подсветки:
- Запустите программу для управления подсветкой клавиатуры Gigabyte. Обычно она поставляется вместе с клавиатурой или доступна для скачивания на официальном сайте производителя.
- Выберите в программе режим создания профиля подсветки.
- Выберите игру, для которой вы хотите создать профиль подсветки. Если игры нет в списке, возможно, вам придется добавить ее вручную, указав путь к исполняемому файлу игры.
- Настройте подсветку клавиш согласно вашим предпочтениям для данной игры. Вы можете выбрать цвет, яркость и вид эффекта подсветки.
- Сохраните профиль подсветки и назначьте ему удобное имя. После этого вы сможете легко переключаться между профилями подсветки в программе управления или на самой клавиатуре.
Использование отдельного профиля подсветки для каждой игры поможет вам быстро приспособиться к новым контекстам и сделает игровые сессии еще более увлекательными. К тому же, программируемая подсветка клавиатуры Gigabyte позволяет создавать безграничное количество профилей, так что вы сможете настроить подсветку идеально для каждой игры в вашей коллекции.
Отключение подсветки клавиатуры

Если вы хотите отключить подсветку клавиатуры на вашем устройстве Gigabyte, следуйте этим простым шагам:
- Откройте программу управления освещением клавиатуры на вашем компьютере.
- Найдите опцию "Подсветка клавиатуры" или "LED-подсветка".
- Выберите опцию "Отключить" или "Выключить".
- Сохраните изменения и закройте программу управления освещением клавиатуры.
Теперь подсветка клавиатуры на вашем устройстве Gigabyte должна быть полностью отключена. Если вы захотите включить подсветку в будущем, просто повторите эти же шаги и выберите соответствующую опцию.
Обратите внимание, что точные шаги могут незначительно отличаться в зависимости от модели вашего устройства Gigabyte и используемой программы для управления освещением клавиатуры, поэтому рекомендуется проверить руководство пользователя или официальный веб-сайт производителя для получения более подробной информации.