Подсветка клавиатуры становится всё более популярной функцией среди пользователей ноутбуков, ведь она не только делает работу в темных помещениях более комфортной, но и придает устройству стильный внешний вид. Если у вас ноутбук Леново и вы хотите включить подсветку клавиатуры, мы приготовили для вас подробную пошаговую инструкцию и поделимся необходимыми настройками.
Во-первых, убедитесь, что ваш ноутбук Леново поддерживает функцию подсветки клавиатуры. Обычно эта функция доступна на более новых моделях компании, но проверить это можно в любом случае. Если ваш ноутбук имеет клавиши Fn или символы на клавишах F1-F12, скрывающиеся подсветку или изменившие цвет подсветки, это может быть признаком наличия подсветки клавиатуры.
Для включения подсветки клавиатуры Леново нажмите и удерживайте клавишу Fn на клавиатуре и одновременно нажмите клавишу, обозначенную символом для подсветки клавиатуры. Обычно это клавиша с изображением лампочки или символом лампы. Затем вы сможете настроить цвет подсветки и яркость в зависимости от ваших предпочтений.
Шаг 1. Проверка наличия подсветки клавиатуры
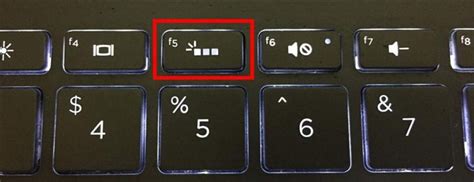
1. Убедитесь, что ваш ноутбук Леново оснащен подсветкой клавиатуры. Некоторые модели ноутбуков Леново не имеют этой функции.
2. Посмотрите на клавишу с изображением лампы или иконкой и письмом A на нее. Если клавиша имеется, значит, ваш ноутбук оснащен подсветкой клавиатуры.
3. Если клавиши с иконкой подсветки нет, попробуйте использовать комбинацию клавиш Fn + Пробел (или другую комбинацию клавиш), чтобы включить подсветку клавиатуры. Некоторые ноутбуки Леново имеют другую комбинацию клавиш для подсветки клавиатуры вместо клавиши-лампы.
4. Если ни один из предыдущих шагов не сработал, обратитесь к Руководству пользователя вашего ноутбука Леново или обратитесь в службу поддержки Леново для получения более подробной информации о наличии и использовании функции подсветки клавиатуры на вашей модели ноутбука.
Шаг 2. Проверка настроек подсветки клавиатуры
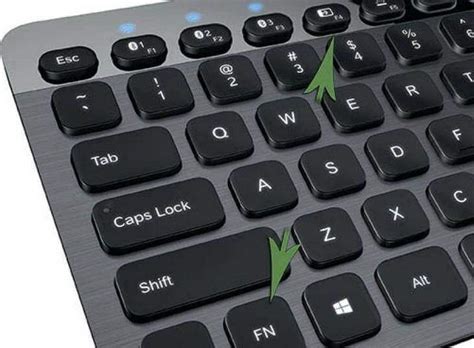
После того, как вы включили подсветку клавиатуры на вашем ноутбуке Lenovo, вам следует проверить, работает ли она правильно. Вот несколько шагов для проверки настроек подсветки клавиатуры на устройстве:
- Предварительная подготовка: Убедитесь, что на вашем ноутбуке нет никаких внешних преград, которые могут блокировать свет от подсветки клавиатуры.
- Установка яркости: Найдите клавишу или комбинацию клавиш на вашей клавиатуре, которая отвечает за настройку яркости подсветки. Обычно это значок с изображением солнца или лампочки. Установите желаемую яркость, используя соответствующую клавишу.
- Проверка работоспособности: Откройте любое приложение, где потребуется ввод текста, например, текстовый редактор или браузер. Начните печатать и смотрите на клавиатуру. Если подсветка работает, вы должны видеть, как клавиши подсвечиваются при нажатии.
- Настройка дополнительных параметров: Если вы хотите настроить дополнительные параметры подсветки клавиатуры, такие как цвет, режимы или эффекты, обратитесь к инструкции пользователя вашего ноутбука. Там должны быть указаны все доступные настройки и их способы изменения.
Примечание: Если у вас возникли проблемы с подсветкой клавиатуры или вы не можете найти соответствующие клавиши или комбинации клавиш, вам следует обратиться к руководству пользователя или связаться с технической поддержкой Lenovo для получения дополнительной помощи.
Шаг 3. Пошаговая инструкция по включению подсветки клавиатуры
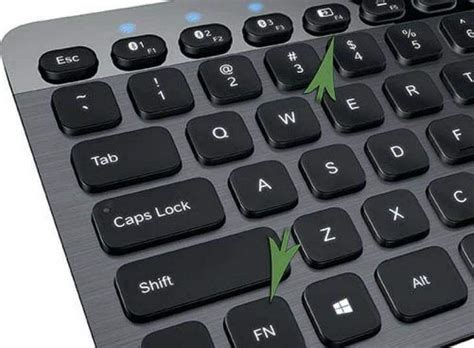
Для включения подсветки клавиатуры на ноутбуке Леново следуйте этим простым шагам:
- Найдите клавишу Fn (Function) на клавиатуре и нажмите ее.
- Обратите внимание на клавиши F1-F12 на вашей клавиатуре. Некоторые из них могут иметь специальные символы или иконки. Ищите клавишу с символом трех точек, которая обозначает наличие подсветки клавиатуры.
- Удерживайте клавишу Fn нажатой и одновременно нажмите на клавишу F1-F12 с символом подсветки клавиатуры. Для точного сочетания клавиш обратитесь к руководству или указаниям, которые идут в комплекте с вашим ноутбуком.
- Если ваша клавиатура имеет несколько режимов подсветки, повторно нажмите комбинацию клавиш Fn + клавиша с символом подсветки, чтобы выбрать нужный режим.
- После выполнения этих шагов подсветка клавиатуры должна включиться. Проверьте, что она работает, набирая текст на клавиатуре или освещая клавиши в темном помещении.
Шаг 4. Изменение цвета и яркости подсветки клавиатуры

После того, как вы включили подсветку клавиатуры на вашем ноутбуке Леново, можно также настроить цвет и яркость подсветки. Это позволит вам создать персонализированный стиль и удобство работы с клавишами.
Чтобы изменить цвет подсветки клавиатуры, выполните следующие действия:
- Откройте настройки подсветки клавиатуры, как описано в предыдущих шагах.
- В окне настроек найдите раздел, связанный с цветом, и щелкните на нем.
- Выберите цвет, который вам нравится, из представленных вариантов. Обычно доступны основные цвета, такие как красный, синий, зеленый и желтый, а также некоторые дополнительные варианты.
- После выбора цвета вы также можете настроить яркость подсветки. Это позволит вам увеличить или уменьшить интенсивность свечения клавиш. Обычно это можно сделать с помощью специальных ползунков или кнопок.
- После настройки параметров цвета и яркости, сохраните изменения и закройте окно настроек.
Теперь подсветка клавиатуры вашего ноутбука Леново будет иметь выбранный вами цвет и яркость. Если вы захотите изменить эти параметры в будущем, вы можете повторить описанные выше действия.
Обратите внимание, что некоторые модели ноутбуков Леново могут иметь специальное программное обеспечение для настройки подсветки клавиатуры. В этом случае процесс изменения цвета и яркости может немного отличаться. Вам следует обратиться к документации или службе поддержки Леново для получения дополнительной информации по настройке подсветки клавиатуры на вашей модели ноутбука.
Шаг 5. Включение автоматической подсветки клавиатуры

Для включения автоматической подсветки клавиатуры на ноутбуке Леново необходимо выполнить следующие действия:
- Откройте Панель управления системы, нажав сочетание клавиш Win + X и выберите "Панель управления" во всплывающем меню.
- В Панели управления найдите раздел "Аппаратное оборудование и звук" и выберите "Клавиатура".
- В появившемся окне "Клавиатура" перейдите на вкладку "Настройки" и найдите опцию "Подсветка клавиатуры".
- Установите флажок рядом с опцией "Автоматическая подсветка клавиатуры" для включения функции.
- Нажмите кнопку "Применить" и "ОК", чтобы сохранить изменения.
После выполнения всех указанных шагов автоматическая подсветка клавиатуры будет включена на ноутбуке Леново. Обратите внимание, что настройки и названия элементов меню могут незначительно отличаться в зависимости от модели ноутбука.
Шаг 6. Изменение языка подсветки клавиатуры
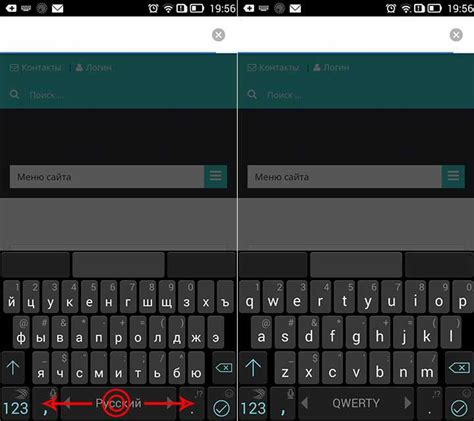
Если вы хотите изменить язык подсветки клавиатуры на вашем ноутбуке Леново, то вам потребуется выполнить следующие шаги:
Шаг 1: Откройте "Панель управления" на вашем ноутбуке Леново.
Шаг 2: Найдите и кликните на "Клавиатура".
Шаг 3: В открывшемся окне "Клавиатура" выберите вкладку "Подсветка".
Шаг 4: Настройте параметры языка подсветки клавиатуры по вашему вкусу.
Шаг 5: Сохраните изменения, нажав на кнопку "Применить" или "ОК".
Шаг 6: Проверьте изменения, нажав на любую клавишу на вашей клавиатуре.
Учитывайте, что настройки подсветки клавиатуры могут незначительно различаться в зависимости от модели ноутбука Леново.
Шаг 7. Индивидуальные настройки подсветки клавиатуры

После активации подсветки клавиатуры на вашем устройстве Lenovo, вы можете настроить различные параметры и эффекты освещения, чтобы адаптировать их к вашим предпочтениям.
Чтобы настроить индивидуальные параметры подсветки клавиатуры, выполните следующие действия:
| Шаг 1: | Откройте Центр управления Lenovo. |
| Шаг 2: | Выберите категорию "Подсветка клавиатуры". |
| Шаг 3: | В этом разделе вы сможете настроить различные параметры, такие как яркость, режимы подсветки и цветовые схемы. |
| Шаг 4: | Для изменения яркости используйте ползунок "Яркость подсветки". |
| Шаг 5: | Для выбора режима подсветки используйте выпадающий список "Режим подсветки". |
| Шаг 6: | Если вы хотите использовать индивидуальные цветовые схемы, отметьте флажок "Использовать индивидуальные цвета". Затем выберите цвета для каждого из доступных режимов подсветки. |
| Шаг 7: | После завершения настроек, нажмите кнопку "Применить" или "Сохранить", чтобы сохранить изменения. |
Теперь вы можете наслаждаться индивидуально настроенной подсветкой клавиатуры на вашем устройстве Lenovo!
Шаг 8. Отключение подсветки клавиатуры

Если вам не нужна подсветка клавиатуры или хотите сэкономить заряд аккумулятора, вы можете отключить ее. Для этого выполните следующие шаги:
- Откройте "Панель управления" и выберите "Устройства и принтеры".
- В списке устройств найдите клавиатуру и щелкните правой кнопкой мыши по ее значку.
- Выберите пункт "Свойства" в контекстном меню.
- В открывшемся окне перейдите на вкладку "Клавиатура" и найдите опцию "Подсветка клавиатуры".
- Снимите флажок с данной опции, чтобы отключить подсветку клавиатуры.
- Нажмите кнопку "ОК", чтобы сохранить изменения.