Клавиатура с подсветкой – это одна из самых полезных и популярных функций у MacBook Pro. Она позволяет работать на ноутбуке даже в условиях недостаточного освещения, улучшая видимость клавиш и снижая возможность неосторожных опечаток.
Но, возможно, у вас возникли проблемы с включением подсветки клавиатуры на вашем MacBook Pro. Не беспокойтесь – у нас есть полное руководство, которое поможет вам решить эту проблему. В этой статье мы расскажем вам о различных методах активации подсветки клавиатуры и поделимся полезными советами, которые помогут вам использовать эту функцию наиболее эффективно.
Во-первых, нужно убедиться, что подсветка клавиатуры поддерживается вашей моделью MacBook Pro. Проверить это очень просто – просто обратите внимание на клавишу с изображением яркости на верхнем ряду клавиш (обычно она имеет символы солнца или луны). Если она есть, значит, ваш MacBook Pro поддерживает подсветку клавиатуры.
Однако, если вы используете MacBook Pro без Touch Bar, вам не нужно беспокоиться об этом – подсветка клавиатуры автоматически активируется в условиях недостаточного освещения.
Включение подсветки клавиатуры
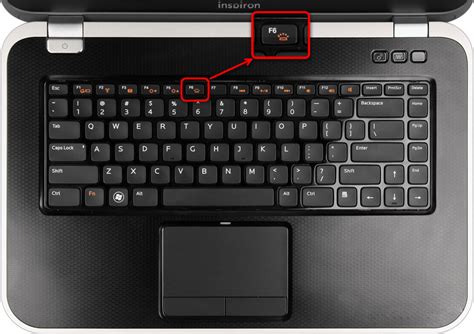
Клавиатура MacBook Pro оснащена встроенной подсветкой, которая может быть очень полезна при работе в условиях недостаточной освещенности. Чтобы включить подсветку клавиатуры на MacBook Pro, следуйте этим простым инструкциям:
- Шаг 1: Нажмите на значок "Apple" в верхнем левом углу экрана и выберите пункт "Системные настройки".
- Шаг 2: В открывшемся окне Системные настройки нажмите на пункт "Клавиатура".
- Шаг 3: Перейдите на вкладку "Подсветка" в верхней части окна.
- Шаг 4: Регулируйте яркость подсветки, перемещая ползунок "Яркость клавиатуры".
- Шаг 5: Выберите опцию "Автоматическая подсветка клавиатуры", чтобы включить автоматическую подстройку яркости в зависимости от освещения окружающей среды.
Примечание: Если вы хотите отключить подсветку клавиатуры, следуйте тем же шагам и сдвиньте ползунок "Яркость клавиатуры" в крайнее левое положение.
Шаг 1: Перейдите в "Настройки"
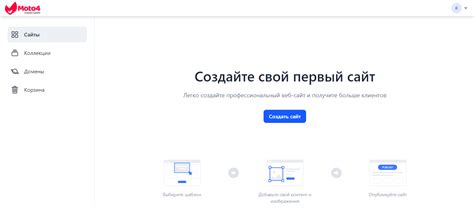
Для того чтобы включить подсветку клавиатуры на MacBook Pro, вам необходимо открыть меню "Настройки". Для этого щелкните на значке "Приложения" в нижнем левом углу экрана и выберите "Настройки" из списка доступных приложений.
В меню "Настройки" вы найдете различные опции и настройки для вашего MacBook Pro. Для включения подсветки клавиатуры перейдите в раздел "Клавиатура" или "Дополнительные возможности" (в зависимости от версии операционной системы).
В этом разделе вы сможете настроить различные параметры клавиатуры, включая подсветку. Обратите внимание, что некоторые модели MacBook Pro могут иметь ограниченные возможности настройки подсветки.
Когда вы перейдете в раздел настроек клавиатуры, найдите в нем опцию для включения или настройки подсветки клавиш. Обычно это будет переключатель или список, где вы сможете выбрать режим работы подсветки или яркость.
После того как вы включите подсветку, убедитесь, что настройки сохранены, и закройте меню "Настройки". Теперь вы сможете пользоваться подсвеченной клавиатурой на вашем MacBook Pro.
Шаг 2: Откройте раздел "Клавиатура"
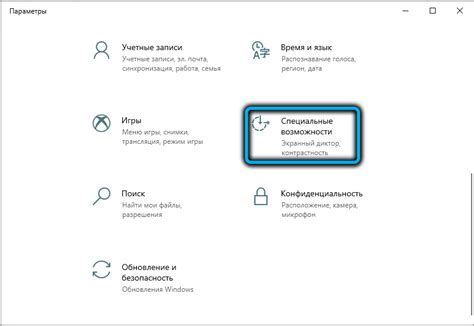
После того, как вы открываете меню "Системные настройки", вам нужно найти и щелкнуть на иконку "Клавиатура". Это иконка выглядит как изображение клавиатуры и обычно находится в верхнем ряду приложений.
Если вы не можете найти иконку "Клавиатура", вы также можете воспользоваться поиском. Просто введите слово "Клавиатура" в строке поиска в правом верхнем углу окна "Системные настройки". Как только вы найдете иконку "Клавиатура", нажмите на нее, чтобы открыть соответствующий раздел.
В разделе "Клавиатура" вы найдете различные настройки для вашей клавиатуры, включая язык и поведение подсветки. Вам нужно будет щелкнуть на соответствующем пункте меню или переключателе, чтобы включить подсветку клавиатуры на вашем MacBook Pro.
После того, как вы включите подсветку клавиатуры, вы также можете настроить яркость подсветки, выбрав соответствующую опцию в том же разделе "Клавиатура". Вам будет предложено выбрать один из предустановленных уровней яркости или регулировать ее вручную с помощью ползунка.
Шаг 3: Найдите опцию "Подсветка клавиатуры"
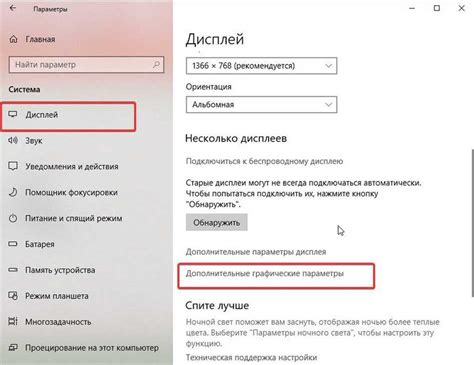
Прежде всего, убедитесь, что ваш MacBook Pro включен. Затем выполните следующие шаги:
- Откройте меню "Настройки" на вашем MacBook Pro. Для этого нажмите на иконку "шестеренки" в Dock или выберите пункт меню "Настройки" в верхнем меню.
- В появившемся окне выберите вкладку "Клавиатура".
- На странице "Клавиатура" найдите опцию "Подсветка клавиатуры". Обычно она находится в верхней части списка.
- Если опция "Подсветка клавиатуры" отображается серым цветом или отсутствует, это означает, что ваш MacBook Pro не поддерживает подсветку клавиатуры. В этом случае вы не сможете включить или отключить эту функцию.
- Если опция "Подсветка клавиатуры" доступна для выбора, убедитесь, что она активирована. Обычно ее можно включить, выбрав флажок рядом с названием опции.
После выполнения этих шагов подсветка клавиатуры на вашем MacBook Pro будет включена и готова к использованию.
Шаг 4: Выберите желаемый режим подсветки

На MacBook Pro имеется несколько режимов подсветки клавиатуры, которые вы можете выбрать в зависимости от ваших предпочтений и потребностей. Чтобы изменить режим подсветки, выполните следующие действия:
1. Щелкните на значке "Настройки системы" в Dock (панель приложений).
Иконка "Настройки системы" выглядит как шестеренка. Если иконка не отображается в Dock, нажмите на значок "Лаунчпад" в Dock и найдите иконку "Настройки системы" среди других установленных приложений.
2. В окне "Настройки системы" щелкните на "Клавиатура".
3. В верхней части окна "Клавиатура" выберите вкладку "Подсветка".
4. Выберите желаемый режим подсветки клавиатуры.
- Доступны следующие режимы подсветки:
* Выключено: отключает подсветку клавиатуры.
* Малая яркость: включает подсветку клавиатуры на минимальной яркости.
* Большая яркость: включает подсветку клавиатуры на максимальной яркости.
* Автоматически: позволяет компьютеру самостоятельно регулировать яркость подсветки в зависимости от окружающих условий.
5. Закройте окно "Настройки системы" для сохранения изменений.
Теперь вы можете настроить подсветку клавиатуры на MacBook Pro в соответствии с вашими предпочтениями и сделать работу с ноутбуком еще более комфортной.
Шаг 5: Настройте яркость подсветки

После того, как вы включили подсветку клавиатуры на вашем MacBook Pro, вы можете настроить яркость подсветки, чтобы соответствовать вашим предпочтениям.
1. Нажмите на значок Apple в левом верхнем углу экрана и выберите "System Preferences" (Настройки системы) из выпадающего меню.
2. В окне "System Preferences" (Настройки системы) выберите пункт "Keyboard" (Клавиатура).
3. Во вкладке "Keyboard" (Клавиатура) убедитесь, что включено поле "Illuminate keyboard in low light conditions" (Подсветка клавиатуры в условиях низкой освещенности).
4. Ниже этого поля вы увидите ползунок, с помощью которого можно регулировать яркость подсветки. Перетащите ползунок вправо или влево, чтобы увеличить или уменьшить яркость соответственно.
5. Проверьте, как выглядит подсветка клавиатуры на вашем MacBook Pro при разных уровнях яркости и выберите тот, который вам наиболее удобен.
6. Чтобы сохранить настройки, закройте окно "System Preferences" (Настройки системы).
Теперь вы настроили яркость подсветки клавиатуры на вашем MacBook Pro и можете использовать ее в соответствии с вашими нуждами.