Подсветка клавиатуры на ноутбуках Acer является одной из самых популярных и желанных функций. Она позволяет улучшить комфорт работы в темных условиях, обеспечивая лучшую видимость клавиш и сокращая возможность ошибок при наборе текста. Если вы владеете ноутбуком Acer и не знаете, как включить подсветку клавиатуры, не беспокойтесь - мы подготовили для вас пошаговое руководство.
Первым шагом для включения подсветки клавиатуры на ноутбуке Acer является нахождение соответствующего клавишного сочетания. Обычно оно состоит из клавиши Fn и одной из клавиш F1-F12, на которой изображена иконка лампочки или солнца. На некоторых моделях ноутбуков Acer может использоваться другое клавишное сочетание, поэтому рекомендуется обратиться к руководству пользователя для получения точной информации.
После нахождения клавишного сочетания необходимо одновременно нажать и удерживать клавишу Fn и соответствующую клавишу с иконкой подсветки клавиатуры. При этом на экране ноутбука может появиться всплывающее окно, информирующее о включении или выключении подсветки клавиатуры. Если окно не появляется, не стоит сильно беспокоиться - подсветка, скорее всего, просто включена, и вы можете проверить это в темной комнате.
Найдите панель управления в настройках системы
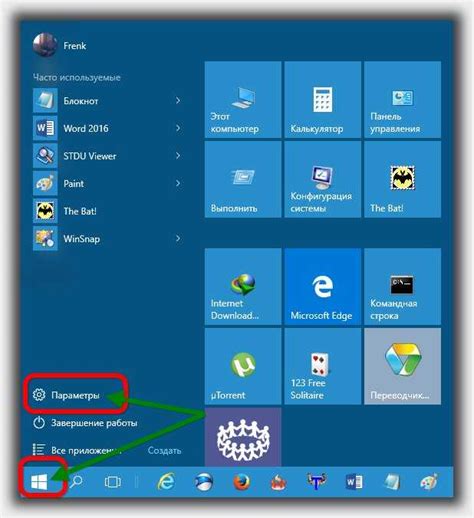
Если вы хотите включить подсветку клавиатуры на ноутбуке Acer, вам потребуется найти соответствующую опцию в панели управления вашей операционной системы.
Для Windows:
| Шаг 1: | Кликните на кнопку "Пуск" в левом нижнем углу экрана или нажмите клавишу Win на клавиатуре. |
| Шаг 2: | Введите "Панель управления" в поле поиска и выберите соответствующий результат. |
| Шаг 3: | Откройте раздел "Аппарат и звук" или "Оборудование и звук" в панели управления. |
| Шаг 4: | Найдите и откройте раздел "Клавиатура" или "Устройства ввода". |
| Шаг 5: | В этом разделе вы должны увидеть опцию, связанную с подсветкой клавиатуры. Выберите эту опцию и включите подсветку. |
Для macOS:
| Шаг 1: | Кликните на значок "Системные настройки" в Dock или выберите "Системные настройки" в меню "Яблоко" в левом верхнем углу экрана. |
| Шаг 2: | Откройте раздел "Клавиатура" в Системных настройках. |
| Шаг 3: | В разделе "Клавиатура" найдите вкладку "Подсветка" или "Backlight" и выберите ее. |
| Шаг 4: | Здесь вы сможете включить или настроить подсветку клавиатуры в зависимости от модели вашего ноутбука Acer. |
После выполнения этих шагов, вы сможете настроить и включить подсветку клавиатуры на ноутбуке Acer в соответствии с вашими предпочтениями.
Откройте раздел "Устройства"
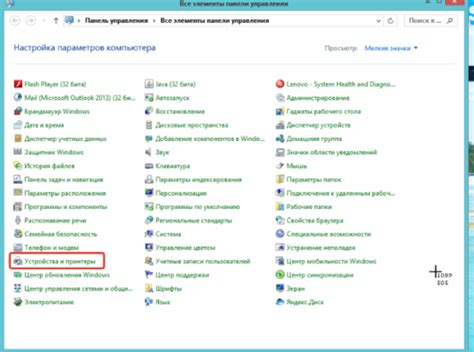
Чтобы включить подсветку клавиатуры на ноутбуке Acer, вам потребуется открыть раздел "Устройства" в настройках операционной системы:
- Нажмите на кнопку "Пуск" в левом нижнем углу экрана.
- Выберите "Настройки" (значок шестеренки).
- В открывшемся меню выберите "Устройства".
- После этого перейдите на вкладку "Клавиатура".
Здесь вы можете изменить настройки подсветки клавиатуры на ноутбуке Acer, включить или отключить ее в зависимости от ваших потребностей.
Выберите "Клавиатура"

1. Откройте меню "Пуск" в левом нижнем углу экрана.
2. Выберите "Параметры".
3. В открывшемся окне выберите "Устройства".
4. В левой панели выберите "Клавиатура".
5. В правой части окна у вас будут доступны настройки для клавиатуры.
6. Проверьте наличие опции "Подсветка клавиатуры" и активируйте ее, если доступно.
7. Если опции "Подсветка клавиатуры" нет в списке настроек, значит, ваш ноутбук Acer не поддерживает данную функцию.
Проверьте доступные настройки подсветки клавиатуры

Если на вашем ноутбуке Acer есть подсветка клавиатуры, вам может потребоваться проверить настройки этой функции, чтобы убедиться, что она включена и работает правильно. Вот несколько шагов, которые вы можете выполнить для проверки доступных настроек подсветки клавиатуры на ноутбуках Acer.
1. Первым делом, убедитесь, что ваш ноутбук Acer поддерживает подсветку клавиатуры. Обычно это указано на официальном сайте производителя или в документации к ноутбуку. Если подсветка клавиатуры не поддерживается, вам придется обратиться к другим методам для добавления этой функции.
2. Затем проверьте, есть ли на вашей клавиатуре специальная клавиша или комбинация клавиш для управления подсветкой. Обычно это символ подсвеченной лампы или иконка солнца на функциональных клавишах F1-F12. Если такая клавиша есть, попробуйте нажать ее или нажмите сочетание клавиш, чтобы включить или регулировать подсветку клавиатуры.
3. Если на вашей клавиатуре нет специальной клавиши для подсветки клавиш, попробуйте открыть программу управления клавиатурой Acer на вашем ноутбуке. Обычно такая программа поставляется вместе с драйверами и утилитами Acer и может содержать опции для настройки и управления подсветкой клавиатуры.
4. Если даже после проверки настроек подсветки клавиатуры ваша клавиатура Acer все еще не загорается, возможно, у вас установлено необходимое программное обеспечение или драйверы. Проверьте официальный сайт Acer или загрузочную страницу драйверов для ноутбука, чтобы убедиться, что у вас установлены все необходимые обновления.
Учтите, что способы управления и настройки подсветки клавиатуры могут отличаться в зависимости от модели ноутбука Acer. Если у вас возникли проблемы с включением подсветки клавиатуры, рекомендуется обратиться к документации к ноутбуку или связаться с технической поддержкой Acer для получения более подробной информации и решения проблемы.
Включите подсветку клавиатуры в настройках

Если вам требуется включить подсветку клавиатуры на ноутбуке Acer, вам следует обратиться к настройкам устройства. Чтобы сделать это, выполните следующие шаги:
1. Откройте "Панель управления" на своем ноутбуке Acer.
2. Найдите раздел "Клавиатура" или "Клавиатура и мышь" и щелкните на нем, чтобы открыть его.
3. Внутри раздела "Клавиатура" найдите опцию "Подсветка клавиатуры".
4. Убедитесь, что переключатель для данной опции находится в положении "Включено". Если он не включен, переместите его вправо, чтобы включить подсветку.
5. Если имеется возможность выбора цвета подсветки, укажите нужный вам цвет или оставьте значение по умолчанию.
6. Сохраните изменения, закрыв окно настроек.
После выполнения этих шагов подсветка клавиатуры на вашем ноутбуке Acer должна быть успешно включена. Теперь вы сможете использовать подсветку клавиш для комфортной работы даже в условиях недостаточного освещения.
Настройте цвет и яркость подсветки
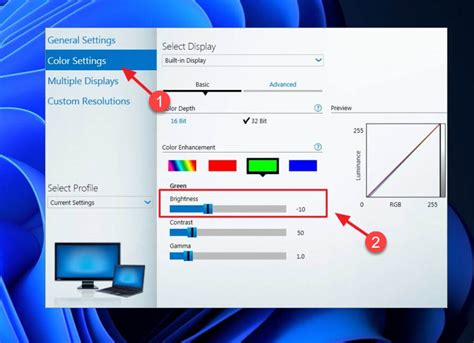
Для того чтобы настроить цвет и яркость подсветки клавиатуры на ноутбуке Acer, вам потребуется открыть специальное ПО, установленное на вашем устройстве. Это может быть Acer PredatorSense или Acer Quick Access.
1. Запустите ПО Acer PredatorSense или Acer Quick Access.
2. В интерфейсе программы найдите раздел, отвечающий за настройку подсветки клавиатуры. Обычно он называется "Клавиатура" или "Подсветка".
3. В этом разделе у вас будет возможность выбрать цвет подсветки из предустановленного набора или настроить его самостоятельно.
4. Для выбора предустановленного цвета, щелкните по нужному цвету. Если вы хотите настроить цвет самостоятельно, обычно у вас будет возможность выбрать конкретный цвет из палитры или настроить его RGB-компоненты.
5. Кроме выбора цвета, в программе может быть возможность настройки яркости подсветки. Обычно это представлено в виде ползунка, который может быть перемещен вправо или влево для изменения яркости.
6. После того как вы выбрали нужный цвет и настроили яркость, сохраните изменения, примените их и закройте программу.
Теперь подсветка клавиатуры на вашем ноутбуке Acer будет настроена в соответствии с вашими предпочтениями.
Сохраните изменения и закройте настройки
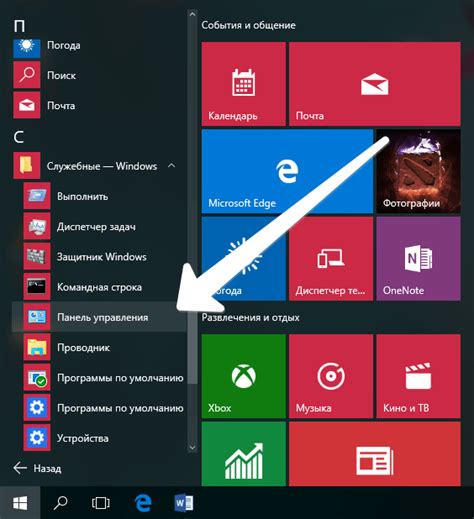
После того, как вы внесли необходимые изменения в настройки подсветки клавиатуры на ноутбуке Acer, не забудьте сохранить эти изменения. Для этого вам необходимо найти кнопку "Применить" или "Сохранить" в нижней части окна настроек и нажать на нее.
После сохранения изменений вам нужно закрыть окно настроек, чтобы изменения вступили в силу. Для этого щелкните на кнопке "Закрыть" или "ОК". При этом окно настроек будет закрыто, и вы вернетесь к рабочему столу.
Теперь вы можете проверить, работает ли подсветка клавиатуры на вашем ноутбуке Acer. Откройте любое приложение или веб-страницу и начните печатать. Если подсветка работает, то на клавиши будет падать свет, что улучшит ваш опыт использования ноутбука.