Ноутбуки Acer Aspire 3 популярны благодаря своей функциональности и стильному дизайну. Одним из замечательных дополнительных возможностей этих устройств является подсветка клавиатуры, которая позволяет использовать ноутбук в темных помещениях и при недостаточной освещенности. Однако, не всем пользователям изначально известно, как включить эту функцию.
Мы подготовили для вас простую инструкцию о том, как включить подсветку клавиатуры на ноутбуке Acer Aspire 3. Следуя этим шагам, вы сможете воспользоваться этой удобной функцией и сделать вашу работу с ноутбуком еще более комфортной.
Шаг 1: Проверьте настройки клавиатуры
Перед тем как начать, убедитесь, что ваш ноутбук Acer Aspire 3 оснащен функцией подсветки клавиатуры. Для этого проверьте настройки клавиатуры в системных настройках ноутбука. Откройте "Панель управления" и найдите раздел "Клавиатура".
Примечание: для более ранних версий операционной системы Windows может потребоваться открыть "Параметры", а затем найти "Устройства" и выбрать "Клавиатура" из списка доступных опций.
Настройки ноутбука Acer Aspire 3

Ноутбук Acer Aspire 3 обладает различными настройками, которые позволяют пользователю полностью настроить устройство под свои нужды. Вот несколько основных функций, которые можно настроить:
Язык и регион: Выберите предпочтительный язык и регион для ноутбука Acer Aspire 3. Это позволит вам использовать устройство на вашем родном языке и настроить региональные настройки.
Безопасность: Настройте функции безопасности ноутбука Acer Aspire 3, такие как пароль BIOS, пароль администратора и пароль пользователя. Это поможет защитить ваше устройство от несанкционированного доступа.
Экран: Измените яркость и контрастность экрана, чтобы достичь наилучшего качества изображения. Также вы можете настроить размер шрифта и разрешение экрана в соответствии с вашими предпочтениями.
Звук: Настройте звуковые параметры на ноутбуке Acer Aspire 3, включая громкость, баланс звука и оповещения. Вы также можете настроить пространственные звуковые эффекты для улучшения аудиоопыта.
Клавиатура: В случае наличия подсветки клавиатуры на вашем ноутбуке Acer Aspire 3, вы можете настроить ее параметры, такие как яркость и цвет подсветки. Это позволит вам использовать клавиатуру в темных условиях или создать интересный визуальный эффект.
Сеть: Настройте сетевые параметры на ноутбуке Acer Aspire 3, включая настройки Wi-Fi и Bluetooth. Вы также можете настроить параметры сетевой безопасности, чтобы защитить вашу сеть от несанкционированного доступа.
Изучите эти настройки и настройте ноутбук Acer Aspire 3 в соответствии с вашими потребностями и предпочтениями. Это поможет вам получить наилучший опыт использования этого устройства.
Управление подсветкой клавиатуры

Шаг 1: Найдите клавишу "Fn" на клавиатуре - она находится в левом нижнем углу клавиатуры.
Шаг 2: Удерживайте клавишу "Fn" и одновременно нажмите клавишу "F9" или "F10". Обычно на этой компьютерной модели эти клавиши отвечают за управление подсветкой клавиатуры.
Шаг 3: При нажатии на клавишу "F9" или "F10" вы увидите значок подсветки на экране и подсветка клавиатуры будет включена или выключена.
Примечание: В зависимости от модели ноутбука Acer Aspire 3, клавиши "F9" и "F10" могут иметь разные значки. На определенных моделях значок может выглядеть как изображение клавиши с иконкой лампы.
Следуя этим простым инструкциям, вы сможете легко управлять подсветкой клавиатуры на ноутбуке Acer Aspire 3. Наслаждайтесь работой на ноутбуке даже в условиях недостаточного освещения!
Как включить подсветку клавиатуры

Подсветка клавиатуры может быть очень полезной функцией на ноутбуке Acer Aspire 3, особенно при работе в условиях недостаточной освещенности. Включить подсветку клавиатуры на ноутбуке Acer Aspire 3 можно следующим образом:
| Шаг 1: | Найдите клавишу Fn (обычно расположена в нижнем левом углу клавиатуры) и клавишу, на которой изображена иконка светлой лампочки. |
| Шаг 2: | Удерживая клавишу Fn нажатой, однократно нажмите на клавишу с иконкой светлой лампочки. Обычно, после нажатия, подсветка клавиатуры должна включиться. |
Если подсветка клавиатуры не включается после этих действий, проверьте настройки подсветки в программном обеспечении Acer. Для этого откройте приложение Acer Quick Access (обычно доступно через значок в системном трее) и найдите раздел, отвечающий за подсветку клавиатуры. Убедитесь, что настройки включены и выбран нужный режим подсветки.
Теперь вы знаете, как включить подсветку клавиатуры на ноутбуке Acer Aspire 3. Пользуйтесь этой функцией и комфортно работайте даже при недостаточном освещении!
Шаги для включения подсветки клавиатуры
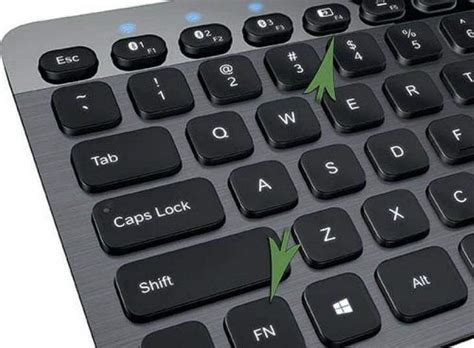
Шаг 1: Убедитесь, что ваш ноутбук Acer Aspire 3 имеет функцию подсветки клавиатуры. Не все модели этой серии оснащены этой возможностью. Вы можете проверить это в спецификациях вашего ноутбука или в руководстве пользователя.
Шаг 2: Если ваш ноутбук поддерживает подсветку клавиатуры, найдите клавишу Fn на клавиатуре. Обычно она находится в нижней левой части клавиатуры или в нижнем правом углу.
Шаг 3: После того как вы найдете клавишу Fn, найдите клавишу с иконкой подсветки клавиатуры. Обычно она помечена символом, например, лампочкой или изображением замка.
Шаг 4: Когда вы найдете клавишу с иконкой подсветки клавиатуры, нажмите и удерживайте клавишу Fn вместе с этой клавишей, чтобы включить подсветку клавиатуры на ноутбуке.
Шаг 5: Если вы хотите изменить яркость подсветки клавиатуры, проверьте, есть ли на клавиатуре специальные клавиши для регулировки яркости. Обычно они помечены значками солнца или символом плюс и минус.
Шаг 6: Чтобы отключить подсветку клавиатуры, просто нажмите и удерживайте клавишу Fn вместе с клавишей подсветки клавиатуры снова.
Следуя этим шагам, вы сможете легко включить и отключить подсветку клавиатуры на вашем ноутбуке Acer Aspire 3.
Варианты настройки подсветки клавиатуры

На ноутбуке Acer Aspire 3 предусмотрено несколько вариантов настройки подсветки клавиатуры. Вот некоторые из них:
| 1 | Fn + F9 | Включение/выключение подсветки клавиатуры |
| 2 | Fn + F10 | Изменение яркости подсветки клавиатуры |
| 3 | Fn + стрелка влево | Уменьшение яркости подсветки клавиатуры |
| 4 | Fn + стрелка вправо | Увеличение яркости подсветки клавиатуры |
| 5 | Настройки в операционной системе | Возможность настройки подсветки клавиатуры через панель управления или специальное программное обеспечение Acer |
Выберите наиболее удобный для вас способ настройки подсветки клавиатуры на ноутбуке Acer Aspire 3 и наслаждайтесь комфортом при работе или игре!
Дополнительные параметры подсветки клавиатуры
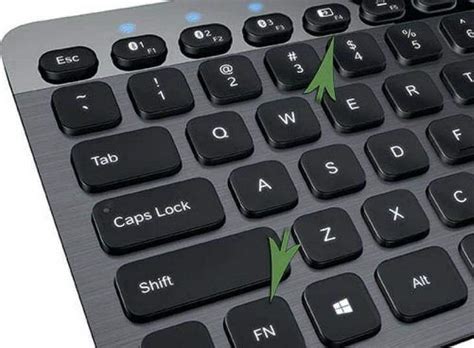
У ноутбука Acer Aspire 3 есть несколько дополнительных параметров, которые позволяют настроить подсветку клавиатуры под свои потребности:
| Параметр | Описание |
|---|---|
| Яркость | Позволяет регулировать яркость подсветки клавиатуры. Вы можете увеличить или уменьшить яркость, чтобы настроить оптимальный уровень освещения. |
| Цвет | Позволяет выбрать цвет подсветки клавиатуры из предоставленной палитры. Вы можете выбрать цвет, который соответствует вашим предпочтениям или создает нужное настроение. |
| Режимы подсветки | Позволяет выбрать режим подсветки, в котором будут работать клавиши. Возможные режимы могут включать всю подсветку, отдельные зоны клавиатуры или эффекты, такие как смена цветов или пульсация. |
Чтобы настроить эти параметры, вам понадобится открыть программу управления подсветкой клавиатуры, которая обычно доступна через приложение Acer Quick Access или специальные клавиши на клавиатуре ноутбука.
После открытия программы управления подсветкой клавиатуры, вы сможете настроить все параметры подсветки в соответствии с вашими предпочтениями и потребностями, создавая уникальный вид и ощущение вашей клавиатуры Acer Aspire 3.
Персонализация подсветки клавиатуры
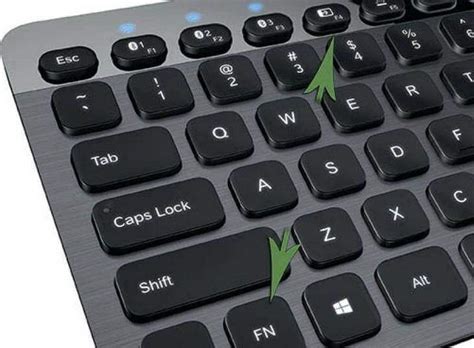
Ноутбук Acer Aspire 3 позволяет вам настроить подсветку клавиатуры в соответствии с вашими предпочтениями и стилем. Вы можете выбрать различные цвета и эффекты подсветки, чтобы добавить уникальность и индивидуальность к вашему ноутбуку. Вот как это сделать:
- Откройте панель управления, нажав комбинацию клавиш "Win + X" и выбрав "Панель управления" из списка.
- Перейдите в раздел "Оборудование и звук" и выберите "Устройства и принтеры".
- Найдите свой ноутбук Acer Aspire 3 в списке устройств и щелкните по нему правой кнопкой мыши.
- Выберите "Свойства" и перейдите на вкладку "Клавиатура".
- Нажмите на кнопку "Настроить подсветку клавиатуры" и откроется окно с настройками.
В окне настроек вы можете выбрать цвет подсветки, регулировать яркость и выбрать различные эффекты, такие как пульсация или постоянная подсветка.
Кроме того, вы также можете настроить подсветку клавиш определенных зон клавиатуры. Например, вы можете выбрать цвет для WASD-клавиш, чтобы подсветить их во время игры.
Не забудьте сохранить настройки после завершения персонализации подсветки. Теперь ваш ноутбук Acer Aspire 3 будет отображать уникальную и стильную подсветку клавиатуры, которая подходит именно вам.
Типы подсветки клавиатуры на ноутбуке Acer Aspire 3

Ноутбуки Acer Aspire 3 могут оснащаться различными типами подсветки клавиатуры, что позволяет пользователям работать в условиях ограниченной освещенности или в темноте.
Вот несколько распространенных типов подсветки клавиатуры на ноутбуке Acer Aspire 3:
Одноцветная подсветка
Одноцветная подсветка клавиатуры на ноутбуке Acer Aspire 3 предлагает возможность выбора одного цвета подсветки, который можно настроить в соответствии с личными предпочтениями пользователя. Например, это может быть светодиодный свет синего или красного цвета. Подсветка позволяет легко видеть клавиши даже в темноте и обеспечивает стильный внешний вид ноутбука.
RGB-подсветка
RGB-подсветка клавиатуры на ноутбуке Acer Aspire 3 предлагает гораздо больше возможностей настройки подсветки. RGB-подсветка позволяет выбирать из множества цветов и настраивать интенсивность подсветки. Это отличный вариант для тех, кто хочет создать уникальный стиль для своего ноутбука и изменять внешний вид клавиатуры в зависимости от настроения или задачи.
Отсутствие подсветки
Некоторые модели ноутбуков Acer Aspire 3 могут идти без подсветки клавиатуры. Это нормально, и подобные модели обычно ориентированы на бюджетные решения. Если пользователю не требуется подсветка, отсутствие этой функции не будет проблемой и не повлияет на общую производительность ноутбука.
Важно отметить, что доступность определенного типа подсветки клавиатуры может отличаться в зависимости от конкретной модели ноутбука Acer Aspire 3. При выборе ноутбука стоит уточнить наличие и тип подсветки клавиатуры у конкретной модели.