Подсветка клавиатуры – это не только стильный аксессуар, но и функциональная особенность, которая может значительно облегчить работу на ноутбуке Acer в условиях недостаточного освещения. Если вы владелец ноутбука Acer и хотите узнать, как включить подсветку клавиатуры, мы расскажем вам об этом в нашей пошаговой инструкции.
Перед тем как начать настройку, убедитесь, что на вашем ноутбуке Acer установлены все необходимые драйверы для работы с клавиатурой, а также убедитесь, что ваша модель ноутбука поддерживает функцию подсветки клавиатуры. Если все готово, приступим к настройке.
Шаг 1: Найдите на клавиатуре ноутбука специальную клавишу, обозначенную значком со светодиодом, изображающего зажженную лампу или символ подсветки клавиатуры. Обычно эта клавиша находится в верхнем ряду функциональных клавиш и может быть активирована при помощи одновременного нажатия клавиш Fn и специальной клавиши с изображением подсветки клавиатуры.
Шаг 2: После активации этой клавиши на ноутбуке Acer появится на экране информационное окно, в котором вы сможете увидеть различные варианты настроек подсветки клавиатуры. Выберите нужный вариант, который соответствует вашим предпочтениям.
Проверьте наличие подсветки клавиатуры
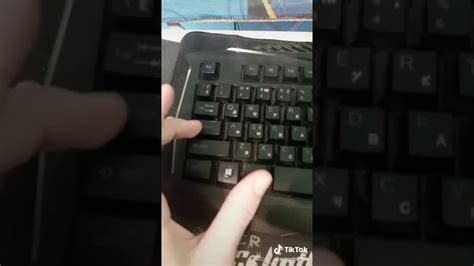
Перед тем, как включать подсветку клавиатуры на ноутбуке Acer, убедитесь, что ваша модель ноутбука оснащена этой функцией. Наличие подсветки клавиш можно проверить, обратив внимание на следующие признаки:
| 1. | Проверьте наличие символов на клавишах вашей клавиатуры. В некоторых моделях Acer символы клавиш могут быть нанесены специальной световой подложкой, что является признаком наличия подсветки. |
| 2. | Узнайте информацию о вашей модели ноутбука Acer в руководстве пользователя или на официальном сайте производителя. В описании модели должна быть указана наличие подсветки клавиатуры. |
| 3. | Попробуйте обратиться к функциональным клавишам ноутбука. Некоторые модели Acer имеют специальные клавиши, с помощью которых можно включить или отключить подсветку клавиатуры. Такие клавиши могут быть обозначены специальным символом, изображающим подсветку клавиатуры. |
Если вы провели все необходимые проверки и у вас есть уверенность в наличии подсветки клавиатуры на ноутбуке Acer, можно переходить к следующему шагу - включению этой функции.
Установите необходимые драйверы
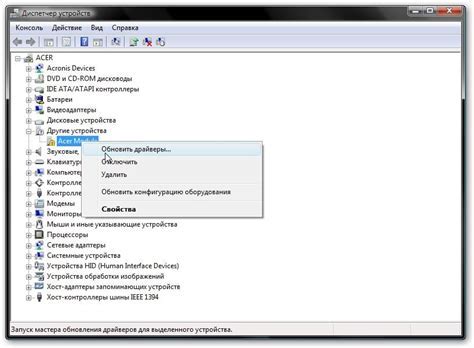
Для включения подсветки клавиатуры на ноутбуке Acer необходимо установить соответствующий драйвер. Вот пошаговая инструкция:
- Перейдите на официальный сайт Acer и найдите раздел "Поддержка" или "Техническая поддержка".
- В разделе "Поддержка" найдите модель своего ноутбука и перейдите на страницу загрузки драйверов и программного обеспечения.
- Выберите операционную систему, установленную на вашем ноутбуке.
- Найдите в списке драйверов раздел "Клавиатура и мышь" и скачайте драйвер для подсветки клавиатуры.
- После завершения загрузки драйвера откройте его, следуйте инструкциям установщика и установите драйвер на ваш ноутбук.
- Перезагрузите ноутбук для применения изменений и проверьте, работает ли подсветка клавиатуры.
После установки необходимых драйверов подсветка клавиатуры на вашем ноутбуке Acer должна заработать. Если она по-прежнему не работает, рекомендуется обратиться в службу поддержки Acer для получения дополнительной помощи.
Откройте меню настройки
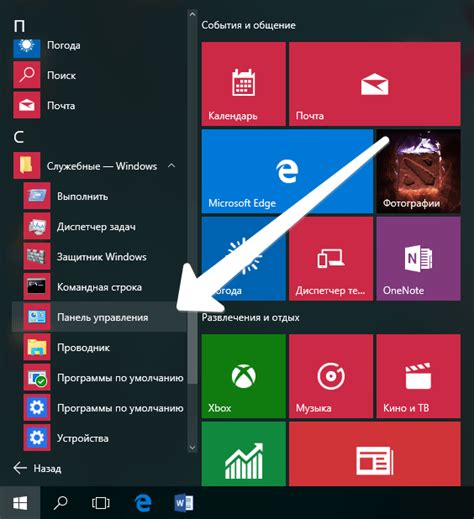
Чтобы включить подсветку клавиатуры на ноутбуке Acer, вам сначала необходимо открыть меню настроек. Для этого нажмите на клавишу "Пуск" в левом нижнем углу экрана или кликните по иконке "Пуск" на панели задач.
После открытия меню "Пуск" выберите пункт "Настройки". Обычно он расположен рядом с кнопкой "Питание". Если вы не видите пункт "Настройки" сразу, вам может потребоваться прокрутить меню вниз, чтобы найти его.
После того, как вы выбрали пункт "Настройки", откроется новое окно с различными категориями настроек. В этом окне найдите и выберите категорию "Устройства". Обычно она расположена в верхней части окна.
Внутри категории "Устройства" найдите и выберите пункт "Параметры клавиатуры". Возможно, вам придется прокрутить список вниз, чтобы найти его. Как только вы выбрали этот пункт, откроется окно с параметрами клавиатуры.
Найдите раздел "Клавиатура и мышь"
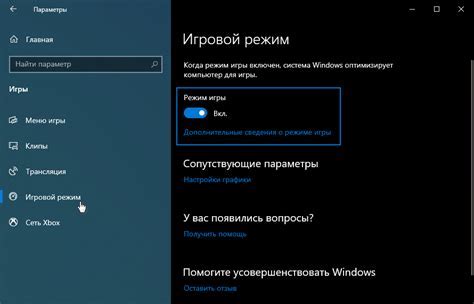
Для включения подсветки клавиатуры на ноутбуке Acer, необходимо найти соответствующий раздел в настройках вашего устройства. Для этого:
- Шаг 1: Откройте меню "Пуск" и выберите "Настройки".
- Шаг 2: В открывшемся окне "Настройки" найдите и выберите раздел "Клавиатура и мышь".
- Шаг 3: В разделе "Клавиатура и мышь" вы найдете различные настройки, связанные с клавиатурой вашего ноутбука Acer.
Если вы не можете найти раздел "Клавиатура и мышь" в меню "Настройки", попробуйте воспользоваться поиском в настройках, введя ключевое слово "клавиатура".
После того, как вы найдете раздел "Клавиатура и мышь", перейдите в него и включите опцию подсветки клавиатуры, выбрав соответствующую настройку.
Теперь подсветка клавиатуры на вашем ноутбуке Acer будет включена и готова к использованию.
Включите подсветку клавиатуры
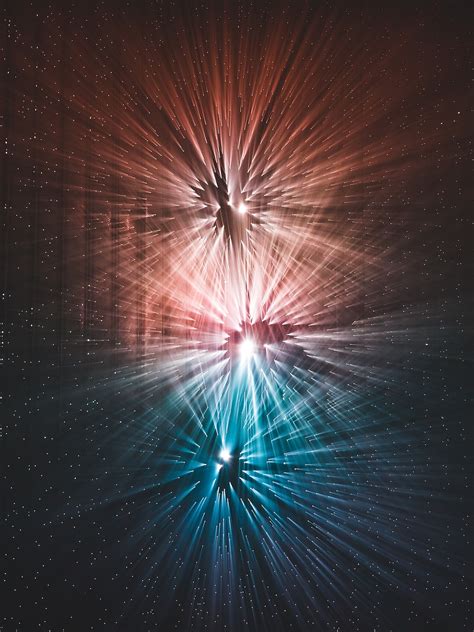
Прежде всего, убедитесь, что ваш ноутбук Acer имеет возможность подсветки клавиатуры. Некоторые модели могут не иметь этой функции.
1. Найдите на клавиатуре ноутбука значок подсветки клавиш, обычно это символ с изображением лампочки.
2. Чтобы включить подсветку клавиатуры, удерживайте нажатой клавишу "Fn" (Функция) и одновременно нажмите на клавишу с символом подсветки клавиш. Обычно это клавиша "F9" или "F5".
3. Если подсветка все еще не включается, попробуйте нажать комбинацию клавиш "Fn" и клавиши "Esc". Это может быть альтернативная комбинация для включения подсветки клавиатуры.
4. Включение подсветки клавиатуры может потребовать дополнительных драйверов или программного обеспечения. Проверьте на официальном сайте Acer, доступны ли обновления для вашей модели ноутбука.
5. Если все вышеперечисленное не помогло, обратитесь в службу поддержки Acer для получения дополнительной информации и помощи.
Теперь вы знаете, как включить подсветку клавиатуры на ноутбуке Acer. Пользуйтесь этой функцией, чтобы улучшить свой опыт работы в темных условиях или просто добавить стиль в свой ноутбук.
Настройте цвет и яркость подсветки
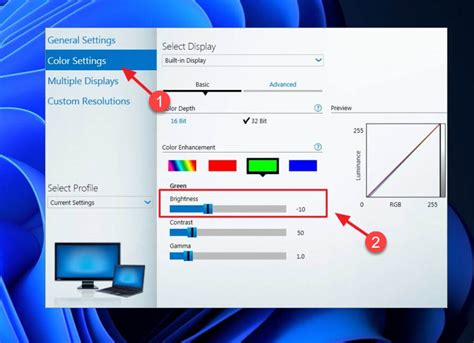
После того, как вы включили подсветку клавиатуры на ноутбуке Acer, вы можете настроить цвет и яркость подсветки в соответствии с вашими предпочтениями.
Чтобы настроить цвет подсветки, откройте панель управления Acer и найдите раздел "Подсветка клавиатуры". В этом разделе вы должны увидеть опции для выбора цвета. Выберите желаемый цвет из доступных вариантов или настройте свой собственный цвет, если возможно.
Чтобы настроить яркость подсветки, возможно, вам придется обратиться к специальным клавишам на ноутбуке Acer. Иногда эти клавиши могут быть обозначены символом яркости или иконкой лампочки. Нажмите и удерживайте соответствующую клавишу яркости и одновременно перемещайте регулятор яркости в нужное положение.
Не забывайте, что доступные опции цвета и яркости подсветки могут различаться в зависимости от модели ноутбука Acer, поэтому могут быть незначительные отличия в инструкциях для вашего конкретного устройства.
Совет: Если вы не можете найти настройки подсветки клавиатуры в панели управления Acer или не можете настроить подсветку клавиш с помощью клавиш яркости, обратитесь к руководству пользователя для вашей модели ноутбука Acer или посетите сайт производителя для получения дополнительной информации.
Сохраните настройки и перезагрузите ноутбук
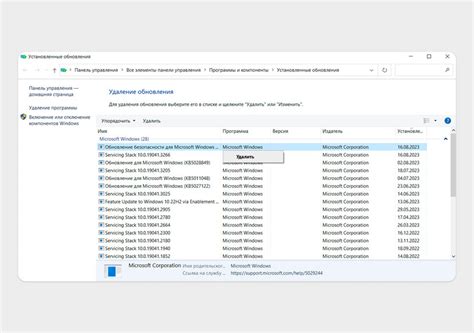
После того как вы внесли необходимые изменения в настройки подсветки клавиатуры на ноутбуке Acer, не забудьте сохранить эти настройки. Чтобы сохранить настройки, найдите кнопку "Применить" или "Сохранить" в меню настроек и нажмите на нее.
После сохранения настроек подсветки клавиатуры рекомендуется перезагрузить ноутбук. Это позволит применить изменения и убедиться, что подсветка работает корректно. Чтобы перезагрузить ноутбук, закройте все приложения и нажмите на кнопку "Пуск". В выпадающем меню выберите пункт "Выключить" и затем "Перезагрузить".
После перезагрузки ноутбука включите его снова и проверьте, работает ли подсветка клавиатуры. Если подсветка не работает, убедитесь, что вы правильно выполнили все предыдущие шаги инструкции. Если проблема остается нерешенной, рекомендуется обратиться к специалисту или связаться с технической поддержкой Acer для получения дополнительной помощи.