Клавиатурная подсветка - это полезная функция, которая позволяет работать за компьютером в темноте или при низком освещении. Она позволяет видеть клавиши и улучшить производительность печати. Если вы владеете ноутбуком Asus, вы, вероятно, заметили, что у некоторых моделей есть подсветка клавиатуры. Но как включить эту функцию, если она сразу не активирована?
Включение подсветки клавиатуры на ноутбуках Asus может отличаться в зависимости от конкретной модели. Однако, в большинстве случаев, управление подсветкой находится на функциональных клавишах и требует включения специального режима.
Для того чтобы включить подсветку клавиатуры, обычно требуется нажать и удерживать клавишу Fn (функция) и одновременно нажать клавишу с символом подсветки клавиатуры. Обычно это клавиша с изображением яркости или символом освещенной клавиатуры.
Если вы не уверены, какая клавиша отвечает за подсветку клавиатуры на вашем ноутбуке Asus, рекомендуется обратиться к инструкции пользователя или поискать онлайн-руководство для вашей конкретной модели. Не забывайте, что управление подсветкой клавиатуры может быть доступно только при определенных условиях, например, при использовании аккумулятора или определенного режима работы.
Как активировать подсветку клавиатуры на Asus

- Найдите клавишу Fn (обычно располагается в левом нижнем углу клавиатуры) и клавишу, на которой рисуется иконка с лампочкой или солнцем. Обычно это клавиша F3 или F4.
- Удерживайте клавишу Fn и нажмите клавишу с иконкой подсветки клавиатуры. У вас должна появиться опция для установки яркости подсветки или выбора режима работы.
- Используйте клавиши со стрелками или другие указанные клавиши для регулировки яркости подсветки или выбора нужного режима работы.
- Отпустите клавиши, когда достигнете нужной яркости или выберите желаемый режим работы.
После выполнения этих шагов подсветка клавиатуры на вашем ноутбуке Asus должна быть активирована, и вы сможете комфортно работать даже в темных условиях.
Найдите соответствующую клавишу
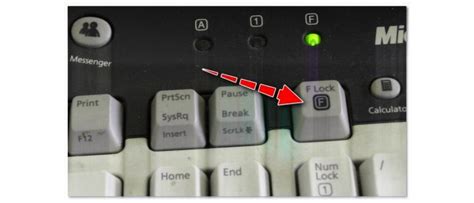
Прежде чем включать подсветку клавиатуры на Asus, необходимо найти соответствующую клавишу на вашем ноутбуке или клавиатуре компьютера. В зависимости от модели Asus, эта клавиша может иметь различное обозначение и расположение.
Чтобы найти нужную клавишу, следуйте этим инструкциям:
- Взгляните на клавиатуру и обратите внимание на клавишу с изображением лампочки или символа подсветки.
- Если клавиша находится на основной панели клавиатуры, обычно она расположена в верхнем правом углу или рядом с функциональными клавишами.
- Если клавиша имеет дополнительное обозначение, такое как "Fn" или "Light", то скорее всего она является комбинацией с другой клавишей.
- Если вы не можете найти подсветку клавиатуры на основной панели клавиатуры, проверьте клавиши со специальными функциями. Такие клавиши обычно имеют обозначение с символом подсветки.
После того, как вы нашли нужную клавишу, вы можете продолжить процедуру включения подсветки клавиатуры на Asus, следуя инструкциям, предоставленным производителем для вашей модели ноутбука или компьютера.
Проверьте настройки ОС
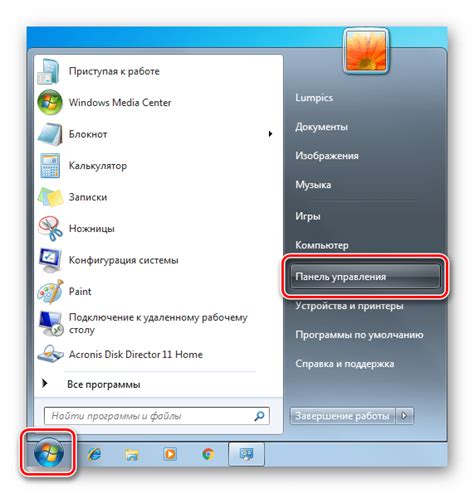
Перед тем как включать подсветку клавиатуры на вашем ноутбуке Asus, сначала убедитесь, что в настройках операционной системы все готово к работе.
1. Откройте раздел "Параметры" или "Настройки" в меню пуск.
2. В разделе "Система" или "Устройства" найдите пункт "Клавиатура" или "Подсветка клавиатуры".
3. Проверьте, что параметр "Подсветка клавиатуры" включен.
4. Если нет, переключите его в положение "Включено".
5. Если параметра "Подсветка клавиатуры" нет в настройках ОС, это может означать, что ваш ноутбук не поддерживает данную функцию.
6. Если все настройки проверены и подсветка клавиатуры все равно не работает, возможно потребуется обновить драйвера или обратиться в сервисный центр Asus для диагностики.
Убедитесь в наличии подсветки

Прежде чем включить подсветку клавиатуры на Asus, важно убедиться, что ваша модель наделена этой функцией. Подсветка клавиатуры не устанавливается на всех моделях ноутбуков Asus, поэтому необходимо проверить наличие данной опции.
Чтобы узнать, есть ли подсветка клавиатуры на вашем ноутбуке, взгляните на клавиши на клавиатуре. В самом нижнем ряду клавиш, под буквенным рядом, вы заметите некоторые специальные знаки или символы. Если на этих клавишах есть значок лампочки или символ подсветки, значит ваш ноутбук оснащен функцией подсветки клавиатуры.
Если вы не видите никаких знаков подсветки на клавишах, то, скорее всего, в вашем ноутбуке нет подсветки клавиатуры. В этом случае, к сожалению, вы не сможете включить эту функцию.
Откройте программу управления клавиатурой
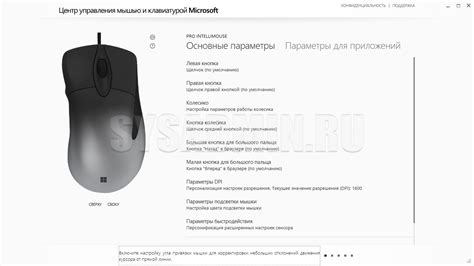
Для включения и настройки подсветки клавиатуры на вашем ноутбуке Asus, вам понадобится открыть специальную программу управления клавиатурой.
1. Найдите иконку программы управления клавиатурой в системном лотке (рядом с часами) или в списке установленных программ на вашем компьютере.
2. Дважды щелкните на иконке программы, чтобы открыть ее. В некоторых случаях, вы также можете открыть программу через меню "Пуск" или поиском программ.
3. После открытия программы управления клавиатурой, вам может потребоваться выполнить некоторые дополнительные шаги, чтобы включить подсветку клавиатуры.
4. В зависимости от модели вашего ноутбука и версии программы управления клавиатурой, вы можете выбрать различные цвета подсветки и настроить яркость или режимы работы подсветки клавиатуры.
5. Когда вы завершите настройку подсветки клавиатуры, сохраните изменения и закройте программу управления клавиатурой.
Теперь вы можете наслаждаться удобной и стильной подсветкой клавиатуры на вашем ноутбуке Asus!
Выберите желаемый цвет и яркость
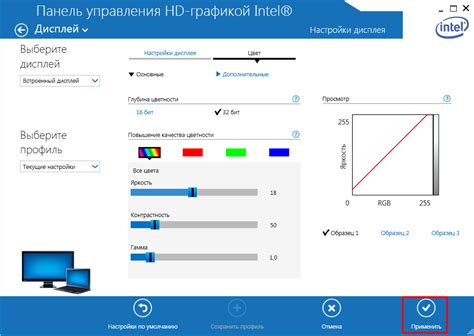
- Запустите программу управления подсветкой клавиатуры, которая обычно уже установлена на вашем устройстве Asus.
- В программе найдите раздел, отвечающий за настройку цвета.
- Выберите желаемый цвет из предложенного набора или настройте его самостоятельно с помощью специального цветового селектора.
- Помимо выбора цвета, обратите внимание на настройку яркости подсветки клавиш. Определите нужную яркость, перетаскивая ползунок в соответствующем разделе программы.
- После того, как вы выбрали желаемый цвет и яркость, убедитесь, что ваши настройки сохранены. Обычно сохранение можно выполнить, нажав на соответствующую кнопку в программе управления подсветкой.
Теперь вы можете наслаждаться своей новой настройкой подсветки клавиатуры на устройстве Asus. Помните, что возможности и доступные настройки могут варьироваться в зависимости от модели вашего устройства и установленного программного обеспечения.