Подсветка клавиатуры на ноутбуках Asus – это одна из наиболее востребованных функций среди пользователей. Она позволяет не только удобно работать в темное время суток, но и добавляет стильности и современности во внешний вид устройства.
Если у вас есть ноутбук Asus, который поддерживает функцию подсветки клавиатуры, вы можете включить ее всего несколькими простыми шагами. В этой статье мы рассмотрим, как включить и настроить эту функцию на вашем ноутбуке Asus.
Шаг 1: Поиск клавиши Fn
Первым шагом для включения подсветки клавиатуры на ноутбуке Asus является поиск клавиши Fn. Она обычно расположена в нижней левой части клавиатуры и помечена символом Fn. Эта клавиша необходима для активации дополнительных функций ноутбука.
Примечание: На некоторых моделях ноутбуков Asus клавиша Fn может иметь другое расположение. В таком случае обратитесь к руководству пользователя вашего устройства.
Проверьте настройки клавиатуры
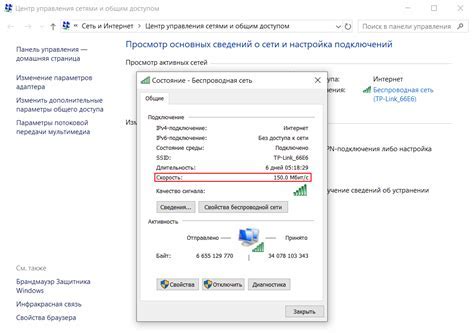
Прежде чем задействовать подсветку клавиатуры на ноутбуке Asus, важно убедиться, что соответствующая функция активирована:
1. Проверьте, что подсветка клавиатуры включена в BIOS:
Перезагрузите ноутбук и нажмите клавишу DEL или F2 (в зависимости от модели ноутбука) для входа в BIOS. Проверьте раздел, связанный с настройками клавиатуры или подсветкой и убедитесь, что функция подсветки клавиатуры включена. Если она отключена, включите ее и сохраните изменения.
2. Убедитесь, что подсветка клавиатуры включена в операционной системе:
На рабочем столе нажмите правой кнопкой мыши на значке «Пуск» (Start) и выберите «Панель управления» (Control Panel). Затем выберите «Оборудование и звук» (Hardware and Sound) и в разделе «Параметры подсветки клавиатуры» (Keyboard Backlight Settings) убедитесь, что подсветка клавиатуры включена. Если она отключена, включите ее и сохраните изменения.
После выполнения этих шагов подсветка клавиатуры на ноутбуке Asus должна успешно активироваться. Если проблема не решена, рекомендуется обратиться к службе поддержки Asus для получения дополнительной помощи.
Проверьте наличие соответствующих клавиш
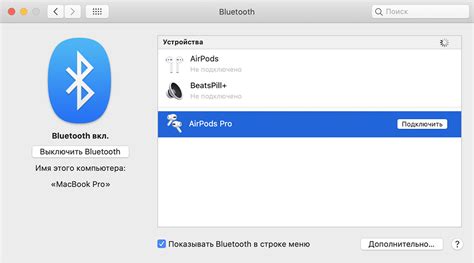
Прежде чем включать подсветку клавиатуры на ноутбуке Asus, необходимо убедиться, что ваша модель ноутбука поддерживает данную функцию. Для этого взгляните на клавиши вашей клавиатуры и обратите внимание на наличие символов, связанных с подсветкой клавиатуры, таких как значки лампочек или знаки, указывающие на наличие данной опции.
Обычно такие клавиши помечаются значком лампочки с изображением символа солнца или луны, который обозначает уровень яркости подсветки клавиатуры. Также могут быть другие символы, связанные с управлением подсветкой, например, клавиши со знаком "Fn" (функциональная) в сочетании с другими клавишами.
Если вы не можете найти подобные клавиши на своей клавиатуре, то вероятно ваша модель ноутбука не поддерживает функцию подсветки клавиатуры. В этом случае, к сожалению, нет способа включить подсветку путем использования клавиш.
Однако, варианты для включения подсветки клавиатуры на ноутбуке Asus также могут быть доступны через программное обеспечение, специально разработанное для вашей модели ноутбука. Проверьте официальный сайт Asus или документацию к вашей модели ноутбука, чтобы узнать больше о возможностях подсветки клавиатуры на вашем ноутбуке.
Обновите драйверы клавиатуры
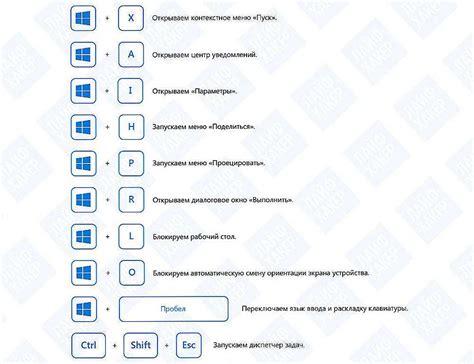
Чтобы обновить драйверы клавиатуры, выполните следующие шаги:
- Нажмите правой кнопкой мыши на значке "Мой компьютер" на рабочем столе или в меню "Пуск".
- Выберите "Свойства" в контекстном меню.
- В открывшемся окне выберите вкладку "Устройство" и нажмите кнопку "Установка драйверов".
- В появившемся окне выберите вариант "Обновить драйверы".
- Подождите, пока операционная система найдет и установит последнюю версию драйвера для вашей клавиатуры.
После завершения процесса обновления драйверов клавиатуры перезагрузите ноутбук и проверьте, работает ли подсветка клавиатуры. Если проблема не решена, перейдите к следующему шагу.
Откройте программу управления клавиатурой
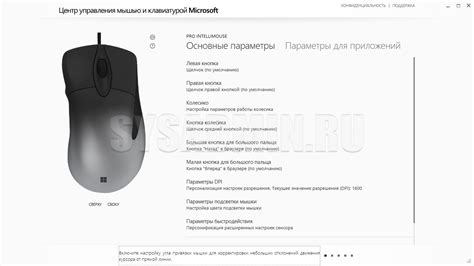
Для включения подсветки клавиатуры на ноутбуке Asus необходимо открыть специальную программу, предоставляемую производителем. Эта программа позволяет настроить различные параметры работы клавиатуры, включая ее подсветку.
Чтобы открыть программу управления клавиатурой, выполните следующие шаги:
- Нажмите на кнопку "Пуск" в левом нижнем углу экрана.
- В поисковой строке введите название программы управления клавиатурой и нажмите Enter.
- В результате поиска должна появиться программа управления клавиатурой Asus. Кликните на нее, чтобы открыть.
После открытия программы управления клавиатурой Asus вы сможете настроить подсветку клавиатуры в соответствии с вашими предпочтениями. Обычно в программе присутствуют различные варианты цветовой схемы, режимы подсветки и яркости. Выберите наиболее подходящие настройки и сохраните их.
Теперь подсветка клавиатуры должна быть включена на вашем ноутбуке Asus.
Включите подсветку в программе

Клавиатура на ноутбуке Asus может быть оснащена подсветкой, которая улучшает видимость клавиш в условиях слабого освещения.
Чтобы включить подсветку клавиатуры на ноутбуке Asus, вам понадобится войти в программу управления подсветкой клавиатуры. Эта программа обычно устанавливается вместе с драйверами и утилитами Asus на вашем ноутбуке.
Найдите и откройте программу управления подсветкой клавиатуры на вашем ноутбуке Asus. Обычно она называется "Asus Keyboard Backlight".
Внимание: Если вы не можете найти программу управления подсветкой клавиатуры на вашем ноутбуке Asus, попробуйте загрузить ее с официального сайта Asus.
Откройте программу управления подсветкой клавиатуры и найдите опцию для включения подсветки. Обычно она находится на главном экране программы или в разделе "Настройки".
Пометьте опцию для включения подсветки клавиатуры и настройте ее согласно вашим предпочтениям. Вы можете выбрать цвет подсветки, яркость и другие параметры.
Совет: Если в программе управления подсветкой клавиатуры есть возможность настройки подсветки в зависимости от текущего времени суток или состояния активности, воспользуйтесь этой функцией для более удобного использования.
Сохраните настройки и закройте программу управления подсветкой клавиатуры.
Теперь подсветка клавиатуры на вашем ноутбуке Asus должна быть включена. Вы можете наслаждаться светящимися клавишами и улучшенной видимостью в темных помещениях.
Проверьте работу подсветки клавиатуры
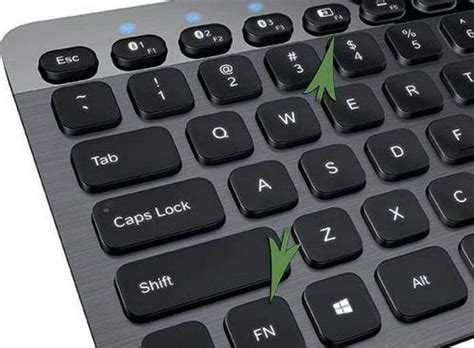
После включения подсветки клавиатуры на ноутбуке Asus, вам стоит убедиться в правильной работе этой функции. Для этого откройте любое приложение, в котором можно вводить текст, например, текстовый редактор или веб-браузер, и начните печатать.
Убедитесь, что подсветка клавиш активна и яркая. Обратите внимание на цвет подсветки и на свойство регулировки яркости подсветки клавиш. Если нужно, вы можете изменить настройки подсветки клавиатуры в меню настроек устройства.
В процессе печати клавиши должны быть наглядно видимы образом подсвечены. Если вы видите, что подсветка не работает или клавиши не отображаются должным образом, попробуйте перезагрузить ноутбук и проверьте работу подсветки заново.
Важно: Если подсветка клавиатуры не работает, необходимо убедиться, что данная функция поддерживается вашей моделью ноутбука Asus. Если программа и драйверы на вашем устройстве актуальны, но подсветка по-прежнему не работает, обратитесь к сервисному центру Asus для получения дополнительной помощи.
Не забывайте, что подсветка клавиатуры на ноутбуке Asus может быть полезной функцией в условиях плохого освещения или при работе в темное время суток. Управляйте своей подсветкой и настройками клавиатуры на ноутбуке Asus, чтобы обеспечить максимальный комфорт и удобство при вводе текста.
Перезагрузите ноутбук и проверьте настройки
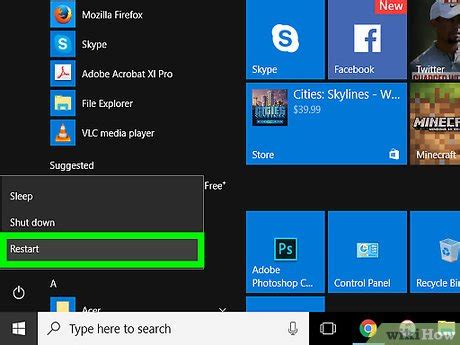
Если вы включили подсветку клавиатуры на ноутбуке Asus, но она не работает, попробуйте перезагрузить устройство. Перезагрузка поможет обновить системные настройки и возможно исправить проблему. Для перезагрузки ноутбука нажмите на кнопку "Пуск" в левом нижнем углу экрана, затем выберите "Выключение" и нажмите "Перезагрузка".
Когда ноутбук перезагрузится, убедитесь, что подсветка клавиатуры включена. Для этого проверьте соответствующие настройки в управлении энергопотреблением или в программе управления клавиатурой на вашем ноутбуке Asus. Убедитесь, что подсветка клавиатуры включена и настроена на нужный яркость и цвет.
Если после перезагрузки ноутбука подсветка клавиатуры по-прежнему не работает, возможно, у вас есть проблема с программным или аппаратным обеспечением. В таком случае, рекомендуется обратиться к специалистам по обслуживанию ноутбуков Asus для дальнейшей диагностики и решения проблемы.