ASUS VivoBook – это удобный и функциональный ноутбук, который позволяет работать даже в условиях недостаточной освещенности. Одной из особенностей этой модели является возможность включения подсветки клавиатуры, что значительно облегчает использование ноутбука в темноте или при демонстрации презентаций. Однако, многие пользователи сталкиваются с проблемой того, как включить подсветку клавиатуры на ноутбуке ASUS VivoBook. В этой статье мы расскажем о нескольких способах, с помощью которых вы сможете активировать эту функцию.
Первый способ включения подсветки клавиатуры
На большинстве моделей ноутбуков ASUS VivoBook, есть специальные функциональные клавиши, которые отвечают за включение и отключение подсветки клавиатуры. Обычно такая клавиша обозначается пиктограммой с символом лампы или засветкой, расположенной рядом с пиктограммой клавиши выбора режима освещенности. Чтобы включить подсветку клавиатуры, нужно нажать и удерживать клавишу Fn на клавиатуре вашего ноутбука и одновременно нажать на клавишу с символом подсветки. Обратите внимание, что на некоторых моделях вместо Fn используется другая функциональная клавиша.
Второй способ включения подсветки клавиатуры
Если в первом способе у вас не получается включить подсветку клавиатуры, то можно воспользоваться другим способом, который предусмотрен в операционной системе ноутбука. Для этого откройте "Параметры" Windows, нажав клавишу Win+I, или найдите нужный раздел в меню "Пуск". После этого выберите "Система" и перейдите в раздел "Клавиатура". В списке доступных опций найдите подраздел "Подсветка клавиатуры" и установите нужное значение – "Включена". После сохранения изменений подсветка клавиатуры на вашем ноутбуке ASUS VivoBook должна заработать.
Инструменты и настройки
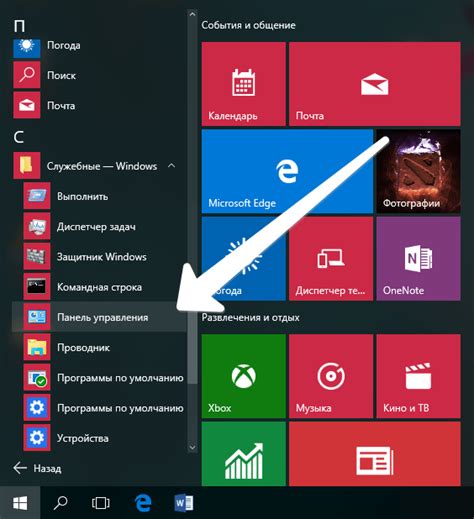
Для включения подсветки клавиатуры на ноутбуке ASUS VivoBook вам понадобятся следующие инструменты и настройки:
- Клавиатурные сочетания: на ноутбуке ASUS VivoBook есть специальные комбинации клавиш, которые позволяют включать и регулировать подсветку клавиатуры. Обычно это Fn + F3 или Fn + F4. Нажмите соответствующую комбинацию, чтобы включить подсветку клавиатуры.
- Утилита ATK Package: некоторые модели ноутбуков ASUS VivoBook требуют установки драйверов и утилиты ATK Package для работы подсветки клавиатуры. Перейдите на официальный сайт ASUS и загрузите последнюю версию ATK Package для вашей модели ноутбука.
- Панель управления ASUS: у некоторых моделей ноутбуков ASUS VivoBook есть специальная программа, называемая панелью управления ASUS, которая позволяет настраивать различные параметры ноутбука, включая подсветку клавиатуры. Откройте панель управления ASUS и найдите соответствующие настройки, чтобы включить или настроить подсветку клавиатуры.
После настройки или установки необходимых инструментов вы сможете включить и настроить подсветку клавиатуры на ноутбуке ASUS VivoBook по своему вкусу.
Проверка совместимости устройства
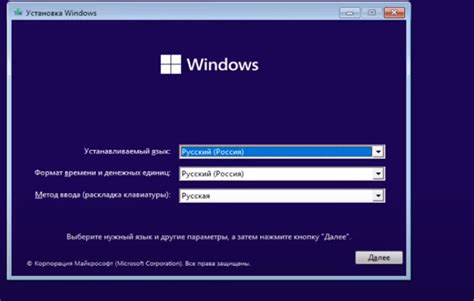
Перед тем как включить подсветку клавиатуры на ноутбуке ASUS VivoBook, важно убедиться в совместимости вашего устройства с данной функцией. Не все модели ASUS VivoBook поддерживают эту возможность, поэтому проверка совместимости -- первый шаг, который необходимо предпринять.
Для проведения проверки совместимости выполните следующие действия:
- Откройте меню «Пуск» и выберите пункт «Панель управления».
- В разделе «Аппаратное оборудование и звук» найдите и кликните на ссылку «Устройства и принтеры».
- В открывшемся окне найдите раздел «Клавиатуры» и проверьте наличие упоминания подсветки клавиатуры. Если такого упоминания нет, то, скорее всего, ваша модель ноутбука не поддерживает данную функцию.
Если в разделе «Клавиатуры» есть упоминание о подсветке клавиатуры, значит, ваш ноутбук совместим с этой функцией и вы можете продолжать настройку. В противном случае попробуйте поискать информацию о совместимости для вашей конкретной модели ASUS VivoBook на официальном сайте производителя или в руководстве пользователя.
Теперь, когда вы убедились в совместимости вашего устройства, можно перейти к следующему шагу -- включению подсветки клавиатуры на ноутбуке ASUS VivoBook.
Кнопка управления подсветкой

Для включения и управления подсветкой клавиатуры на ноутбуке ASUS VivoBook следует использовать специальную кнопку.
На большинстве моделей ноутбуков ASUS VivoBook кнопка управления подсветкой расположена в верхней части клавиатуры, обычно непосредственно над функциональными клавишами. Это может быть отдельная кнопка с изображением лампочки или с символами, обозначающими подсветку.
Чтобы включить подсветку клавиатуры, нажмите кнопку управления подсветкой. Обычно, при каждом нажатии на нее, подсветка будет меняться с выключенной на минимальную, затем на среднюю и, если продолжить нажатие, на максимальную интенсивность. Последующие нажатия кнопки будут снова циклично менять уровень яркости подсветки клавиатуры.
В некоторых моделях ноутбуков ASUS VivoBook может быть дополнительное программное обеспечение, которое позволяет настроить параметры подсветки клавиатуры более детально. Для доступа к этим настройкам обычно требуется установить специальную программу с официального сайта ASUS или использовать предустановленное приложение ASUS VivoBook Control Center.
Учитывайте, что доступность и функциональность кнопки управления подсветкой могут варьироваться в зависимости от конкретной модели ноутбука ASUS VivoBook. Рекомендуется обратиться к руководству пользователя или к поддержке производителя для получения более точной информации о работе подсветки клавиатуры на вашей модели.
Настройка цветов и яркости
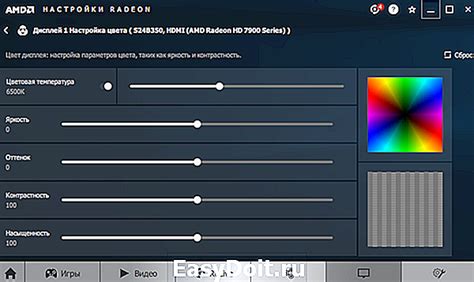
Для настройки цветов и яркости подсветки клавиатуры на ноутбуке ASUS VivoBook вы можете воспользоваться специальными программными инструментами, предоставляемыми производителем. Следуйте указанным ниже шагам, чтобы настроить подсветку по вашим предпочтениям:
- Войдите в параметры системы, нажав на значок "Пуск" в левом нижнем углу экрана и выбрав пункт "Параметры".
- Выберите раздел "Устройства" и перейдите в подраздел "Клавиатура".
- В настройках подсветки клавиатуры найдите опцию "Цвет" или "Подсветка" и выберите нужный цвет из представленного списка. Возможно, вам будет предложено выбрать один цвет или комбинацию нескольких цветов.
- После выбора цвета вы можете настроить его яркость, используя соответствующую ползунковую панель или опцию "Яркость".
- Проверьте результаты настройки, нажав на клавишу "Применить" или "OK".
Если ноутбук ASUS VivoBook имеет поддержку программного обеспечения Aura Sync, вы можете использовать его для управления подсветкой клавиатуры и синхронизации ее с другими устройствами, поддерживающими технологию Aura Sync.
Имейте в виду, что доступные опции настройки подсветки клавиатуры могут варьироваться в зависимости от модели ноутбука ASUS VivoBook и установленных приложений. Обратитесь к руководству пользователя или сайту производителя для получения более подробной информации о настройке подсветки клавиатуры на вашей модели ноутбука.
Режимы подсветки

ASUS VivoBook предлагает несколько режимов подсветки клавиатуры, которые можно выбрать в зависимости от вашего предпочтения и нужд:
1. Одноцветный режим
В этом режиме клавиатура подсвечивается одним цветом, который может быть выбран из доступной палитры. Чтобы активировать этот режим, нажмите Fn+F4.
2. Мультицветный режим
В этом режиме каждая отдельная клавиша подсвечивается разными цветами, создавая яркий и красочный образ. Чтобы активировать этот режим, нажмите Fn+F5.
3. Динамический режим
В этом режиме цвет подсветки меняется автоматически, создавая эффект пульсации или змейки. Чтобы активировать этот режим, нажмите Fn+F6.
4. Выключить подсветку
Если вам не нужна подсветка клавиатуры, вы можете просто ее выключить. Чтобы это сделать, нажмите Fn+F7.
Выберите подходящий режим подсветки и наслаждайтесь комфортом работы на ноутбуке ASUS VivoBook!
Включение подсветки в BIOS
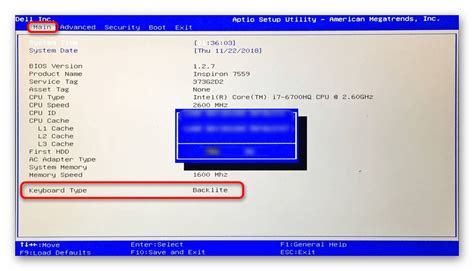
Вот пошаговая инструкция о том, как включить подсветку клавиатуры в BIOS на ноутбуке ASUS VivoBook:
- Перезагрузите свой ноутбук и нажмите клавишу F2 несколько раз, пока не увидите окно BIOS.
- В окне BIOS используйте клавиши со стрелками на клавиатуре, чтобы переместиться по меню и выбрать пункт Advanced.
- В меню Advanced найдите опцию, связанную с подсветкой клавиатуры или подсветкой.
- Выберите эту опцию и установите значение Enabled, чтобы включить подсветку клавиатуры.
- Нажмите клавишу F10, чтобы сохранить изменения и выйти из BIOS.
После перезагрузки ноутбука включение подсветки клавиатуры должно быть активировано. Если у вас остались проблемы или подсветка клавиатуры все еще не работает, попробуйте повторить процесс снова или обратитесь в службу поддержки ASUS для получения дополнительной помощи.
Обновление драйверов клавиатуры
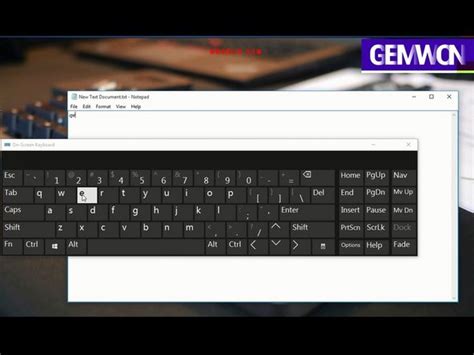
В случае, если подсветка клавиатуры на ноутбуке ASUS VivoBook не работает, возможно, что проблема связана с устаревшими драйверами клавиатуры. Драйверы клавиатуры ответственны за корректную работу клавиатуры и ее функций, включая подсветку.
Чтобы обновить драйверы клавиатуры на ноутбуке ASUS VivoBook, следуйте инструкциям ниже:
- Поиск драйверов. Перейдите на официальный веб-сайт ASUS и найдите страницу поддержки для своей модели ноутбука ASUS VivoBook.
- Выбор операционной системы. На странице поддержки выберите операционную систему, установленную на вашем ноутбуке (например, Windows 10).
- Поиск драйверов клавиатуры. На странице поддержки найдите категорию "Драйверы и инструменты" или "Drivers & Tools" и откройте ее.
- Выбор драйверов клавиатуры. В списке доступных драйверов найдите драйверы клавиатуры и выберите последнюю версию.
- Скачивание драйверов. Нажмите на ссылку для скачивания драйверов клавиатуры и сохраните файл на вашем ноутбуке.
- Установка драйверов. Откройте скачанный файл и следуйте инструкциям установщика, чтобы обновить драйверы клавиатуры.
- Перезагрузка ноутбука. После завершения установки драйверов клавиатуры, перезагрузите ноутбук, чтобы изменения вступили в силу.
После обновления драйверов клавиатуры на ноутбуке ASUS VivoBook подсветка клавиатуры должна заработать корректно. Если проблема не была решена, рекомендуется обратиться в службу поддержки ASUS или обратиться к специалисту.
Проблемы и их решение

Проблема: Отсутствие подсветки клавиатуры на ноутбуке ASUS VivoBook.
Решение: Проверьте, включена ли подсветка клавиатуры в настройках. Это можно сделать следующим образом:
- Шаг 1: Откройте меню "Пуск" и выберите "Параметры".
- Шаг 2: В разделе "Устройства" выберите "Клавиатура".
- Шаг 3: Убедитесь, что включена опция "Подсветка клавиатуры". Если она отключена, включите ее.
Если подсветка клавиатуры все еще не работает, возможно, вам понадобится обновить драйверы клавиатуры. Для этого:
- Шаг 1: Откройте меню "Пуск" и выберите "Параметры".
- Шаг 2: В разделе "Обновление и безопасность" выберите "Windows Update".
- Шаг 3: Нажмите "Проверить наличие обновлений" и установите доступные обновления.
Если после обновления драйверов проблема не решится, попробуйте перезагрузить ноутбук. Иногда это может помочь восстановить работу подсветки клавиатуры.