Ноутбуки с клавиатурой azerty пользуются популярностью во многих странах, включая Францию, Бельгию и Люксембург. Одной из особенностей этой раскладки является отсутствие подсветки клавиш, что может быть неудобно в ночное время или при работе в темном помещении.
В этой статье мы расскажем вам, как включить подсветку клавиатуры на ноутбуке с клавиатурой azerty.
Хотя подсветка клавиатуры может отличаться в зависимости от модели ноутбука, основные шаги для включения подсветки обычно остаются такими же. Начните с поиска клавиши Fn на клавиатуре. Она обычно находится в нижней части клавиатуры, слева от пробела. Обратите внимание на клавиши с символами, которые являются дополнительными функциями, такими как управление яркостью экрана или звуком.
Настройки операционной системы
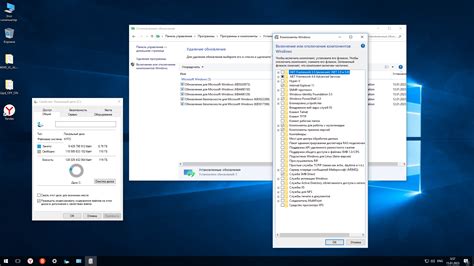
Для включения подсветки клавиатуры на ноутбуке azerty вам необходимо выполнить определенные настройки в операционной системе. Вот несколько шагов, которые следует выполнить:
Шаг 1: | Нажмите на кнопку "Пуск" в левом нижнем углу экрана и выберите "Параметры". |
Шаг 2: | В окне "Параметры" выберите "Система" и затем "Клавиатура". |
Шаг 3: | В разделе "Физические клавиатуры" найдите вашу клавиатуру и убедитесь, что она включена. |
Шаг 4: | Если включение подсветки клавиш возможно, вы найдете соответствующий параметр настройки. Установите его значение в "Вкл". |
Шаг 5: | Сохраните изменения и закройте окно настроек. |
Если ваши настройки операционной системы позволяют включить подсветку клавиатуры, после выполнения указанных шагов вы сможете наслаждаться этой функцией на вашем ноутбуке azerty.
Подключение внешней клавиатуры

Если на вашем ноутбуке azerty отсутствует подсветка клавиатуры или вы хотите использовать внешнюю клавиатуру с подсветкой, вы можете подключить её к ноутбуку. Вот несколько шагов, которые помогут вам подключить внешнюю клавиатуру и активировать подсветку:
Шаг 1: Подготовьте внешнюю клавиатуру с подсветкой. Убедитесь, что она совместима с вашим ноутбуком и имеет необходимые драйверы.
Шаг 2: Проверьте, есть ли на вашем ноутбуке разъем для подключения внешней клавиатуры. Обычно это USB-порт, но в некоторых моделях ноутбуков могут быть другие типы портов.
Шаг 3: Включите подсветку на внешней клавиатуре, если она имеет отдельную кнопку для этого. Если у вас нет такой кнопки, перейдите к следующему шагу.
Шаг 4: Подключите внешнюю клавиатуру к разъему на ноутбуке. Ваш ноутбук должен автоматически определить новое устройство и установить необходимые драйверы. Если этого не происходит автоматически, вам может потребоваться установить драйверы вручную с помощью диска, поставляемого с клавиатурой, или скачать их с сайта производителя.
Шаг 5: После успешного подключения внешней клавиатуры, вы должны иметь возможность включить подсветку клавиатуры на самой клавиатуре или с помощью специальной программы, установленной на вашем ноутбуке. Если эти опции не доступны, обратитесь к руководству пользователя вашей клавиатуры или свяжитесь с производителем для получения дополнительной информации.
Подключение внешней клавиатуры с подсветкой может быть хорошим решением для тех, кто пользуется ноутбуком azerty и хочет иметь подсветку клавиатуры. Не забудьте проверить совместимость устройств и установить необходимые драйверы, чтобы все работало правильно.
Установка специального программного обеспечения

Если вы хотите включить подсветку клавиатуры на ноутбуке azerty, вам потребуется установить специальное программное обеспечение. Это позволит настраивать и управлять освещением клавиатуры в соответствии с вашими предпочтениями.
Следуйте инструкциям ниже, чтобы установить это программное обеспечение:
- Перейдите на официальный сайт производителя вашего ноутбука.
- Найдите раздел поддержки или загрузок.
- Введите модель вашего ноутбука и выберите операционную систему (обычно Windows).
- Найдите раздел "Драйверы" или "Программное обеспечение" и найдите официальное программное обеспечение для подсветки клавиатуры.
- Нажмите на ссылку загрузки и дождитесь завершения загрузки файла.
- Запустите загруженный файл и следуйте указанным инструкциям по установке.
- Перезагрузите ноутбук после завершения установки программного обеспечения.
После перезагрузки вы сможете настроить подсветку клавиатуры, перейдя в меню настройки или панель управления вашего ноутбука. Обычно в этом меню вы сможете определить цвет, яркость и эффекты подсветки.
Обратите внимание, что доступность и функциональность программного обеспечения могут различаться в зависимости от модели и производителя ноутбука azerty.
Обновление драйверов клавиатуры
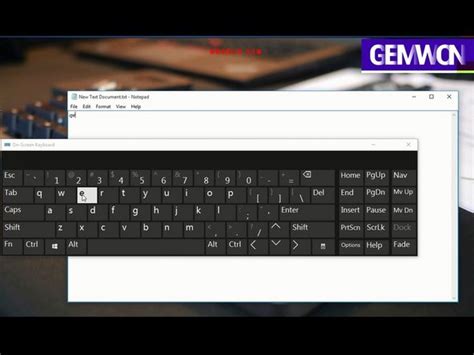
Чтобы включить подсветку клавиатуры на ноутбуке azerty, необходимо убедиться, что у вас установлены последние драйверы клавиатуры. Обновление драйверов может решить проблему отсутствия подсветки клавиатуры или ее неправильной работы.
Для начала, откройте меню "Пуск" и перейдите в "Панель управления". Затем найдите раздел "Управление устройствами" и выберите "Клавиатуры".
В открывшемся окне вы увидите список доступных клавиатурных устройств. Найдите свою клавиатуру и щелкните правой кнопкой мыши на ее значке. В появившемся контекстном меню выберите "Обновить драйвер".
Система начнет поиск доступных обновлений для драйвера клавиатуры. Если обновления найдены, следуйте инструкциям по установке. Если обновления не найдены, это может означать, что у вас уже установлена последняя версия драйвера клавиатуры.
Если после обновления драйвера клавиатура всё еще не подсвечивается, попробуйте перезагрузить ноутбук и проверить работу подсветки клавиатуры еще раз.
Если проблема с подсветкой клавиатуры не решена после обновления драйверов, рекомендуется связаться с производителем ноутбука для получения дополнительной поддержки.
Выбор подходящего программного обеспечения

При выборе программного обеспечения для включения подсветки клавиатуры на ноутбуке с раскладкой azerty, необходимо учитывать несколько факторов, которые помогут вам сделать правильный выбор.
1. Совместимость: Проверьте, что выбранное вами программное обеспечение совместимо с вашим ноутбуком и операционной системой.
2. Функциональность: Убедитесь, что выбранное программное обеспечение позволяет включить подсветку клавиатуры на ноутбуке с раскладкой azerty. Проверьте наличие необходимых настроек и возможностей.
3. Простота использования: Выберите программное обеспечение, которое будет легким в использовании даже для начинающих пользователей. Оно должно иметь интуитивно понятный интерфейс и доступные инструкции.
4. Обновления и поддержка: Проверьте, что разработчик программного обеспечения предоставляет регулярные обновления и поддержку продукта. Это гарантирует исправление возможных ошибок и добавление новых функций.
5. Отзывы и рейтинги: Изучите отзывы и рейтинги пользователей о выбранном вами программном обеспечении. Посмотрите, что говорят другие пользователи о его работе и функциональности.
6. Безопасность: Проверьте, что программное обеспечение безопасно для использования и не содержит вредоносного кода.
Учитывая эти факторы, вы сможете выбрать подходящее программное обеспечение для включения подсветки клавиатуры на ноутбуке с раскладкой azerty и наслаждаться комфортным использованием вашего устройства.
Настройка параметров подсветки
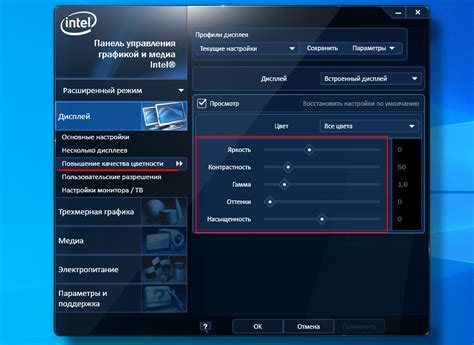
Шаг 1: Откройте меню "Параметры" на вашем ноутбуке с клавиатурой azerty. Обычно это можно сделать, нажав на клавишу "Windows" и выбрав "Параметры" из списка доступных опций.
Шаг 2: В меню "Параметры" найдите раздел, связанный с клавиатурой. Обычно этот раздел называется "Устройства" или "Клавиатура".
Шаг 3: В разделе "Клавиатура" найдите параметры подсветки. В зависимости от модели вашего ноутбука, эти параметры могут называться "Подсветка клавиатуры" или что-то похожее.
Шаг 4: При необходимости включите подсветку клавиатуры, щелкнув на соответствующем переключателе или флажке. Обратите внимание, что некоторые модели ноутбуков могут иметь возможность настройки цвета и яркости подсветки.
Шаг 5: Если вы хотите настроить дополнительные параметры подсветки, найдите соответствующие опции в разделе "Подсветка клавиатуры". Возможно, вам понадобится выбрать цвет подсветки, настроить яркость или даже выбрать режимы подсветки (например, постоянное горение или мигание).
Шаг 6: После завершения настройки параметров подсветки сохраните изменения и закройте меню "Параметры". Теперь вы можете пользоваться подсветкой клавиатуры на вашем ноутбуке azerty.
Примечание: Обратитесь к руководству пользователя вашего ноутбука для получения более подробной информации о настройке параметров подсветки.