Хотите добавить стиль и удобство к своему работы или развлечениям на вашем ноутбуке HP Laptop 15s? Включение подсветки клавиатуры - отличный способ привнести дополнительный комфорт в ваше использование ноутбука. Благодаря подсветке клавиш вы сможете работать или играть даже в темноте, не затрудняясь поиском нужных букв и символов.
Как включить подсветку клавиатуры на HP Laptop 15s? Сам процесс очень простой и займет всего несколько минут. Вот пошаговая инструкция, которая поможет вам сделать это без особых усилий:
- Шаг 1: Найдите клавишу "Fn" на клавиатуре вашего ноутбука. Обычно она расположена в левом нижнем углу клавиатуры.
- Шаг 2: Удерживая клавишу "Fn" нажмите на клавишу с иконкой подсветки клавиатуры. Обычно это клавиша "F5" или "F12", на которой изображен значок лампочки со стрелкой.
- Шаг 3: Если ваш ноутбук имеет несколько уровней настройки подсветки клавиатуры, повторите предыдущий шаг несколько раз, чтобы выбрать нужный уровень яркости.
Готово! Теперь вы можете наслаждаться подсветкой клавиатуры на вашем HP Laptop 15s. Обратите внимание, что подсветка клавиатуры может автоматически выключаться вместе с выключением экрана или переходом ноутбука в режим ожидания, чтобы сэкономить заряд батареи. Если вам нужна подсветка во время этих режимов, проверьте настройки питания в операционной системе и убедитесь, что она настроена на поддержку подсветки клавиатуры во время простоя.
Итак, теперь вы знаете, как включить подсветку клавиатуры на HP Laptop 15s. Наслаждайтесь комфортом работы или игры на вашем ноутбуке даже в темноте!
Как включить подсветку клавиатуры на ноутбуке HP Laptop 15s?

Для включения подсветки клавиатуры на ноутбуке HP Laptop 15s следуйте этим простым шагам:
- Найдите клавишу "FN" на клавиатуре. Она обычно находится в левом нижнем углу клавиатуры.
- Удерживайте кнопку "FN" нажатой и нажмите клавишу с изображением солнца и стрелки, расположенную на клавише F3 или F5. Именно эта клавиша обычно отвечает за подсветку клавиатуры.
- При каждом нажатии сочетания клавиш "FN + F3" или "FN + F5" будет изменяться режим подсветки клавиатуры. Обычно есть несколько режимов: включение, выключение и регулировка яркости подсветки.
Обратите внимание, что у разных моделей ноутбуков HP могут быть некоторые вариации в настройках подсветки клавиатуры. Если описанные шаги не сработали для вашего ноутбука, рекомендуется обратиться к руководству пользователя или поддержке HP для получения точной информации о включении подсветки клавиатуры на вашей модели ноутбука HP Laptop 15s.
Теперь вы знаете, как включить подсветку клавиатуры на ноутбуке HP Laptop 15s. Наслаждайтесь удобной работой на клавиатуре, даже при низком освещении!
Перейдите в настройки системы.
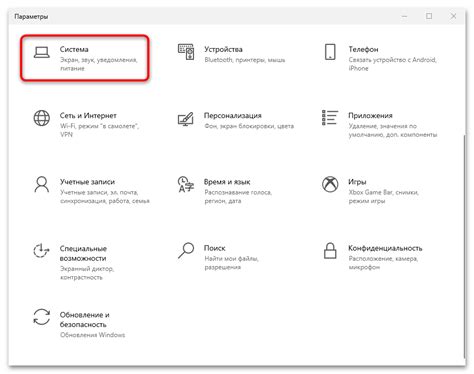
Чтобы включить подсветку клавиатуры на вашем ноутбуке HP Laptop 15s, вам нужно перейти в настройки системы. Следуйте инструкциям ниже:
- Нажмите на кнопку "Пуск" в левом нижнем углу экрана или нажмите клавишу с логотипом Windows на клавиатуре.
- Откроется меню "Пуск". Введите "Настройки" в строке поиска или нажмите на иконку "Настройки" с шестеренкой.
- В окне "Настройки" выберите раздел "Система".
- В верхней части списка слева выберите раздел "Клавиатура".
- Прокрутите список настроек до раздела "Подсветка клавиатуры".
- Включите переключатель "Подсветка клавиатуры".
После выполнения этих шагов подсветка клавиатуры на вашем ноутбуке HP Laptop 15s будет включена.
Найдите раздел "Клавиатура" и выберите его.
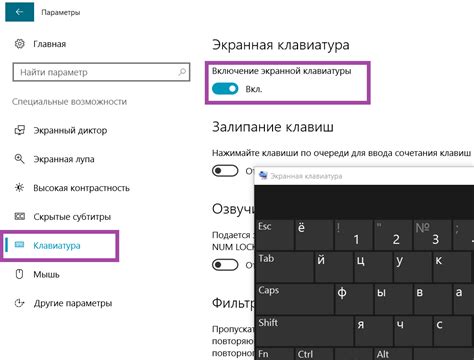
Для активации подсветки клавиатуры на ноутбуке HP Laptop 15s, необходимо найти соответствующий раздел в системных настройках. Чтобы это сделать, следуйте инструкциям:
- Откройте меню "Пуск" и выберите "Настройки".
- В открывшемся окне "Настройки" найдите раздел "Устройства" и выберите его.
- В списке доступных устройств выберите "Клавиатура" или "Интерфейс клавиатуры".
- Пролистайте страницу вниз, чтобы найти параметры подсветки клавиатуры.
- Выберите соответствующий параметр подсветки, который соответствует функциональности вашей клавиатуры.
После выбора параметра подсветки клавиатуры, она будет активирована и готова к использованию.