Подсветка клавиатуры является полезной функцией, которая позволяет работать в темное время суток или в плохо освещенных помещениях без неудобств. Если у вас есть ноутбук Huawei с поддержкой подсветки клавиатуры, вы можете легко включить эту функцию и настроить ее по своему вкусу.
Для начала, убедитесь, что ваш ноутбук Huawei имеет функцию подсветки клавиатуры. В большинстве моделей это делается через сочетание клавиш Fn и F3 (или соответствующую клавишу с символом подсветки). При нажатии на эту комбинацию клавиш должно появиться всплывающее окно с опциями подсветки клавиш: выключено, включено и яркость.
После того, как вы включили подсветку клавиш, вы можете настроить ее под свои предпочтения. У некоторых моделей ноутбуков Huawei есть дополнительное программное обеспечение, которое позволяет настраивать цвет и яркость подсветки клавиш. Вы можете найти это программное обеспечение в разделе "Менеджер устройств" или "Настройки клавиатуры" в меню Пуск.
Кроме того, вы можете настроить подсветку клавиш напрямую из операционной системы Windows. Для этого откройте "Параметры" и перейдите в раздел "Параметры отображения". Затем выберите "Ночной режим" или "Цветовые фильтры" и настройте нужные параметры. Вы можете установить яркость и тон подсветки клавиатуры в соответствии с вашими предпочтениями.
Включение подсветки клавиатуры на ноутбуке Huawei не составляет большого труда. Путем использования сочетания клавиш или специального программного обеспечения вы сможете быстро и легко настроить эту функцию, чтобы она соответствовала вашим потребностям и предпочтениям.
Инструкция по включению подсветки клавиатуры на ноутбуке Huawei

Подсветка клавиатуры на ноутбуке Huawei может быть очень полезной функцией. Она помогает не только в удобном использовании клавиш в темноте, но и добавляет стиль и эстетику к вашему ноутбуку.
Вот пошаговая инструкция, как включить подсветку клавиатуры на ноутбуке Huawei:
Шаг 1: Найдите клавишу Fn на клавиатуре. Она обычно расположена в нижнем левом углу.
Шаг 2: Найдите клавишу с изображением лампочки или символом подсветки на клавишах функций F1-F12. Обычно это клавиша F3 или F4.
Шаг 3: Нажмите и удерживайте клавишу Fn, а затем нажмите клавишу с изображением подсветки клавиатуры один или несколько раз, чтобы настроить яркость или режим подсветки. Обычно есть несколько режимов подсветки, таких как постоянная подсветка, дыхание и автоматическое выключение.
Шаг 4: Проверьте, работает ли подсветка клавиатуры, открывая приложение, где вы можете вводить текст, или просто нажав и отпустив одну из клавиш.
Теперь вы знаете, как включить подсветку клавиатуры на ноутбуке Huawei. Наслаждайтесь удобством и стилем, которые она приносит вам!
Настройки ноутбука Huawei

- Включение подсветки клавиатуры
Для включения подсветки клавиатуры на ноутбуке Huawei, следуйте инструкциям ниже:
- Откройте меню "Пуск" и выберите "Настройки".
- В разделе "Устройства" выберите "Параметры клавиатуры".
- На странице настроек клавиатуры найдите опцию "Подсветка клавиатуры" и включите ее переключателем.
- После этого вы сможете настроить яркость и цвет подсветки клавиатуры в соответствии с вашими предпочтениями.
Теперь, когда подсветка клавиатуры включена и настроена, вы можете использовать ее для более комфортной работы в условиях недостаточной освещенности.
Работа с клавишами функций
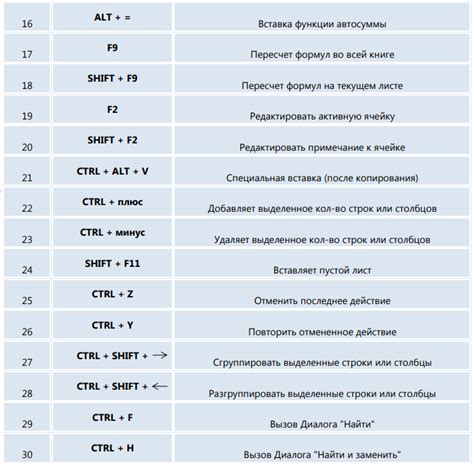
На ноутбуке Huawei есть несколько клавиш функций, которые можно использовать для работы с подсветкой клавиатуры. Ниже приведены основные команды и функции, которые можно выполнять с помощью этих клавиш:
F3: Включение и выключение подсветки клавиатуры.
F4: Регулирование яркости подсветки клавиатуры. Удерживайте эту клавишу нажатой и нажимайте клавиши со стрелками вверх или вниз, чтобы изменить яркость.
F5: Изменение режима подсветки клавиатуры. При каждом нажатии на эту клавишу режим подсветки будет меняться:
- Режим 1: Подсветка всей клавиатуры.
- Режим 2: Подсветка только основных клавиш, таких как буквы и цифры.
- Режим 3: Подсветка только функциональных клавиш, таких как F1-F12 и Delete.
F6: Замораживание подсветки клавиатуры. При нажатии на эту клавишу подсветка будет оставаться включенной в течение нескольких минут, даже если ноутбук не используется. Это может быть полезно, если вы хотите, чтобы подсветка оставалась включенной в темной комнате, но не хотите постоянно включать и выключать ее.
Зная эти команды и функции, вы сможете легко настроить и использовать подсветку клавиатуры на ноутбуке Huawei.
Дополнительное программное обеспечение
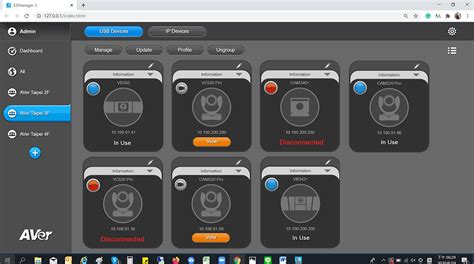
Некоторые модели ноутбуков Huawei предлагают дополнительное программное обеспечение, которое позволяет настраивать подсветку клавиатуры и вносить различные изменения в работу устройства.
Одним из таких программных решений является утилита Huawei PC Manager. С помощью нее вы можете управлять подсветкой клавиатуры, выбирая цвет и режим работы. Кроме того, вы сможете настроить функциональные клавиши и создать персонализированные настройки для своего ноутбука.
Для установки и работы с Huawei PC Manager вам потребуется загрузить установочный файл с официального веб-сайта Huawei. Следуйте инструкциям по установке и запуску программы и настройте подсветку клавиатуры в соответствии с вашими предпочтениями.
Если ваш модель ноутбука Huawei не поддерживает утилиту Huawei PC Manager, вы можете обратиться к другим сторонним программам для управления подсветкой клавиатуры. В Интернете существует множество программных решений, которые позволяют настраивать подсветку клавиатуры на ноутбуках различных производителей. Просто убедитесь, что программа совместима с вашей моделью ноутбука Huawei, загрузите ее с надежного источника и следуйте инструкциям по установке и настройке.
Помните, что не все модели ноутбуков Huawei поддерживают подсветку клавиатуры. Перед покупкой или установкой дополнительного программного обеспечения убедитесь, что ваш ноутбук имеет возможность управления подсветкой клавиатуры.