Шаг 1: Поиск функциональных клавиш
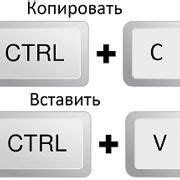
На ноутбуке Inspiron обычно есть функциональные клавиши в верхней части клавиатуры. Ищите клавиши с символами, например, "Fn" и "Клавиша яркости". Эти клавиши обычно имеют символ солнца или лампы, они используются для управления подсветкой дисплея.
Шаг 2: Установка яркости

Найдите клавишу "Fn" (обычно располагается в нижнем левом углу клавиатуры) и нажмите и удерживайте ее. Затем найдите клавишу с символом яркости (обычно располагается на самой верхней части клавиатуры, возле функциональных клавиш). Нажимайте ее, пока не достигнете нужного уровня яркости. Каждое нажатие должно увеличивать или уменьшать яркость на один уровень.
Шаг 3: Дополнительные опции

Если нажатие клавиш сочетания "Fn" и "Клавиша яркости" не работает, попробуйте нажать клавишу "Fn" один раз, а затем нажимайте клавишу яркости, не отпуская "Fn". Если это не работает, попробуйте найти специальное приложение для управления подсветкой на вашем ноутбуке. Это приложение может находиться в системных настройках, системном лотке или может быть предустановлено.
Теперь вы знаете, как включить подсветку на ноутбуке Inspiron. Наслаждайтесь ярким и качественным отображением на вашем дисплее!
Настройка подсветки на ноутбуке Inspiron

Ноутбуки Inspiron имеют возможность настройки подсветки клавиатуры, что позволяет пользователям выбирать наиболее удобный уровень яркости для работы в различных условиях освещения. Ниже представлены шаги, которые помогут вам включить подсветку на ноутбуках Inspiron:
1. Проверьте наличие клавиши подсветки
Убедитесь, что ваш ноутбук Inspiron имеет клавишу подсветки. Обычно она обозначена символом лампочки или солнца на клавиатуре. Если вы не нашли такую клавишу, ваш ноутбук, скорее всего, не поддерживает подсветку.
2. Отыщите функциональную клавишу
Обычно клавиша подсветки требует активации с помощью сочетания клавиш Fn (функциональная клавиша) и функциональной клавиши, которая обозначена символом подсветки. На ноутбуках Inspiron эта клавиша может иметь отдельную иконку, например, с символом солнца или лампочки с регулировкой яркости.
3. Включите подсветку
Удерживайте клавишу Fn и нажмите на функциональную клавишу, помеченную символом подсветки, для включения подсветки клавиатуры. Если у вас есть возможность регулировки яркости, вы также можете настроить ее, удерживая клавишу Fn и нажимая на функциональную клавишу с символами "+" и "-".
Примечание: некоторые ноутбуки Inspiron имеют несколько режимов подсветки, включая автоматическую подстройку яркости в зависимости от окружающего освещения. Если у вас есть такой ноутбук, вы можете настроить предпочтительный режим в соответствии с вашими предпочтениями.