Lenovo IdeaPad L340 - это стильный и мощный ноутбук, который предлагает своим пользователям удобство и функциональность. Одна из особенностей этой модели является наличие подсветки клавиатуры, которая позволяет работать с удобством даже в темных помещениях или при низком освещении. Если вы только что приобрели ноутбук Lenovo IdeaPad L340 и не знаете, как включить подсветку клавиатуры, этот гид поможет вам в этом процессе.
Включение подсветки клавиатуры на ноутбуке Lenovo IdeaPad L340 - простая задача. Для начала, удостоверьтесь, что ваш ноутбук полностью заряжен или подключен к источнику электропитания. Затем, обратите внимание на клавишу Fn на клавиатуре, которая находится в левом нижнем углу. Она является модификаторной клавишей и позволяет активировать дополнительные функции, такие как подсветка клавиатуры.
После того как вы удостоверитесь, что ваш ноутбук подключен к электропитанию и найдете клавишу Fn, нажмите и удерживайте эту клавишу вместе с клавишей, которая содержит символ подсветки клавиатуры. Обычно это клавиша с символом солнца, лампы или иного светового элемента. При нажатии и удерживании этих клавиш, подсветка клавиатуры должна активироваться.
Включение подсветки клавиатуры на ноутбуке Lenovo IdeaPad L340

Для включения подсветки клавиатуры на ноутбуке Lenovo IdeaPad L340, следуйте этим простым шагам:
- Начните с поиска клавиши "Fn" на клавиатуре ноутбука. Обычно она находится в нижнем левом углу.
- Рядом с клавишей "Fn" вы найдете специальную клавишу с изображением лампочки. Она обозначает подсветку клавиатуры.
- Удерживайте клавишу "Fn" и нажмите клавишу с изображением лампочки один или два раза (в некоторых случаях можно использовать клавишу "Spacebar"). Это активирует или отключит подсветку клавиатуры.
У вас должен появиться эффект подсветки клавиатуры, если подсветка уже включена или когда вы ее включите. Вы можете настроить яркость подсветки или выбрать другой цвет, используя специальное программное обеспечение для поддержки подсветки клавиатуры на вашем ноутбуке.
Теперь вы знаете, как включить подсветку клавиатуры на ноутбуке Lenovo IdeaPad L340. Наслаждайтесь своим новым ноутбуком с яркой и стильной подсветкой клавиатуры!
Шаг 1: Откройте настройки

Первым шагом для включения подсветки клавиатуры на ноутбуке Lenovo IdeaPad L340 вы должны открыть настройки системы.
Для этого выполните следующие действия:
- Нажмите на кнопку "Пуск" в левом нижнем углу экрана или нажмите клавишу с логотипом Windows на клавиатуре.
- В открывшемся меню найдите и нажмите на значок "Настройки".
- В окне настроек выберите раздел "Персонализация".
- В левой панели выберите вкладку "Клавиатура".
Вы теперь находитесь в разделе настроек, где можно включить подсветку клавиатуры на ноутбуке Lenovo IdeaPad L340. Продолжайте следующим шагом.
Шаг 2: Найдите раздел "Клавиатура"

После того, как вы зайдете в настройки ноутбука Lenovo IdeaPad L340, вам нужно найти раздел "Клавиатура". Для этого выполните следующие действия:
| 1. | Откройте вкладку "Устройства". |
| 2. | Выберите раздел "Клавиатура" из списка доступных опций. |
| 3. | Если вы не видите раздел "Клавиатура" в списке, прокрутите страницу вниз и проверьте, нет ли его в других разделах, например, "Устройства ввода" или "Настройка системы". |
| 4. | По мере перехода между разделами, обратите внимание на наличие опции "Подсветка клавиатуры". Если вы её найдете, перейдите к следующему шагу. |
Обычно раздел "Клавиатура" находится в разделе "Устройства" или "Настройки", но в различных моделях ноутбуков расположение может немного отличаться. Если вы не можете найти раздел "Клавиатура", обратитесь к инструкции по эксплуатации вашего ноутбука Lenovo IdeaPad L340.
Шаг 3: Включите подсветку клавиатуры
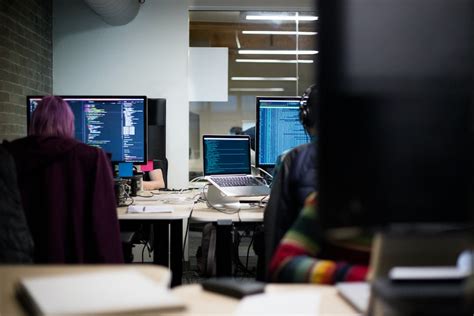
Чтобы включить подсветку клавиатуры на ноутбуке Lenovo IdeaPad L340, следуйте этим простым инструкциям:
- Найдите клавишу Fn на клавиатуре. Обычно она находится в нижнем левом углу.
- Удерживайте клавишу Fn нажатой и одновременно нажмите клавишу F9 или Fn+F9 (зависит от модели ноутбука).
- На экране должно появиться всплывающее окно с настройками подсветки клавиатуры. Здесь вы сможете выбрать цвет подсветки и яркость (если доступны эти опции).
- Выберите желаемые параметры подсветки и закройте всплывающее окно.
Примечание: Если у вас нет клавиши Fn или вы не можете найти функциональную клавишу F9, рекомендуется обратиться к руководству пользователя или посетить официальный сайт Lenovo для получения подробной информации о включении подсветки клавиатуры на вашей модели ноутбука.
Теперь подсветка клавиатуры должна быть включена на вашем ноутбуке Lenovo IdeaPad L340. Наслаждайтесь комфортным использованием ноутбука даже в темном помещении!
Шаг 4: Настройте параметры подсветки
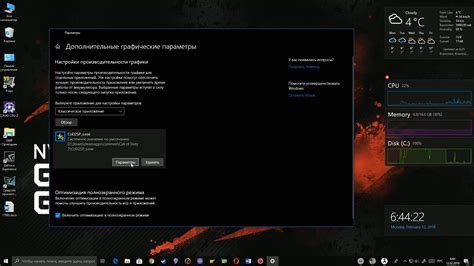
После того, как вы включили подсветку клавиатуры на ноутбуке Lenovo IdeaPad L340, вы можете настроить ее параметры, чтобы они соответствовали вашим предпочтениям. Вот несколько способов настроить параметры подсветки:
- Яркость: Регулируйте яркость подсветки клавиатуры с помощью специальных функциональных клавиш на клавиатуре ноутбука. Обычно они помечены символом яркости и стрелками вверх и вниз.
- Цвет: Некоторые модели ноутбуков Lenovo IdeaPad L340 предлагают возможность изменения цвета подсветки клавиатуры. Вы можете выбрать любой из доступных цветов или настроить собственный.
- Эффекты: Некоторые ноутбуки Lenovo IdeaPad L340 предлагают различные эффекты подсветки клавиатуры, например, переливание цветов или пульсация. Вы можете выбрать подходящий эффект, который выглядит наиболее привлекательно для вас.
Экспериментируйте с различными настройками, чтобы найти оптимальные параметры подсветки клавиатуры, которые будут вам удобны и приятны в использовании.