Ноутбуки MSI GL72 известны своей мощностью и возможностями, которые привлекают как игроков, так и профессиональных пользователей. Одной из ярких особенностей этих ноутбуков является подсветка клавиатуры, которая не только улучшает внешний вид ноутбука, но и позволяет легко печатать в условиях недостаточного освещения.
Если вы новый пользователь ноутбука MSI GL72 и хотите научиться включать подсветку клавиатуры, следуйте этим простым инструкциям. Прежде всего, найдите клавишу "Fn" на клавиатуре и убедитесь, что она нажата и удерживается. Затем, найдите клавишу, на которой изображена иконка подсветки клавиатуры (обычно это клавиша с изображением лампочки).
Далее, когда вы нашли нужную клавишу, просто нажмите на нее, удерживая клавишу "Fn" нажатой. Таким образом, подсветка клавиатуры должна включиться, и вы сможете насладиться яркими светодиодами, освещающими каждую клавишу. Если вы хотите изменить яркость подсветки, можете нажать на клавишу "Fn" и соответствующую клавишу яркости (обычно это клавиши F1, F2 и т. д.).
Подготовка к включению подсветки клавиатуры

Прежде чем включить подсветку клавиатуры на ноутбуке MSI GL72, убедитесь, что вы выполнили следующие шаги:
- Удостоверьтесь, что ваш ноутбук подключен к источнику питания или полностью заряжен. Некоторые модели ноутбуков не позволяют включать подсветку клавиатуры, если уровень заряда батареи низкий.
- Включите ноутбук и дождитесь полной загрузки операционной системы. Обновите все драйверы и программное обеспечение, связанные с клавиатурой и освещением.
- Убедитесь, что клавиша Fn на клавиатуре ноутбука нормально функционирует. Она нужна для управления освещением клавиатуры.
- Проверьте, есть ли у вас соответствующее программное обеспечение для управления подсветкой. Для ноутбуков MSI часто используется утилита SteelSeries Engine. Если у вас нет этой утилиты, вы можете загрузить ее с официального веб-сайта MSI.
- Установите программное обеспечение и следуйте инструкциям по настройке освещения клавиатуры. Обычно вам будет предложено выбрать цвет, эффекты и яркость подсветки.
После выполнения этих шагов вы будете готовы включить подсветку клавиатуры на ноутбуке MSI GL72 и настроить ее по своему вкусу.
Проверка наличия необходимой программы
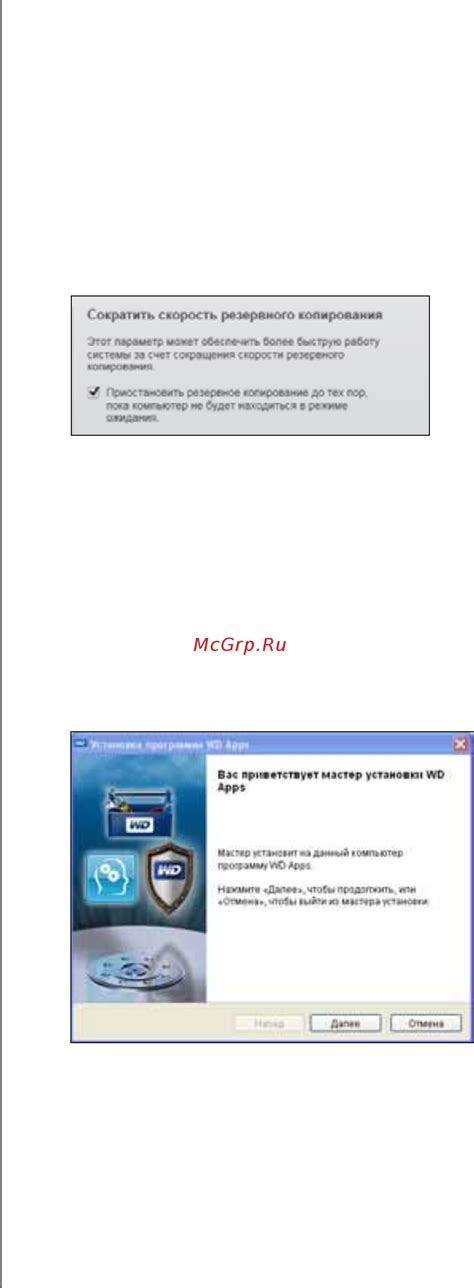
Перед тем, как включить подсветку клавиатуры на ноутбуке MSI GL72, убедитесь, что необходимая программа уже установлена. Отсутствие программы может быть причиной неправильной работы подсветки клавиатуры.
Для проверки наличия программы:
Откройте меню "Пуск" и введите в поисковой строке название программы, обычно это "SteelSeries Engine".
Если программа не найдена, значит она не установлена на вашем ноутбуке. В этом случае вам необходимо загрузить и установить ее с официального сайта MSI или с диска, поставляемого вместе с ноутбуком.
Если программа найдена, значит она уже установлена. Однако, убедитесь, что у вас установлена последняя версия программы, поскольку более старые версии могут не поддерживать все функции подсветки клавиатуры.
Если программа установлена и вы уверены, что у вас последняя версия, можете перейти к следующему шагу настройки подсветки клавиатуры.
Установка программы для управления подсветкой клавиатуры
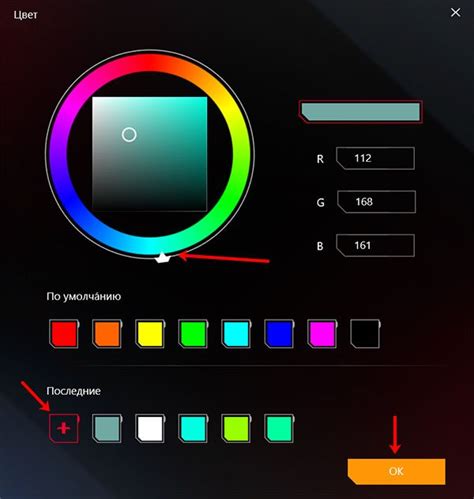
Для активации и настройки подсветки клавиатуры на ноутбукe MSI GL72, вам понадобится установить программу, позволяющую управлять этой функцией. Следуйте инструкциям ниже, чтобы установить необходимое ПО:
- Перейдите на официальный сайт MSI
- Выберите свою модель ноутбука
- Перейдите на страницу загрузки ПО
- Выберите необходимое ПО
- Установите программу
- Запустите программу
Откройте веб-браузер и в адресной строке введите "msi.com". На главной странице найдите и выберите раздел "Поддержка" или "Скачать".
На странице поддержки найдите поле для поиска и введите точное название модели ноутбука MSI GL72. Затем нажмите на кнопку "Поиск" или подождите, пока сайт выполнит автоматический поиск.
На странице с результатами поиска найдите раздел "Драйверы и руководства" или "Список загрузок". Нажмите на ссылку, открывающую страницу загрузки для вашей модели ноутбука.
На странице загрузки найдите раздел "Утилиты" или "Подсветка клавиатуры". Обычно программа для управления подсветкой клавиатуры имеет специальное название, связанное с брендом ноутбука или моделью. Нажмите на ссылку, чтобы начать загрузку ПО.
После завершения загрузки откройте установочный файл программы. Следуйте инструкциям мастера установки, чтобы установить программу на компьютер. При необходимости перезагрузите ноутбук.
После успешной установки отыщите ярлык утилиты на рабочем столе, в списке программ или в панели задач. Откройте программу и настройте желаемые параметры подсветки клавиатуры. Возможно, вам понадобится перезагрузить ноутбук после применения настроек.
Поздравляем! Вы успешно установили программу для управления подсветкой клавиатуры на ноутбуке MSI GL72. Теперь вы можете настроить подсветку в соответствии со своими предпочтениями. Удачи!
Запуск программы и поиск настроек подсветки клавиатуры

Для включения подсветки клавиатуры на ноутбуке MSI GL72 вам понадобится запустить специальную программу управления подсветкой. Эта программа поставляется вместе с драйверами для устройства.
Чтобы найти программу управления подсветкой клавиатуры, выполните следующие действия:
- Откройте меню "Пуск" и найдите папку "MSI".
- В папке "MSI" найдите и запустите программу "SteelSeries Engine". Эта программа предназначена для управления подсветкой и другими настройками клавиатуры.
После запуска программы вы сможете настроить подсветку клавиатуры на ноутбуке MSI GL72. В зависимости от модели ноутбука и версии программы, доступны различные настройки:
- Выбор цвета подсветки клавиш.
- Изменение яркости подсветки.
- Настройка эффектов подсветки (например, плавное изменение цветов или волнообразная подсветка).
- Привязка определенных цветов или эффектов к определенным клавишам или группам клавиш.
Исследуйте возможности программы управления подсветкой, чтобы создать уникальный и индивидуальный дизайн подсветки клавиатуры на ноутбуке MSI GL72.
Включение подсветки клавиатуры через программу

Чтобы включить подсветку клавиатуры на ноутбуке MSI GL72, вы можете использовать программу SteelSeries Engine.
Вот пошаговая инструкция:
| Шаг 1: | Перейдите на официальный сайт MSI и найдите страницу поддержки для вашего ноутбука. |
| Шаг 2: | На странице поддержки найдите и загрузите последнюю версию SteelSeries Engine. |
| Шаг 3: | Установите программу, следуя инструкциям на экране. |
| Шаг 4: | После установки запустите SteelSeries Engine. |
| Шаг 5: | В программе выберите вашу модель ноутбука MSI GL72 и нажмите "Применить". |
После выполнения этих шагов подсветка клавиатуры должна включиться. Вы также можете настроить цвет и другие настройки подсветки в программе SteelSeries Engine.
Обратите внимание, что для работы подсветки клавиатуры требуется установка драйверов клавиатуры и обновление BIOS на вашем ноутбуке MSI GL72. Убедитесь, что у вас установлена последняя версия драйверов и BIOS.
Изменение цвета и яркости подсветки клавиатуры

Клавиатура на ноутбуке MSI GL72 оснащена возможностью настройки цвета и яркости подсветки, что позволяет создать уникальный и стильный внешний вид для вашего устройства. Чтобы изменить цвет и яркость подсветки клавиатуры, следуйте инструкции:
- Откройте программу SteelSeries Engine на вашем ноутбуке MSI. Если программы нет на компьютере, вы можете скачать ее с официального сайта MSI.
- Выберите вкладку «Keyboard» (Клавиатура).
- Настройте цвет клавиш, выбрав нужный цвет на палитре.
- Регулируйте яркость подсветки с помощью слайдера (светло-темно).
- Нажмите кнопку «Apply» (Применить), чтобы сохранить изменения.
Если вы хотите создать уникальный дизайн подсветки, используйте функцию "Customize" (Настроить), чтобы изменить цвет каждой отдельной клавиши. Вы также можете создать свои собственные настроенные профили для разных приложений или игр.
Помните, что доступные функции и возможности могут различаться в зависимости от модели ноутбука MSI, поэтому убедитесь, что ваша модель поддерживает данную функцию.
Применение эффектов подсветки клавиатуры

Клавиатура на ноутбуке MSI GL72 имеет подсветку, которая позволяет вам настроить различные эффекты освещения для создания уникальной атмосферы во время использования.
Для настройки эффектов подсветки клавиатуры на ноутбуке MSI GL72 выполните следующие шаги:
| Шаг | Описание |
|---|---|
| 1 | Откройте программное обеспечение механизма управления подсветкой клавиатуры, которое поставляется вместе с ноутбуком. |
| 2 | Выберите желаемый эффект освещения из доступных опций. Например, вы можете выбрать постоянное освещение, волнообразное освещение или эффект дыхания. |
| 3 | Настройте параметры эффекта подсветки клавиатуры, такие как скорость и интенсивность освещения. |
| 4 | Сохраните настройки эффекта подсветки клавиатуры и закройте программное обеспечение. |
Теперь вы можете наслаждаться эффектами подсветки клавиатуры на ноутбуке MSI GL72 и создать уникальную атмосферу во время работы или игры.
Сохранение настроек подсветки клавиатуры на ноутбуке MSI GL72

Ноутбуки MSI GL72 имеют возможность настроить подсветку клавиатуры, позволяя выбирать из различных цветов и эффектов подсветки. Однако, изменения настроек подсветки часто сбрасываются после выключения компьютера. Чтобы сохранить настройки подсветки клавиатуры на ноутбуке MSI GL72 постоянно, вы можете воспользоваться следующей инструкцией.
Шаг 1: Зайдите в программу управления подсветкой клавиатуры MSI. Обычно она устанавливается вместе с драйверами клавиатуры или можно скачать со страницы поддержки MSI.
Шаг 2: Выберите нужные настройки цвета и эффекта подсветки клавиатуры.
Шаг 3: После выбора настроек, найдите кнопку "Save" или "Сохранить" и нажмите ее.
Шаг 4: Далее появится окно с предупреждением, что изменение настроек подсветки клавиатуры может потребовать перезагрузки системы. Нажмите "OK" или "Продолжить".
Шаг 5: Перезагрузите ноутбук, чтобы сохранить настройки подсветки клавиатуры.
После перезагрузки, выбранные вами настройки подсветки клавиатуры должны сохраниться и применяться каждый раз при запуске компьютера. Если в будущем вы захотите изменить настройки подсветки, просто повторите указанные выше шаги.
| Шаг | Действие |
|---|---|
| Шаг 1 | Зайдите в программу управления подсветкой клавиатуры MSI |
| Шаг 2 | Выберите нужные настройки цвета и эффекта подсветки клавиатуры |
| Шаг 3 | Нажмите кнопку "Save" или "Сохранить" |
| Шаг 4 | Нажмите "OK" или "Продолжить" в диалоговом окне |
| Шаг 5 | Перезагрузите ноутбук |