Подсветка клавиатуры – это удобная функция, позволяющая использовать ноутбук в условиях недостаточного освещения. Она также может создавать эффектные световые эффекты, которые придадут вашему ноутбуку стильный вид. Если вы используете ноутбук Toshiba и у вас возникла потребность включить подсветку клавиатуры, не волнуйтесь! В этой статье мы расскажем вам, как это сделать.
Первым шагом, чтобы включить подсветку клавиатуры на вашем ноутбуке Toshiba, необходимо открыть панель управления. Для этого вы можете нажать на кнопку "Пуск" в левом нижнем углу экрана и выбрать соответствующий пункт меню. После этого вы увидите различные категории настройки, среди которых будет и "Подсветка клавиатуры".
Далее вам нужно выбрать эту категорию и пройти по соответствующей ссылке, чтобы открыть настройки подсветки клавиатуры. В некоторых моделях ноутбуков Toshiba эта функция может находиться в других разделах настроек, например, в категории "Устройства" или "Клавиатура". Поэтому удостоверьтесь, что вы изучили все доступные разделы настроек, чтобы найти нужную опцию.
Основные шаги для включения подсветки клавиатуры на ноутбуке Toshiba

Если вы хотите включить подсветку клавиатуры на ноутбуке Toshiba, следуйте этим простым шагам:
Шаг 1: | Убедитесь, что ваш ноутбук Toshiba оборудован подсветкой клавиатуры. Некоторые модели могут не иметь этой функции. |
Шаг 2: | Проверьте, есть ли на вашей клавиатуре специальная клавиша или комбинация клавиш для управления подсветкой. Это может быть символом лампы или знаком "Fn" на клавише. |
Шаг 3: | Найдите и нажмите соответствующую клавишу или комбинацию клавиш для включения подсветки клавиатуры. Обычно, это комбинация клавиш "Fn" и одной из функциональных клавиш F1-F12 с символом лампы. |
Шаг 4: | Проверьте, изменилась ли яркость подсветки клавиатуры. Если нет, повторите шаги 2 и 3, чтобы убедиться, что вы правильно нажали сочетание клавиш. |
Теперь у вас должна быть включена подсветка клавиатуры на вашем ноутбуке Toshiba. Если эти шаги не привели к результату, рекомендуется обратиться к руководству пользователя вашей модели ноутбука или связаться с технической поддержкой Toshiba для получения дополнительной помощи.
Откройте панель управления
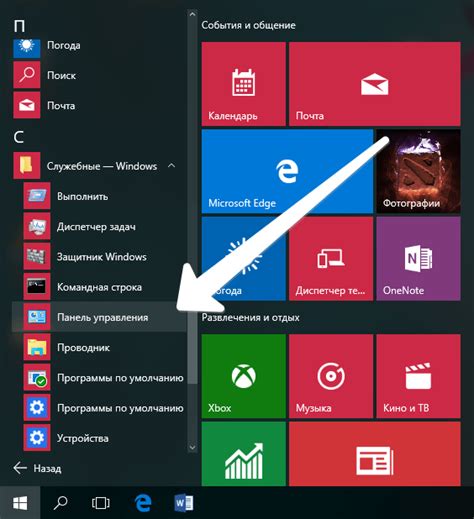
Для включения подсветки клавиатуры на ноутбуке Toshiba, вам потребуется открыть панель управления. Для этого:
- Нажмите на кнопку "Пуск" в левом нижнем углу экрана.
- В появившемся меню выберите "Панель управления".
Панель управления предоставляет доступ ко множеству функций и настроек вашего ноутбука. Это место, где вы можете изменить различные параметры, включая подсветку клавиатуры.
Найдите раздел "Устройства"
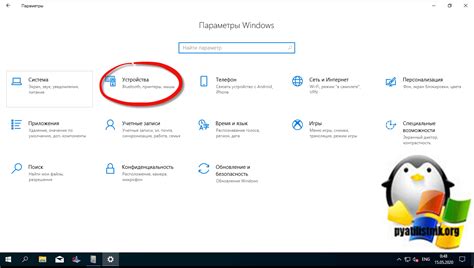
Для включения подсветки клавиатуры на ноутбуке Toshiba вам понадобится найти раздел "Устройства" в настройках компьютера. Чтобы это сделать, следуйте этим простым инструкциям:
| Шаг 1: | Нажмите на кнопку "Пуск" в левом нижнем углу экрана. |
| Шаг 2: | Выберите "Настройки" и откройте раздел "Система". |
| Шаг 3: | В разделе "Система" найдите и выберите "Устройства". |
После выполнения этих шагов вы будете перенаправлены в раздел "Устройства", где сможете настроить различные параметры своего ноутбука Toshiba, включая подсветку клавиатуры. Возможно, вам потребуется прокрутить страницу вниз, чтобы найти нужные опции.
Однажды в разделе "Устройства" найдите вкладку или подраздел, связанный с клавиатурой или подсветкой. В большинстве случаев вы сможете включить и настроить подсветку клавиатуры в этом разделе, выбрав нужные настройки и сохраняя их.
Следуйте инструкциям на экране и не забудьте сохранить изменения, прежде чем закрыть раздел "Устройства". После этого вы сможете пользоваться подсветкой клавиатуры на ноутбуке Toshiba в любое время на свое усмотрение.
Перейдите в раздел "Клавиатура"
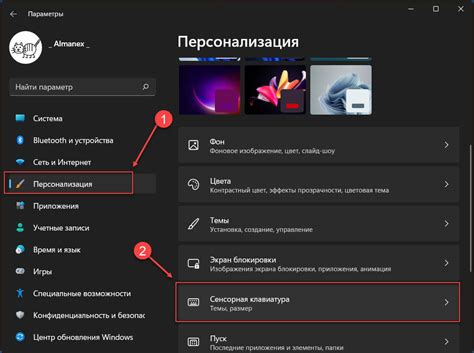
Чтобы включить подсветку клавиатуры на ноутбуке Toshiba, вам необходимо перейти в специальный раздел "Клавиатура" в настройках устройства. Для этого выполните следующие шаги:
1. Откройте меню "Пуск", нажав на кнопку "Пуск" в левом нижнем углу экрана или нажав клавишу с логотипом Windows на клавиатуре.
2. Введите в строке поиска "Параметры" и выберите соответствующий результат.
3. В открывшемся окне "Параметры" найдите раздел "Устройства" и щелкните по нему.
4. В боковом меню выберите раздел "Клавиатура" и перейдите в него.
5. В этом разделе у вас будет возможность включить или выключить подсветку клавиатуры, если ваш ноутбук Toshiba поддерживает данную функцию. Просто переключите соответствующий переключатель в положение "Включено".
6. После завершения всех действий закройте окно "Параметры" и проверьте, работает ли подсветка клавиатуры на вашем ноутбуке Toshiba.
Теперь вы знаете, как включить подсветку клавиатуры на ноутбуке Toshiba, перейдя в раздел "Клавиатура" в настройках устройства.
Включите режим подсветки клавиатуры
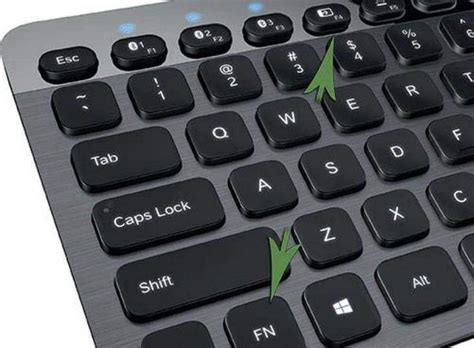
Подсветка клавиатуры на ноутбуке Toshiba может быть полезной функцией в условиях слабого освещения или для создания эффектных световых эффектов. Для включения режима подсветки клавиатуры следуйте инструкциям ниже:
- Нажмите и удерживайте клавишу "Fn" на клавиатуре.
- Нажимайте на клавишу с изображением символа "солнца" или "лампы", обычно находящуюся на клавише "F" с номером.
- В некоторых ноутбуках Toshiba будет отображаться графическое представление подсветки на экране, где вы сможете выбрать желаемый цвет или режим свечения.
- Продолжайте нажимать на клавишу "солнца" или "лампы" для переключения по режимам подсветки. Может быть несколько вариантов: полная подсветка, полуяркость, световые эффекты и др.
- Когда вы выберете желаемый режим подсветки, отпустите клавиши "Fn" и "солнца" или "лампы".
Теперь вы можете наслаждаться прекрасной подсветкой клавиатуры на ноутбуке Toshiba! Убедитесь, что подсветка включена только при необходимости, чтобы сохранить заряд батареи.
Настройте яркость подсветки

Если вы хотите настроить яркость подсветки на своем ноутбуке Toshiba, следуйте этим простым инструкциям:
- Найдите клавишу "Fn" на клавиатуре. Она обычно находится в нижнем левом углу.
- Найдите клавишу "F9" с изображением лампочки с штрихом. Эта клавиша обычно используется для управления подсветкой клавиатуры.
- Удерживайте клавишу "Fn" и нажмите клавишу "F9", чтобы увеличить яркость подсветки.
- Если вы хотите уменьшить яркость подсветки, просто удерживайте клавишу "Fn" и нажмите клавишу "F9" снова.
Помните, что доступные опции яркости подсветки могут различаться в зависимости от модели вашего ноутбука Toshiba. Поэтому лучше ознакомиться с руководством пользователя или обратиться в службу поддержки Toshiba для получения более подробной информации.
Когда вы настроите яркость подсветки на своем ноутбуке Toshiba, вы сможете комфортно работать на ноутбуке даже в условиях недостаточной освещенности.
Выберите цвет подсветки

Для включения подсветки клавиатуры на ноутбуке Toshiba необходимо выбрать желаемый цвет из предложенного набора. Это позволит вам настраивать подсветку клавиш в соответствии с вашими предпочтениями и создавать уникальную атмосферу во время работы или игры.
Процедура выбора цвета подсветки может немного различаться в зависимости от модели ноутбука Toshiba. Обычно вы можете найти опцию настройки подсветки клавиатуры в меню "Настройки" или в "Панели управления". После открытия настроек выберите раздел "Клавиатура" или "Подсветка" и найдите опцию "Цвет подсветки".
По умолчанию некоторые модели ноутбуков Toshiba могут предлагать только ограниченный набор цветов, например, красный, синий, зеленый и т. д. Однако некоторые более новые модели могут поддерживать настраиваемые цветовые схемы, позволяя выбирать практически любой цвет.
После выбора цвета подсветки сохраните изменения и закройте настройки. Теперь вы сможете насладиться яркой и стильной подсветкой клавиатуры на ноутбуке Toshiba.
Сохраните настройки и закройте панель управления
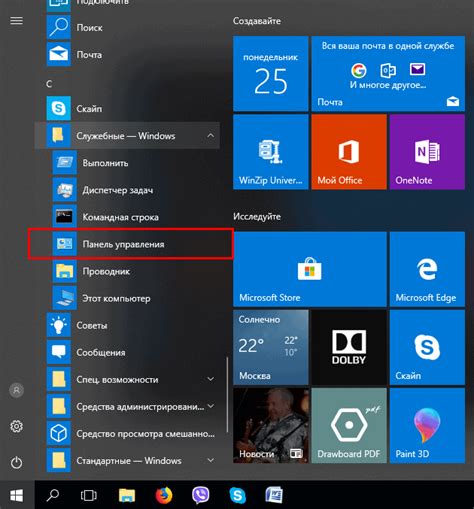
После процесса настройки подсветки клавиатуры на вашем ноутбуке Toshiba, важно сохранить изменения и закрыть панель управления. Это позволит применить внесенные вами изменения и использовать новые объекты настройки.
Чтобы сохранить настройки, обязательно нажмите кнопку "Сохранить" или аналогичную кнопку, действия которой проведут сохранение внесенных изменений. Если такой кнопки нет, приступайте сразу к закрытию панели управления, так как настройки могут сохраняться автоматически.
После сохранения настроек, закройте панель управления. Для этого обратитесь к кнопке "Закрыть" или другой кнопке, предусмотренной для закрытия. Если закрытия панели управления необходимо добиться иным способом, обратитесь к документации или ресурсам, связанным с ноутбуком Toshiba, чтобы узнать, как это сделать.
Не забывайте, что сохранение настроек и закрытие панели управления - важные шаги, которые позволяют вам сделать уже внесенные изменения активными и готовыми к использованию. Благодаря этим простым действиям вы сможете наслаждаться подсветкой клавиатуры на вашем ноутбуке Toshiba.