Подсветка клавиатуры стала очень популярной функцией современных ноутбуков и компьютеров. Она не только придаёт устройству стильный внешний вид, но и упрощает работу в условиях недостаточного освещения. Если вы хотите научиться включать подсветку клавиатуры, то вам потребуется всего несколько шагов, которые мы разберём по порядку.
Шаг 1. Проверьте, есть ли на вашем устройстве функция подсветки клавиатуры. Обычно на ноутбуках она обозначена символом «Fn», который находится рядом с кнопкой «Ctrl». Нажав на эту клавишу вместе с указанными на фотографии желаемыми клавишами, вы сможете активировать или отключить подсветку.
Шаг 2. Откройте панель управления на вашем устройстве. Чтобы это сделать, нажмите на кнопку «Пуск», которая обычно располагается в левом нижнем углу рабочего стола, а затем найдите вкладку «Панель управления». Если у вас операционная система Windows 10, просто введите название в строке поиска.
Шаг 3. Внутри панели управления найдите раздел «Оборудование и звук» или «Опции энергосбережения». В последнем случае вас могут спросить о пароле администратора. Зайдите в выбранный раздел и найдите параметры клавиатуры.
Шаг 4. Включите подсветку выбранной клавиши, прочитав инструкцию для вашей модели устройства. Некоторые производители предлагают также изменять яркость и цвет подсветки, находящиеся в настройках устройства. Обратите внимание на предлагаемые возможности и выберите нужные параметры.
Варианты подсветки клавиатуры
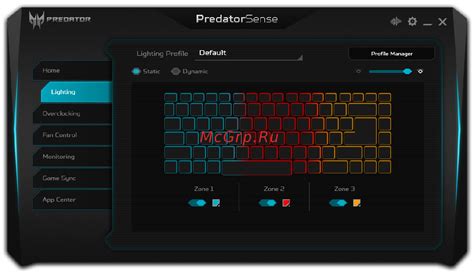
Новые модели ноутбуков и механических клавиатур часто предлагают различные варианты подсветки клавиш, что позволяет выбрать наиболее комфортный и удобный вариант для каждого пользователя. Вот некоторые из распространенных вариантов подсветки клавиатуры:
- Однородная подсветка: все клавиши имеют одинаковую яркость и цвет, что создает равномерное освещение клавиатуры.
- Многоцветная подсветка: каждая клавиша может иметь свой цвет, что позволяет создавать различные эффекты и комбинации цветов.
- Зональная подсветка: клавиатура разделена на несколько зон, каждая из которых может освещаться разными цветами или иметь разную яркость.
- Градиентная подсветка: клавиши освещаются плавно переходящими цветами, создавая эффект градиента.
- Анимационная подсветка: клавиатура может проигрывать различные анимации, такие как мигание, пульсация или волны освещения.
Выбор варианта подсветки клавиатуры зависит от предпочтений пользователя и его потребностей. Некоторые предпочитают яркую и насыщенную подсветку, чтобы клавиши было легко видно даже в темноте, в то время как другие предпочитают более спокойные цветовые схемы. Важно учитывать, что наличие подсветки может влиять на стоимость продукта, поэтому стоит рассмотреть свои потребности и бюджет перед покупкой.
Подключение отдельной подсветки

Если ваша клавиатура не имеет встроенной подсветки, можно подключить отдельную клавиатурную подсветку. Для этого вам понадобится специальный USB-кабель или беспроводной адаптер, а также соответствующее программное обеспечение, которое вам предоставит производитель подсветки.
Итак, рассмотрим пошаговую инструкцию по подключению отдельной подсветки:
- Подготовьте свою клавиатуру, выключив ее и отсоединив от компьютера (если она была подключена).
- Подключите USB-кабель от подсветки к свободному USB-порту на компьютере. Если у вас беспроводная подсветка, подключите адаптер к компьютеру.
- Включите клавишу включения на подсветке или выполните соответствующие действия с помощью программного обеспечения производителя.
- Подождите, пока компьютер распознает новое устройство и установит необходимые драйверы и программное обеспечение.
- Настройте подсветку клавиатуры с помощью программного обеспечения производителя. Обычно оно позволяет выбрать яркость подсветки, цвет и режим работы (например, постоянное свечение, плавное изменение цвета или синхронное мигание).
- Проверьте работоспособность подсветки, нажимая на клавиши клавиатуры. Если все работает и вы удовлетворены настройками, вы можете продолжить использование своей клавиатуры с новой подсветкой.
Теперь у вас есть отдельная подсветка клавиатуры, которая будет освещать клавиши в темноте или добавлять эстетического шарма к вашему командному центру.
Включение встроенной подсветки

Если ваша клавиатура обладает встроенной подсветкой, то для ее включения следуйте этим простым инструкциям:
1. Найдите на клавиатуре клавишу "Backlight" или "Подсветка". Обычно эта клавиша обозначена значком лампочки или имеет специальный символ с изображением подсветки.
2. Удерживайте клавишу "Fn" (функциональная клавиша) и одновременно нажмите на клавишу "Backlight" или "Подсветка". Обычно клавиша "Fn" находится в нижнем левом углу клавиатуры и имеет символ с изображением знакомого вам функционального ключа.
3. Подсветка клавиатуры включена! Если ваша клавиатура имеет несколько уровней яркости или цветовой схемы, вы можете регулировать их, повторяя действия указанные выше или при помощи дополнительных клавиш.
Если у вас возникли проблемы с включением подсветки клавиатуры, обратитесь к инструкции пользователя вашей конкретной модели клавиатуры или посетите официальный сайт производителя для получения более подробной информации.
Регулировка яркости подсветки

У многих клавиатур с подсветкой есть возможность регулировать яркость подсветки. Это может быть полезно, особенно если вы работаете в темной комнате или хотите создать определенную атмосферу.
Вот пошаговая инструкция о том, как регулировать яркость подсветки на клавиатуре:
- Найдите клавишу, обозначенную символом подсветки, обычно это значок лампочки или солнца.
- Удерживая клавишу Fn (Function) на клавиатуре, нажимайте на клавишу подсветки. Обратите внимание, что клавиша подсветки может быть расположена на разных клавишах, в зависимости от модели клавиатуры.
- При каждом нажатии яркость подсветки будет изменяться. Обычно есть несколько уровней яркости - низкий, средний, высокий и выключенный.
- Выберите нужный вам уровень яркости и отпустите клавиши.
Примечание: Некоторые клавиатуры также могут иметь дополнительные функции, такие как регулировка цвета подсветки или создание мигающих эффектов. Если у вас есть такая клавиатура, обратитесь к руководству пользователя или сайту производителя для получения дополнительной информации о дополнительных функциях подсветки.
Теперь вы знаете, как регулировать яркость подсветки на клавиатуре. Попробуйте разные уровни яркости и найдите наиболее удобный для вас!
Управление подсветкой клавиш в программе

Клавиатура с подсветкой стала популярным аксессуаром среди пользователей компьютеров и ноутбуков. Теперь вы можете не только удобно печатать, но и создавать атмосферу с помощью изменения цвета подсветки клавиш. В программе можно настроить подсветку клавиш по своему вкусу и предпочтениям. В этом разделе мы расскажем, как управлять подсветкой клавиш в программе.
Шаг 1: Откройте программу для управления подсветкой клавиш. Обычно она поставляется вместе с устройством или можно загрузить с официального сайта производителя клавиатуры.
Шаг 2: Подключите клавиатуру к компьютеру или ноутбуку с помощью USB-кабеля или беспроводной связи (Bluetooth).
Шаг 3: Дождитесь, пока программа обнаружит ваше устройство. Обычно для этого нужно нажать кнопку "Поиск" или "Обновить" в программе.
Шаг 4: В программе у вас появится интерфейс управления подсветкой клавиш. Он может содержать различные вкладки, регуляторы и кнопки.
Шаг 5: Настройте подсветку клавиш по вашему желанию. В зависимости от программы, вы можете выбрать цвет подсветки, режим мерцания, яркость и даже настроить подсветку для определенных клавиш.
Шаг 6: После внесения изменений, сохраните настройки подсветки клавиш. Обычно в программе есть кнопка "Сохранить" или "Применить", которая позволяет сохранить ваши настройки и активировать подсветку клавиш.
Шаг 7: Теперь вы можете наслаждаться подсветкой клавиш во время работы на компьютере или ноутбуке. Управляйте подсветкой клавиш в программе, чтобы создать особую атмосферу или помочь себе в ночное время.
Вот и все! Теперь вы знаете, как управлять подсветкой клавиш в программе. Не бойтесь экспериментировать и настраивать подсветку клавиш по вашему вкусу. Желаем вам приятного использования устройства с подсветкой клавиш!
Дополнительные настройки подсветки
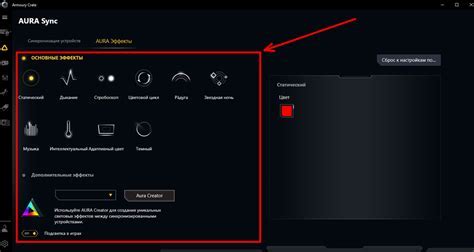
Помимо основных способов включения подсветки клавиатуры, в операционной системе можно настроить дополнительные параметры для более персонализированного опыта использования. Вот несколько полезных дополнительных настроек, которые можно настроить в настройках вашей клавиатуры:
| Настройка | Описание |
|---|---|
| Яркость подсветки | Вы можете регулировать яркость подсветки клавиатуры, чтобы создать комфортное освещение в соответствии с вашими предпочтениями. |
| Цвет подсветки | В зависимости от модели клавиатуры, можно настроить цвет подсветки клавиш. Это позволит создать уникальный и стильный вид вашей клавиатуры. |
| Режим подсветки | Некоторые клавиатуры предлагают различные режимы подсветки, такие как постоянная подсветка, мигающая или даже пульсирующая. Выбор подходящего режима может добавить уникальности и эстетики к вашей клавиатуре. |
| Привязка подсветки к приложениям | Если вы часто используете определенные приложения, вы можете настроить подсветку клавиши для отображения определенных цветов в соответствии с выбранным приложением. Например, вы можете назначить красный цвет для клавиш, используемых в играх, и синий цвет для клавиш, используемых в текстовых редакторах. |
Не забудьте проверить, какие дополнительные настройки доступны для вашей конкретной модели клавиатуры, так как эти функции могут различаться в зависимости от производителя и модели.
Полезные советы по использованию подсветки клавиатуры
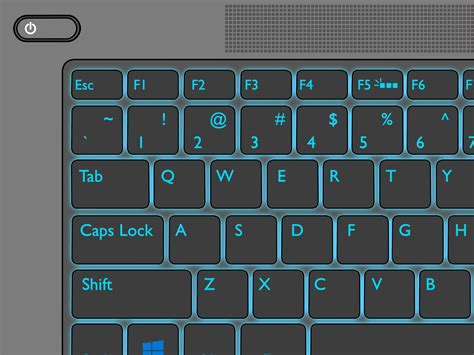
- Настройте яркость подсветки. В большинстве ноутбуков и компьютеров можно регулировать яркость подсветки клавиатуры. Это позволит вам настроить уровень освещенности под свои предпочтения и комфорт.
- Используйте подсветку для работы в темное время суток. Если вы часто работаете ночью или в помещении с недостаточным освещением, подсветка клавиатуры может существенно облегчить вашу работу. Вам не придется напрягать глаза, чтобы найти нужные клавиши.
- Проверьте совместимость. Перед приобретением ноутбука или клавиатуры с подсветкой, убедитесь, что ваша операционная система поддерживает эту функцию. Некоторые операционные системы или модели клавиатур могут не поддерживать подсветку клавиш.
- Научитесь включать и отключать подсветку. Инструкции по включению или отключению подсветки клавиатуры обычно приведены в руководстве пользователя. Научитесь использовать соответствующие клавиши или функциональные клавиши для управления подсветкой.
- Помощь в обучении печати. Если вы только начинаете осваивать набор на клавиатуре или хотите улучшить свои навыки, подсветка клавиатуры может помочь вам легче и быстрее находить нужные клавиши.
Следуйте этим советам и наслаждайтесь комфортным использованием подсветки клавиатуры на вашем ноутбуке или компьютере!