Visual Studio – мощная интегрированная среда разработки, позволяющая создавать программы для различных платформ. Одним из самых полезных инструментов в Visual Studio является подсветка кода. Подсветка кода делает исходный код более читаемым и понятным, выделяя ключевые элементы синтаксиса. В этой статье мы расскажем, как включить подсветку кода в Visual Studio и поделимся несколькими полезными советами, чтобы сделать вашу работу с интегрированной средой более эффективной.
Для включения подсветки кода в Visual Studio вы должны открыть окно опций. Это может быть сделано, выбрав пункт меню "Сервис" и щелкнув на "Параметры" или используя комбинацию клавиш "Alt+T, O". В окне опций вы найдете список категорий на левой панели. Щелкните на "Текстовый редактор" и выберите "основные" настройки для подсветки кода.
Здесь вы найдете все доступные опции для подсветки кода. Вы можете настроить цветовую схему, чтобы подчеркнуть различные элементы синтаксиса, такие как ключевые слова, строки, комментарии и т. д. Если вы хотите, чтобы определенный цвет был неактивным, вы можете отключить соответствующую опцию. Не забывайте сохранять изменения после каждой настройки, чтобы они вступили в силу.
Установка Visual Studio
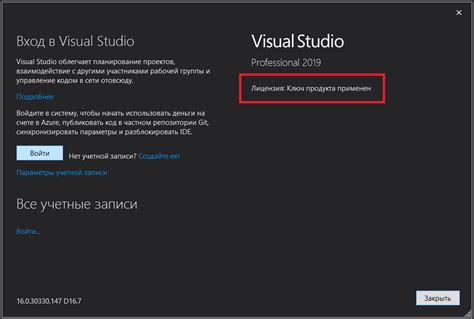
Для начала работы с Visual Studio необходимо установить ее на свой компьютер. Для этого следуйте указанным ниже инструкциям:
Шаг 1: Перейдите на официальный сайт Microsoft Visual Studio и перейдите к разделу "Скачать".
Шаг 2: Вам предоставят выбор различных версий Visual Studio. Рекомендуется выбрать последнюю стабильную версию.
Шаг 3: После выбора версии, нажмите на кнопку "Скачать" и дождитесь окончания загрузки.
Шаг 4: Запустите установщик Visual Studio и следуйте инструкции по установке. Обратите внимание на выбор компонентов и настройку параметров.
Шаг 5: После завершения установки, запустите Visual Studio и пройдите процедуру активации программного обеспечения.
Поздравляю! Теперь у вас установлена Visual Studio и вы готовы начать создавать и редактировать проекты в этом мощном инструменте разработки.
Переход в режим разработки

Для включения подсветки кода в Visual Studio и начала работы в режиме разработки, необходимо выполнить следующие действия:
| Шаг 1: | Откройте среду программирования Visual Studio. |
| Шаг 2: | Откройте проект или файл, в котором вы будете работать. |
| Шаг 3: | На верхней панели навигации выберите вкладку "Вид". |
| Шаг 4: | В выпадающем меню выберите пункт "Настройка цветов". |
| Шаг 5: | Появится диалоговое окно с настройками цветового оформления. |
| Шаг 6: | В этом окне вы можете настроить цвета подсветки различных элементов кода, таких как ключевые слова, строки, комментарии и т.д. Выберите нужный элемент из списка, а затем задайте желаемый цвет. |
| Шаг 7: | После завершения настройки цветов, нажмите кнопку "ОК", чтобы сохранить изменения. |
| Шаг 8: | Теперь подсветка кода будет применена и вы сможете работать в режиме разработки с удобным и интуитивно понятным цветовым оформлением. |
Установка правильного цветового оформления поможет вам значительно повысить продуктивность и удобство работы при разработке программного кода в Visual Studio.
Открытие нужного проекта

В Visual Studio для работы с кодом необходимо открыть нужный проект. Чтобы это сделать, следуйте инструкциям:
Шаг 1: Запустите Visual Studio на вашем компьютере. | Шаг 2: На главном экране Visual Studio выберите "Открыть проект или решение". |
Шаг 3: В появившемся окне выберите папку, в которой находится ваш проект, и нажмите "Открыть". | Шаг 4: Visual Studio откроет выбранный проект в редакторе кода. |
Теперь вы готовы начать работу с вашим проектом в Visual Studio. Убедитесь, что выбрали правильный проект перед продолжением работы.
Выбор настроек редактора
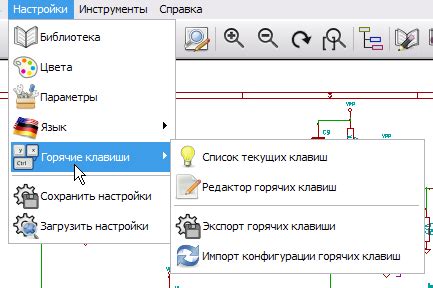
Visual Studio предлагает различные настройки редактора, которые позволяют вам управлять внешним видом и поведением подсветки кода. Чтобы настроить редактор, выполните следующие шаги:
- Откройте Visual Studio и выберите пункт "Инструменты" в верхнем меню.
- В раскрывающемся меню выберите "Параметры".
- В окне "Параметры" выберите "Текстовый редактор" в левой панели.
- Выберите язык программирования, для которого вы хотите изменить настройки редактора.
- В разделе "Цвета и шрифты" вы можете настроить цвета фона, шрифтов и подсветки кода.
- Измените настройки по вашему усмотрению и нажмите "ОК", чтобы сохранить изменения.
После этого редактор будет использовать выбранные вами настройки при открытии и редактировании файлов. Если вы хотите вернуться к настройкам по умолчанию, просто выполните те же самые шаги и выберите "Сбросить", чтобы вернуться к стандартным настройкам.
Создание нового проекта

Чтобы создать новый проект в Visual Studio, вам потребуется выполнить следующие шаги:
- Откройте Visual Studio и выберите "Создать проект" на стартовой странице.
- Вам будет предложено выбрать тип проекта. Выберите нужную категорию и тип проекта из предоставленного списка.
- После выбора типа проекта, введите имя проекта и выберите папку, в которой он будет сохранен.
- Кликните на кнопку "Создать", чтобы создать проект.
После создания проекта, вы можете начать работу над ним, добавлять файлы, редактировать код и т.д. Все файлы проекта будут отображены в окне "Обозреватель решений".
Не забудьте регулярно сохранять свою работу, чтобы не потерять ваши изменения. Вы можете использовать комбинацию клавиш "Ctrl + S" или выбрать "Сохранить все" в меню "Файл".
| Подсказка: | Если вы не видите нужного типа проекта, вы можете установить дополнительные компоненты Visual Studio из меню "Инструменты" -> "Получить инструменты и возможности". |
Выбор языка программирования

При выборе языка программирования следует учитывать следующие факторы:
- Цель разработки: перед выбором языка нужно определить, для чего будет использоваться программа. Например, для веб-разработки подходят языки HTML, CSS и JavaScript, а для разработки мобильных приложений - Java или Swift.
- Опыт и знания: если у вас уже есть определенный опыт в программировании на каком-то языке, то может быть разумно выбрать аналогичный язык, чтобы не начинать все с нуля. Также стоит учитывать свои предпочтения и интересы.
- Популярность и востребованность: выбирая язык программирования, стоит обратить внимание на его популярность и востребованность на рынке труда. Например, язык Python сейчас очень популярен и используется во многих областях, включая науку о данных и машинное обучение.
- Сообщество и поддержка: важно, чтобы выбранный язык имел активное сообщество разработчиков, где можно получить помощь, задать вопросы и найти решение проблем. Также нужно учитывать наличие хорошей документации и обучающих ресурсов.
В итоге, выбор языка программирования - это индивидуальное решение, которое зависит от ваших целей, опыта и предпочтений. Поэтому перед выбором языка стоит провести небольшое исследование, изучить основные особенности и возможности каждого языка, а также проконсультироваться с опытными разработчиками.
Добавление подсветки кода
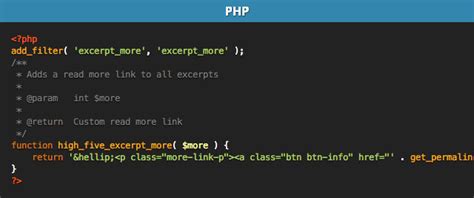
В Visual Studio есть несколько вариантов для добавления подсветки кода, в зависимости от языка программирования и предпочтений разработчика.
1. Для добавления подсветки кода в языке программирования C#:
- Откройте Visual Studio и откройте проект, в котором вы хотите добавить подсветку кода.
- Перейдите в меню "Tools" (Инструменты) > "Options" (Параметры).
- В окне параметров выберите пункт "Text Editor" (Редактор текста).
- Выберите язык программирования "C#" (или другой язык, для которого вы хотите добавить подсветку кода).
- Настройте цвета подсветки кода, выбрав нужные цвета для различных элементов кода, таких как ключевые слова, строки, комментарии и т.д.
- Нажмите "OK" (ОК), чтобы применить изменения.
2. Для добавления подсветки кода в языке программирования JavaScript:
- Откройте Visual Studio и откройте проект, в котором вы хотите добавить подсветку кода.
- Перейдите в меню "File" (Файл) > "Preferences" (Настройки).
- В окне настроек выберите пункт "Text Editor" (Редактор текста).
- Выберите язык программирования "JavaScript" (или другой язык, для которого вы хотите добавить подсветку кода).
- Настройте цвета подсветки кода, выбрав нужные цвета для различных элементов кода, таких как ключевые слова, строки, комментарии и т.д.
- Нажмите "OK" (ОК), чтобы применить изменения.
После настройки подсветки кода все соответствующие элементы будут выделены цветом, что облегчит чтение и понимание кода в Visual Studio.
Настройка внешнего вида

Visual Studio предлагает ряд возможностей для настройки внешнего вида среды разработки и подсветки кода. Эти настройки помогут сделать вашу работу более комфортной и удобной.
Одной из удобных функций Visual Studio является выбор темы оформления. Вы можете выбрать светлую или темную тему в зависимости от ваших предпочтений. Перейдите в меню "Параметры" и выберите раздел "Цвета и шрифты", чтобы изменить тему оформления.
Также вы можете настроить шрифт и размер шрифта для кода. Это позволит вам выбрать такие параметры, которые наилучшим образом соответствуют вашим предпочтениям и обеспечат максимальный комфорт при чтении и редактировании кода.
Еще одной полезной возможностью является настройка подсветки синтаксиса. Visual Studio предлагает несколько различных вариантов подсветки для разных языков программирования. Вы можете выбрать тот, который лучше всего соответствует вашим потребностям и предпочтениям.
Кроме того, вы можете настроить цвета для разных элементов кода, таких как ключевые слова, строки, комментарии и т. д. Это позволит вам легко проводить визуальный анализ кода и быстро находить нужные элементы.
Не забывайте сохранять свои настройки, чтобы они оставались активными при следующем запуске Visual Studio. Это позволит вам экономить время и не повторять одни и те же настройки при каждом новом сеансе работы.
| Шрифт: | Consolas |
| Размер шрифта: | 12pt |
| Тема: | Темная |
| Подсветка синтаксиса: | C# |
Сохранение и выполнение кода
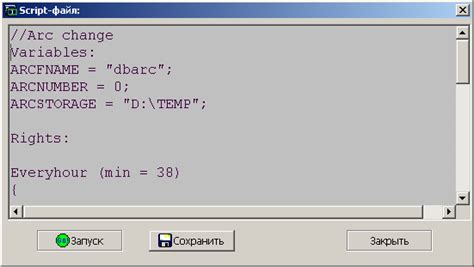
1. Создайте новый проект:
Прежде чем начать писать код, вам необходимо создать новый проект в Visual Studio. Это можно сделать следующим образом:
- Откройте Visual Studio и выберите "Файл" -> "Создать" -> "Проект".
- Выберите тип проекта, в зависимости от языка программирования, который вы собираетесь использовать.
- Выберите папку, в которую будет сохранен ваш проект, и задайте ему имя.
- Нажмите "Создать" для создания нового проекта.
2. Откройте файл с кодом:
После создания проекта вам нужно открыть файл, в котором будет написан ваш код. Чтобы сделать это, выполните следующие действия:
- Щелкните правой кнопкой мыши на проекте в Проводнике решений (Solution Explorer) и выберите "Добавить" -> "Существующий элемент".
- Выберите файл с кодом и нажмите "Ок".
3. Напишите код:
Теперь, когда файл с кодом открыт, вы можете начинать писать свой код. Вам необходимо использовать правильный синтаксис языка программирования, который вы выбрали для своего проекта.
4. Сохраните изменения:
Важно сохранять ваши изменения в файле с кодом во время работы. Чтобы сохранить файл, выполните следующие действия:
- Нажмите "Ctrl + S" на клавиатуре, чтобы сохранить изменения
- Или выберите "Файл" -> "Сохранить" в меню Visual Studio
5. Выполните код:
После того, как ваш код написан и сохранен, вы можете его выполнить, чтобы убедиться, что он работает правильно. Для этого выполните следующие действия:
- Выберите "Отладка" -> "Начать выполнение" в меню Visual Studio
- Или нажмите "F5" на клавиатуре
Следуя этим инструкциям, вы сможете сохранить и выполнить ваш код в Visual Studio, чтобы увидеть результаты своей работы и проверить его на правильность.