Клавиатура с подсветкой является одной из самых востребованных характеристик современных геймерских ноутбуков. Она позволяет усилить атмосферу игры и добавить комфорта в работе на компьютере. Если у вас нет опыта в настройке подсветки клавиатуры, то не беда! В этой статье мы расскажем вам, как включить подсветку на клавиатуре Thunderobot в несколько простых шагов.
Шаг 1. Найдите клавишу "Fn" на клавиатуре Thunderobot. Обычно она располагается в левом нижнем углу клавиатуры и имеет цвет, отличающийся от остальных клавиш.
Шаг 2. Удерживайте клавишу "Fn" и одновременно нажимайте на клавишу с символом подсветки клавиатуры. На клавиатуре Thunderobot это может быть клавиша с изображением солнца, лампочки или иной символ, указывающий на наличие подсветки.
Шаг 3. Подсветка на клавиатуре Thunderobot теперь будет включена! Вы можете изменить цвет подсветки, нажав на комбинацию клавиш "Fn" + стрелки вверх или вниз. Однако, помните, что не все модели клавиатур Thunderobot поддерживают функцию изменения цвета подсветки.
Теперь вы знаете, как включить подсветку на клавиатуре Thunderobot! Эта простая и понятная инструкция позволит вам быстро настроить желаемую подсветку и наслаждаться ею во время игр или работы на ноутбуке.
Подсветка клавиатуры Thunderobot

1. Найдите клавишу с изображением подсветки на клавиатуре Thunderobot. Эта клавиша обычно имеет иконку подсветки, например, логотип Thunderobot с подсветкой.
2. Удерживайте клавишу "Fn" и нажмите на клавишу подсветки. Обычно клавиша "Fn" находится в нижнем левом углу клавиатуры, а клавиша подсветки – на одной из функциональных клавиш в верхнем ряду.
3. После нажатия клавиш "Fn" и подсветки, подсветка клавиатуры Thunderobot должна включиться. Вы можете видеть, как подсветка освещает каждую клавишу.
4. Если вы хотите настроить подсветку, вы можете использовать дополнительные горячие клавиши на клавиатуре Thunderobot. Например, вы можете устанавливать различные цвета, режимы мигания или настройки яркости подсветки. Обычно эти горячие клавиши находятся в верхнем ряду или на специальных функциональных клавишах.
5. Используйте таблицу ниже для примера настройки подсветки клавиатуры Thunderobot:
| Горячая клавиша | Описание |
|---|---|
| Fn + F1 | Изменить цвет |
| Fn + F2 | Изменить режим мигания |
| Fn + F3 | Увеличить яркость |
| Fn + F4 | Уменьшить яркость |
6. Поиграйте с различными настройками подсветки и выберите те, которые подходят вам больше всего.
Теперь, когда вы знаете, как включить и настроить подсветку клавиатуры Thunderobot, вы можете наслаждаться яркой и стильной подсветкой во время игры или работы на ноутбуке Thunderobot.
Первый шаг

Для включения подсветки на клавиатуре Thunderobot, первым делом, убедитесь, что клавиатура подключена к вашему компьютеру. Убедитесь, что USB-кабель правильно подключен к порту USB на вашем компьютере и к порту на клавиатуре. Если вы используете беспроводную клавиатуру, убедитесь, что она активирована и установлена в правильное положение.
Второй шаг

Чтобы включить подсветку на клавиатуре Thunderobot, откройте программное обеспечение управления Thunderobot на вашем компьютере. Обычно оно установлено по умолчанию вместе с драйверами для клавиатуры.
Подключитесь к интернету, если ваш компьютер не подключен, чтобы программа смогла проверить наличие обновлений.
Запустите программу и войдите в настройки. Обычно они отображаются в виде шестеренки или зубчатого колеса.
Перейдите во вкладку "Подсветка клавиатуры". В этой вкладке вы сможете настроить параметры подсветки, выбрать цвета и эффекты подсветки, а также настроить свои персональные профили подсветки.
Выберите желаемый цвет или эффект подсветки и сохраните изменения. Некоторые программы могут требовать перезагрузки компьютера для применения настроек, поэтому не забудьте сохранить все открытые файлы перед этим.
Поздравляю, вы включили подсветку на клавиатуре Thunderobot! Теперь вы можете насладиться световыми эффектами и удобством в использовании вашей клавиатуры.
Третий шаг

Откройте приложение Thunderobot на вашем компьютере. Обычно оно доступно в трее или на рабочем столе. Если вы не видите значок приложения, попробуйте выполнить поиск в меню Пуск.
После открытия приложения вы увидите окно с настройками подсветки клавиатуры Thunderobot. Здесь вы можете выбрать различные эффекты и цвета для своей клавиатуры.
Выберите желаемый эффект и цвет, затем нажмите кнопку "Применить" или "Сохранить" (в зависимости от версии программы), чтобы активировать выбранные настройки на клавиатуре.
Теперь вы успешно включили подсветку на клавиатуре Thunderobot! Приятного использования!
Четвёртый шаг
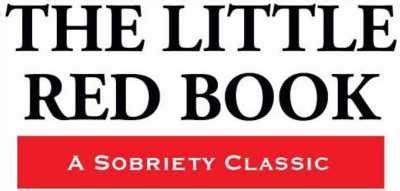
После успешного связывания устройства с компьютером и установки драйвера, перейдите к настройке подсветки клавиатуры Thunderobot.
Шаг 1: Запустите приложение для настройки клавиатуры Thunderobot на вашем компьютере.
Шаг 2: В верхней панели приложения найдите вкладку "Подсветка" и выберите её.
Шаг 3: У вас должен открыться интерфейс настройки подсветки клавиатуры Thunderobot. В этом интерфейсе вы сможете выбрать цвет, яркость, режим и другие параметры подсветки.
Шаг 4: Внесите необходимые изменения в настройки подсветки клавиатуры и сохраните их.
Поздравляем! Вы успешно включили подсветку на клавиатуре Thunderobot. Теперь вы можете насладиться яркой и стильной подсветкой во время работы на своем устройстве.
Пятый шаг

После того как вы открыли приложение Thunderobot на вашем компьютере, перейдите в раздел "Настройки". Обычно это значок шестеренки, расположенный в верхнем правом углу экрана.
Внутри раздела "Настройки" найдите опцию "Подсветка клавиатуры". Это может быть отдельная вкладка или подкатегория в настройках общего вида и поведения клавиатуры.
Выберите опцию "Включить подсветку клавиатуры". Возможно, вам будет предложено выбрать цвет или режим подсветки.
После того как вы выбрали нужные настройки, нажмите "Сохранить" или "Применить" для применения изменений.
Шестой шаг

Нажмите на клавишу "Fn" и клавишу "ESC" одновременно, чтобы изменить режим подсветки клавиатуры. Вы сможете выбрать из нескольких предустановленных вариантов цветовой схемы, таких как "RGB", "Rainbow" и других. Для выбора конкретного режима используйте клавиши со стрелками вверх и вниз. По завершении выбора нажмите клавишу "Enter", чтобы применить изменения.
Завершение

Теперь вы знаете, как включить подсветку на клавиатуре Thunderobot. Эта функция поможет вам создать уникальный и стильный образ вашего игрового ноутбука. Вы можете настроить подсветку в соответствии со своими предпочтениями и наслаждаться яркими и эффектными игровыми сессиями. Не забывайте обновлять программное обеспечение и следить за обновлениями, чтобы получить новые функции и возможности для настройки подсветки клавиатуры.