Asus VivoBook – это популярная линейка ноутбуков, которая отличается не только высоким качеством сборки, но также и функциональностью. Одной из интересных возможностей Asus VivoBook является подсветка клавиатуры, которая позволяет пользователям работать даже в условиях низкой освещенности.
Однако, некоторым пользователям может показаться неочевидным, как включить подсветку на ноутбуке Asus VivoBook. В этой статье мы расскажем вам о нескольких способах активации подсветки клавиатуры на ноутбуке Asus VivoBook.
Первый способ – использование комбинации клавиш. В большинстве моделей Asus VivoBook для включения подсветки клавиатуры следует нажать сочетание клавиш Fn + F4 (или Fn + F3 в некоторых моделях) или сочетание клавиш Fn + Spacebar. Обратите внимание, что на клавише F4 (или F3) или Spacebar может быть изображено соответствующее символическое изображение подсветки клавиатуры.
Второй способ – использование функциональных клавиш. Проверьте, есть ли на клавишах F1-F12 символьное обозначение подсветки (обычно это небольшая иконка, например, лампочка). Если да, то для активации подсветки клавиатуры должна быть зажата клавиша Fn и одновременно нажата функциональная клавиша с символьным обозначением подсветки.
Если ни один из указанных выше способов не сработал, то вероятно, вам необходимо обратиться к инструкции пользователя или посмотреть настройки системы, чтобы узнать, как включить подсветку клавиатуры на вашей конкретной модели ноутбука Asus VivoBook.
Подсветка на ноутбуке Asus VivoBook: как включить и настроить

Для включения подсветки на ноутбуке Asus VivoBook нужно выполнить несколько простых шагов. Вот инструкция:
Шаг 1: Найдите клавишу Fn на клавиатуре. Она обычно располагается в нижнем левом углу и имеет различный цвет. | Шаг 2: Найдите клавишу с символом подсветки клавиатуры. Обычно это клавиша с изображением лампочки или солнца. |
Шаг 3: Удерживайте клавишу Fn и нажмите на клавишу с символом подсветки клавиатуры. Подсветка должна включиться. | Шаг 4: Если подсветка не включается или нет символа подсветки клавиатуры на вашей модели ноутбука, попробуйте найти клавиши сочетания Fn+F3 или Fn+F4. Эти сочетания могут использоваться для включения и регулировки яркости подсветки. |
После выполнения этих шагов вы сможете наслаждаться подсветкой на ноутбуке Asus VivoBook. Если вам потребуется изменить яркость или цвет подсветки, вы можете воспользоваться специальными программами от производителя, которые могут быть установлены на ваш ноутбук.
Теперь у вас есть все необходимые инструкции для включения и настройки подсветки на ноутбуке Asus VivoBook. Наслаждайтесь комфортной работой и стильным дизайном вашего ноутбука!
Создание аккаунта
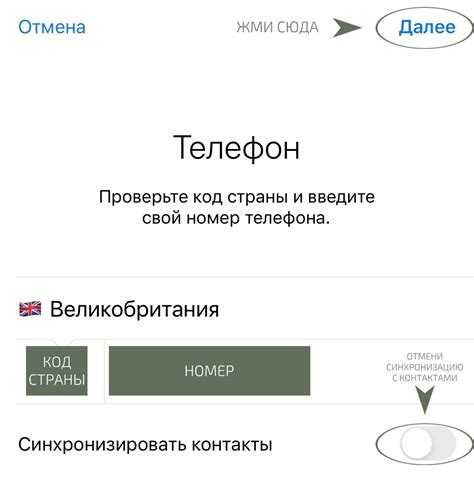
Чтобы включить подсветку на ноутбуке Asus VivoBook, вам понадобится создать аккаунт на вашем устройстве. Это необходимо для доступа к настройкам подсветки клавиатуры.
Вот несколько простых шагов, которые помогут вам создать аккаунт на вашем ноутбуке Asus VivoBook:
- Включите ноутбук и откройте меню "Параметры".
- В меню "Параметры" найдите раздел "Учетные записи" и откройте его.
- В разделе "Учетные записи" выберите опцию "Добавить учетную запись" или "Создать новую учетную запись".
- Выберите тип учетной записи, который вы хотите создать. Обычно доступны два типа: учетная запись Microsoft и учетная запись локального пользователя.
- Заполните необходимую информацию, такую как имя пользователя, пароль и адрес электронной почты.
- Следуйте инструкциям на экране, чтобы завершить создание аккаунта.
После завершения процесса создания аккаунта вы сможете получить доступ к различным настройкам подсветки на вашем ноутбуке Asus VivoBook. Убедитесь, что вы не забыли пароль от вашей учетной записи, чтобы избежать проблем с доступом.
Установка программы
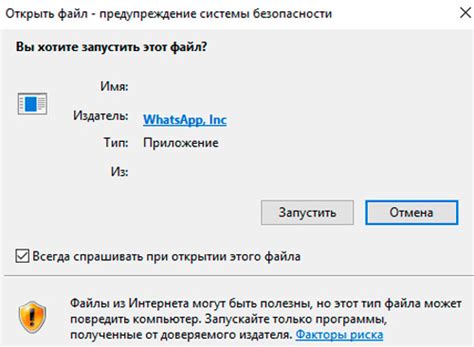
Для включения подсветки на ноутбуке Asus VivoBook, необходимо установить специальную программу. Следуйте инструкциям ниже, чтобы установить программу:
Шаг 1: Перейдите на официальный сайт Asus | Шаг 2: В разделе "Поддержка" выберите свою модель ноутбука Asus VivoBook. |
Шаг 3: На странице модели найдите раздел "Драйверы и инструменты". | Шаг 4: В списке драйверов найдите драйвер для подсветки клавиатуры. |
Шаг 5: Нажмите на ссылку для скачивания драйвера и сохраните его на вашем ноутбуке. | Шаг 6: Запустите установочный файл и следуйте инструкциям мастера установки. |
Шаг 7: После завершения установки, перезагрузите ноутбук. | Шаг 8: Откройте программу для подсветки клавиатуры и настройте желаемые параметры подсветки. |
После выполнения всех шагов ваш ноутбук Asus VivoBook будет обладать функцией подсветки клавиатуры.
Подключение подсветки

Для включения подсветки на ноутбуке Asus VivoBook вам потребуется выполнить следующие шаги:
1. Проверьте наличие клавиш со значком подсветки
Перед тем как начать, обратите внимание на клавиатуру ноутбука и убедитесь, что на ней есть клавиши, отвечающие за подсветку. Обычно это клавиши с значком солнца или лампочки.
2. Найдите сочетание клавиш Fn + клавиша подсветки
Чтобы включить или выключить подсветку, вам необходимо использовать комбинацию клавиш Fn (кнопка "Function") и клавиши, отвечающей за подсветку. Обычно это клавиша F3 или F4, но точные клавиши могут отличаться в зависимости от модели ноутбука.
3. Установите нужный режим подсветки
Некоторые ноутбуки Asus VivoBook имеют возможность регулировать яркость подсветки. Для этого используйте комбинацию клавиш Fn + клавиша с символами "+" и "-", либо другую соответствующую комбинацию клавиш.
4. Проверьте работоспособность подсветки
После выполнения всех предыдущих шагов у вас должна включиться или выключиться подсветка на ноутбуке. Убедитесь, что подсветка работает корректно, и что вы можете легко управлять ее яркостью.
Теперь вы знаете, как включить подсветку на ноутбуке Asus VivoBook. Не забывайте, что некоторые модели могут иметь специфические комбинации клавиш, поэтому в случае затруднений обратитесь к руководству пользователя для вашей конкретной модели ноутбука.
Настройка освещения

Ноутбук Asus VivoBook предлагает пользователю возможность настройки подсветки клавиатуры с помощью нескольких простых шагов. Для этого нужно выполнить следующие действия:
- Нажмите на клавишу Fn и одновременно удерживайте ее.
- На клавиатуре найдите специальные клавиши (обычно обозначены иконками) с изображением солнца или лампочки.
- Нажмите на нужную клавишу для управления яркостью подсветки:
- Если иконка изображена на клавише F3, нажмите на нее, чтобы увеличить яркость подсветки.
- Если иконка изображена на клавише F4, нажмите на нее, чтобы уменьшить яркость подсветки.
Теперь вы можете настроить освещение клавиатуры на вашем ноутбуке Asus VivoBook по своему усмотрению и создать комфортные условия для работы или отдыха.
Сохранение настроек

После того как вы включили подсветку на вашем ноутбуке Asus VivoBook, важно сохранить свои настройки, чтобы они оставались активными даже после перезагрузки устройства или выключения питания.
Для сохранения настроек подсветки на ноутбуке Asus VivoBook вы можете использовать специальную утилиту управления освещением клавиатуры, которая обычно поставляется в комплекте с вашим устройством.
Чтобы сохранить настройки, запустите утилиту управления освещением клавиатуры и найдите функцию сохранения. Обычно она находится в меню настроек или вкладке "Настройки подсветки".
При сохранении настроек убедитесь, что вы выбрали опцию "Сохранить текущие настройки" или похожую, чтобы гарантировать сохранение ваших изменений.
После сохранения настроек вы сможете наслаждаться подсветкой клавиатуры на вашем ноутбуке Asus VivoBook в любое время без необходимости повторного настройки.
Будьте внимательны и проверьте, что ваш ноутбук Asus VivoBook поддерживает функцию сохранения настроек освещения. Если эта функция недоступна, вам придется повторно настроить подсветку каждый раз, включая выбор нужной цветовой схемы или яркости.
Не забывайте, что сохранение настроек освещения важно для эффективной работы и удобства использования вашего ноутбука Asus VivoBook.