Подсветка клавиатуры на ноутбуке – полезная функция, которая помогает работать в темноте и уменьшает напряжение глаз. Однако некоторые модели ноутбуков не оборудованы подсветкой клавиатуры изначально. Если у вас возникла необходимость включить подсветку на ноутбуке без данной функции, вы не останетесь без ее помощи.
Существует несколько способов добавить подсветку на ноутбук. Один из них – использовать программу-эмулятор, которая позволяет изменять цвет клавиш на экране компьютера. Благодаря этому, вы сможете имитировать работу подсветки даже на устройстве, которое не обладает данной функцией. Второй способ – использовать съемную клавиатуру с подсветкой, которую можно подключить к ноутбуку по USB-порту. Такая клавиатура позволит вам работать в темноте, но потребуется дополнительное устройство.
Итак, выбирайте тот способ, который подойдет именно вам. Реализуйте подсветку на ноутбуке без подсветки с помощью программы-эмулятора или просто подключите съемную клавиатуру. В любом случае, вы сможете работать на ноутбуке в темноте с комфортом и удовольствием.
Проверьте настройки экрана
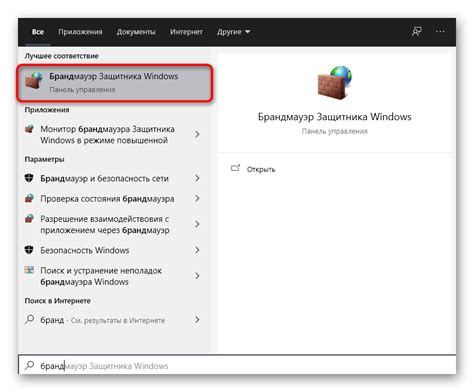
1. Нажмите правую кнопку мыши на пустом месте рабочего стола и выберите пункт "Настройки дисплея".
2. В открывшемся окне перейдите на вкладку "Яркость и цвет".
3. Убедитесь, что ползунок яркости установлен на максимальное значение или на уровень, при котором у вас есть видимость на экране.
4. Если ползунок яркости находится в правильном положении, попробуйте изменить другие настройки, такие как контрастность и насыщенность, чтобы увидеть, изменится ли подсветка.
5. Если ни одна из настроек не дает результатов, попробуйте перезагрузить ноутбук и проверить подсветку еще раз.
Если после выполнения этих шагов проблема с подсветкой все еще остается, вероятно, причина не связана с настройками экрана, и вам следует обратиться к специалисту или производителю ноутбука для диагностики и ремонта.
Проверьте наличие драйверов и обновите их
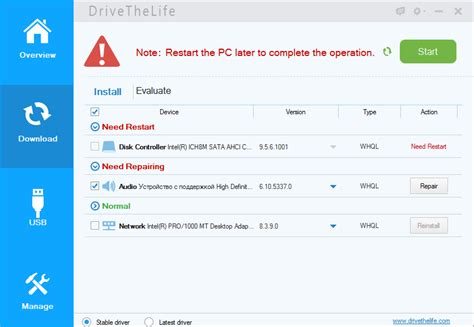
Чтобы проверить наличие драйверов, откройте «Диспетчер устройств» на вашем ноутбуке. Для этого нажмите правой кнопкой мыши на значок «Мой компьютер», выберите «Свойства», а затем перейдите на вкладку «Управление устройствами». В разделе «Клавиатуры» вы должны увидеть установленные драйверы. Если драйверов нет или они устарели, следует обновить их до последней версии.
Обновление драйверов может быть осуществлено несколькими способами. Во-первых, вы можете посетить официальный веб-сайт производителя ноутбука и найти соответствующий раздел для загрузки драйверов. Во-вторых, вы можете использовать специальные программы для обновления драйверов, такие как Driver Booster или Driver Easy, которые сканируют вашу систему и предлагают установить новые версии драйверов.
После обновления драйверов перезагрузите ноутбук и проверьте, появилась ли подсветка на клавиатуре. Если проблема не была решена, переходите к следующему шагу в инструкции.
Используйте внешнее освещение

Если ваш ноутбук не имеет подсветки, можно использовать внешнее освещение для улучшения видимости клавиш и экрана. Вот несколько способов использования внешнего освещения:
- Подключите настольную лампу или светильник рядом с ноутбуком, чтобы получить дополнительное освещение вокруг клавиатуры и экрана.
- Используйте светодиодную ленту или настольную LED-панель, чтобы создать равномерную подсветку экрана. Расположите ее за ноутбуком, чтобы свет падал на заднюю сторону экрана.
- Если вы работаете в темном помещении, можно использовать ночную лампу с мягким светом, чтобы не создавать излишней яркости и отражений на экране.
Помните, что использование внешнего освещения в зависимости от условий может быть более удобным и эффективным, чем встроенная подсветка ноутбука. Эти простые методы позволят вам работать комфортно и без лишних проблем с видимостью.