Подсветка клавиатуры является удобной функцией, которая позволяет работать на ноутбуке Gigabyte G5 при недостаточном освещении помещения или просто добавить оригинальности и стиля вашему рабочему месту. Если вы только что приобрели этот ноутбук или ранее не имели возможности пользоваться этой функцией, то прочтите эту пошаговую инструкцию, чтобы узнать, как включить подсветку клавиатуры на ноутбуке Gigabyte G5.
Во-первых, убедитесь, что ваш ноутбук включен и работает. Затем обратите внимание на верхнюю панель клавиатуры. Вы увидите набор функциональных клавиш, расположенных над основной клавиатурой. Одной из этих функциональных клавиш будет клавиша, помеченная символом "лампочки" или "солнца". Обычно она находится рядом с клавишами регулировки громкости.
Для включения подсветки клавиатуры нажмите и удерживайте клавишу Fn (функциональная) и одновременно нажмите клавишу с символом "лампочки" или "солнца". Это активирует подсветку клавиатуры на ноутбуке Gigabyte G5. Вы можете отпустить обе клавиши.
Важно отметить, что на некоторых ноутбуках Gigabyte G5 все функциональные клавиши могут иметь другие символы или быть расположены в других местах. Проверьте инструкцию к вашему ноутбуку или обратитесь к руководству пользователя, чтобы узнать, какая клавиша отвечает за включение подсветки на вашей конкретной модели ноутбука Gigabyte G5.
Теперь вы знаете, как включить подсветку клавиатуры на ноутбуке Gigabyte G5. Наслаждайтесь использованием этой полезной функции и создавайте свою уникальную рабочую атмосферу!
Найдите клавишу с изображением лампочки

Для включения подсветки на ноутбуке Gigabyte G5, необходимо найти клавишу с изображением лампочки. Она может быть расположена на разных местах, в зависимости от модели ноутбука.
Обычно клавиша с изображением лампочки выделяется своим цветом или символом. Это может быть изображение лампочки с буквой "F" или символом солнца.
Клавишу с изображением лампочки можно найти в верхнем ряду клавиш, в боковых панелях клавиатуры или в нижней части ноутбука.
Если вы не можете найти клавишу с изображением лампочки, обратитесь к руководству пользователя или посетите официальный сайт производителя для получения дополнительной информации.
Убедитесь в наличии электропитания

Предварительно проверьте, подключен ли ноутбук Gigabyte G5 к электрической розетке и убедитесь, что он заряжается. Если батарея ноутбука полностью разряжена, подсветка клавиатуры может быть отключена для сбережения энергии.
Убедитесь, что адаптер питания правильно подключен к ноутбуку и электрической розетке. Проверьте, есть ли подтверждение в виде индикатора зарядки на ноутбуке или адаптере питания.
Если ноутбук подключен к электропитанию, но подсветка клавиатуры все еще не работает, возможно, проблема связана с настройками программного обеспечения или техническими проблемами. В таком случае рекомендуется обратиться к руководству пользователя или обратиться за помощью к профессионалам в области технического обслуживания.
Нажмите на клавишу Fn

Для включения подсветки на ноутбуке Gigabyte G5 выполните следующие шаги:
- Найдите клавишу Fn на клавиатуре и удерживайте ее нажатой.
- После этого обратите внимание на функциональные клавиши F1-F12, которые находятся в верхнем ряду клавиатуры.
- На одной из этих клавиш обычно изображена иконка с изображением лампочки или значка подсветки.
- Удерживая клавишу Fn нажатой, нажмите на клавишу с изображением подсветки, чтобы включить или выключить подсветку клавиатуры на ноутбуке Gigabyte G5.
Обратите внимание, что внешний вид и расположение клавиш на клавиатуре Gigabyte G5 может отличаться от описанного выше в зависимости от конкретной модели ноутбука. Однако, основная идея остается прежней - для включения подсветки необходимо нажать на клавишу Fn в сочетании с другой клавишей, которая отвечает за подсветку.
Найдите клавишу с изображением лампочки Fn

Чтобы включить подсветку на ноутбуке Gigabyte G5, вам потребуется найти клавишу с изображением лампочки Fn. Она обычно находится на нижней части клавиатуры, рядом с клавишей Windows.
Клавиша Fn служит для активации функциональных клавиш, которые имеют дополнительные функции. Она может использоваться для управления подсветкой, громкостью, яркостью экрана и другими параметрами.
Когда вы найдете клавишу Fn, удерживайте ее нажатой и одновременно нажмите клавишу с изображением лампочки. Это может быть клавиша F1, F2 или другая функциональная клавиша, на которую указано изображение лампочки.
После нажатия этих клавиш комбинация должна активировать подсветку на вашем ноутбуке Gigabyte G5. Если это не сработало, возможно, у вас не установлены драйверы или программное обеспечение для управления подсветкой. В этом случае, обратитесь к руководству пользователя или загрузите необходимые драйверы с официального сайта Gigabyte.
Не забудьте, что подсветка может иметь различные режимы и цвета, которые можно настроить с помощью специальных программ или приложений, поставляемых с ноутбуком. Используйте инструкции в руководстве пользователя, чтобы настроить подсветку по своему вкусу.
Удерживайте клавишу Fn

Для включения подсветки на ноутбуке Gigabyte G5 вам необходимо удерживать клавишу Fn. Клавиша Fn расположена в нижнем левом углу клавиатуры и обычно имеет другой цвет (например, синий или зеленый), чтобы отличаться от остальных клавиш.
Шаг 1: Найдите клавишу Fn на клавиатуре ноутбука Gigabyte G5.
Шаг 2: Удерживайте клавишу Fn нажатой и одновременно нажимайте на другую клавишу, обозначенную символом "солнце" или "яркость". Обычно эта клавиша имеет символ "+" или "-" и находится на верхней части клавиатуры.
Шаг 3: После нажатия сочетания клавиш Fn и клавиши для регулировки подсветки, вы должны увидеть изменение яркости подсветки на экране ноутбука. Некоторые ноутбуки Gigabyte G5 могут предлагать несколько уровней яркости, которые можно переключать с помощью этой комбинации клавиш.
Если вы хотите выключить подсветку, повторите указанные шаги и удерживайте клавишу Fn при нажатии на клавишу с символом "-" или "яркость" до полного выключения подсветки.
Таким образом, удерживайте клавишу Fn, чтобы включить или отключить подсветку на ноутбуке Gigabyte G5.
После удержания клавиши Fn нажмите клавишу с изображением лампочки Fn
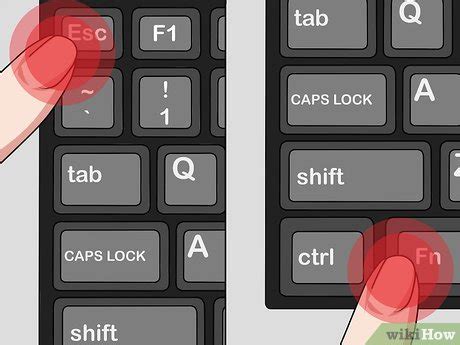
Для включения подсветки на ноутбуке Gigabyte G5 вам потребуется удерживать клавишу Fn и одновременно нажать клавишу с изображением лампочки Fn. Таким образом, вы активируете функцию подсветки клавиатуры.
Клавиша Fn (функциональная) находится обычно в нижнем левом углу клавиатуры и часто имеет различный цвет или отличается от остальных клавиш. Она предназначена для активации дополнительных функций, включая подсветку клавиатуры.
На клавиатуре Gigabyte G5 клавиша подсветки обозначается символом лампочки, как правило, на одной из функциональных клавиш (F1-F12). Чтобы включить подсветку, достаточно удерживать клавишу Fn и одновременно нажимать на эту клавишу с изображением лампочки.
Обратите внимание, что эта комбинация может быть различной в зависимости от модели ноутбука Gigabyte G5. Если в описании вашей модели указано отличное обозначение на клавиатуре, следуйте инструкциям, предоставленным производителем.
Теперь вы знаете как включить подсветку на ноутбуке Gigabyte G5. Пользуйтесь этой функцией, освещая свою клавиатуру при работе в темноте и улучшая свой опыт использования ноутбука.
Удерживайте обе клавиши

Чтобы включить подсветку на ноутбуке Gigabyte G5, вам потребуется удерживать обе клавиши на клавиатуре. Это поможет вам активировать соответствующую функцию и изменить яркость подсветки.
Первая клавиша, которую вам нужно удерживать, - это клавиша "Fn" (функциональная клавиша). Она обычно расположена в нижнем ряду клавиатуры рядом с клавишей "Ctrl". Эта клавиша используется для активации функциональных команд, которые могут изменять работу клавиатуры или других компонентов ноутбука.
Вторая клавиша, которую вам нужно удерживать, - это клавиша, обозначенная символом подсветки. У некоторых ноутбуков Gigabyte G5 символом может быть солнце или другая иконка, указывающая на наличие подсветки клавиатуры. Эта клавиша используется для переключения режимов подсветки или изменения яркости.
Удерживайте обе клавиши одновременно в течение нескольких секунд, чтобы включить подсветку на ноутбуке Gigabyte G5. Если вы хотите изменить яркость подсветки, удерживайте обе клавиши и одновременно поворачивайте окружающее вас освещение.
После того, как вы удерживаете обе клавиши в течение нескольких секунд, подсветка на ноутбуке Gigabyte G5 должна быть включена или настроена согласно вашим желаниям.
Проверьте, включилась ли подсветка
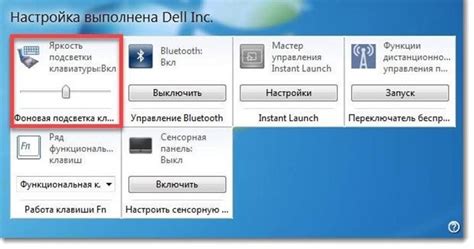
После выполнения всех предыдущих шагов необходимо проверить, включилась ли подсветка на ноутбуке Gigabyte G5. Для этого выполняйте следующие действия:
1. Запустите компьютер.
Убедитесь, что операционная система полностью загружается и вы попадаете на рабочий стол.
2. Настройте подсветку клавиатуры.
Нажмите на клавишу "Fn" и удерживая ее нажатой, нажмите клавишу с изображением лампочки или символом подсветки (обычно находится на клавишах F1-F12). Зависит от конкретной модели ноутбука Gigabyte G5.
Примечание: если на вашей клавиатуре отсутствуют символы подсветки или лампочки, вам может потребоваться обратиться к руководству пользователя или поддержке Gigabyte для получения точной информации о способе включения подсветки клавиатуры на вашей модели ноутбука.
3. Обратите внимание на клавиатуру.
После нажатия на сочетание клавиш проверьте, начала ли подсветка на клавиатуре работать. Обычно она включается сразу же после нажатия сочетания клавиш. При необходимости повторно нажмите на сочетание клавиш.
Примечание: некоторые модели ноутбуков могут иметь разные уровни яркости подсветки клавиатуры. Если подсветка не включается после первого нажатия, попробуйте нажать несколько раз, чтобы изменить яркость.
Если после выполнения всех указанных шагов подсветка клавиатуры на ноутбуке Gigabyte G5 все еще не включается, рекомендуется обратиться к специалисту технической поддержки или сервисному центру Gigabyte для дальнейшей диагностики и решения проблемы.
Повторите предыдущие шаги, если подсветка не включилась

Если после выполнения всех предыдущих шагов подсветка на вашем ноутбуке Gigabyte G5 все еще не включилась, попробуйте следующее:
- Убедитесь, что вы правильно подключили ноутбук к источнику питания. Поставьте его на зарядку, если он разряжается.
- Перезагрузите ноутбук и проверьте, включена ли подсветка после перезагрузки.
- Проверьте настройки подсветки в операционной системе. Возможно, подсветка отключена в настройках или не правильно настроена. Откройте панель управления и найдите настройки подсветки, чтобы убедиться, что они настроены правильно.
- Если все еще не удается включить подсветку, проверьте обновления программного обеспечения для вашего ноутбука. Устаревшие драйверы или программное обеспечение могут вызывать проблемы с подсветкой. Перейдите на официальный веб-сайт Gigabyte и загрузите последние обновления для вашего ноутбука.
- Если ничего из вышеперечисленного не помогло, обратитесь в службу поддержки Gigabyte или обратитесь к специалисту по обслуживанию для получения дополнительной помощи.
Надеемся, что эти шаги помогут вам включить подсветку на ноутбуке Gigabyte G5. Удачи!
Свяжитесь с сервисным центром, если проблема не решена
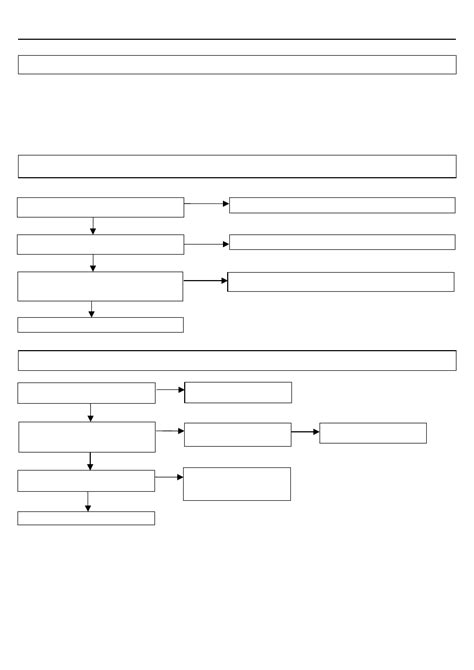
Если вы все сделали правильно согласно инструкции, но подсветка на вашем ноутбуке Gigabyte G5 все еще не работает, возможно, проблема более серьезная и требует вмешательства профессионалов.
В этом случае наилучшим решением будет обратиться в сервисный центр Gigabyte или к авторизованному сервисному представителю. Они смогут провести детальную диагностику вашего ноутбука и устранить возникшую проблему.
Сервисные центры имеют доступ к специализированному оборудованию и запчастям, необходимым для ремонта ноутбуков Gigabyte. Кроме того, сервисные специалисты обладают профессиональными навыками и опытом работы с техникой данного производителя, что позволяет им быстро определить причину неисправности и принять меры для ее устранения.
Не стесняйтесь обратиться за помощью в сервисный центр Gigabyte, если ни один из предложенных выше методов не помог вам включить подсветку на ноутбуке Gigabyte G5.