Подсветка на ноутбуках стала неотъемлемой частью нашей повседневной жизни. Она не только добавляет стильности и эстетики к работе и развлечениям, но и облегчает использование устройства в условиях недостаточной освещенности. Однако не все пользователи знают, как включить подсветку на ноутбуке Haier. В этой статье мы расскажем о пошаговой инструкции, которая поможет вам включить подсветку на вашем ноутбуке Haier.
Первым шагом для включения подсветки на ноутбуке Haier является поиск клавиши Fn на клавиатуре. Эта клавиша обычно находится в нижней левой части клавиатуры, рядом с клавишей Win. Теперь вам необходимо найти клавишу, обозначенную символом подсветки. На некоторых моделях Haier это встроенная функциональная клавиша, которая обычно имеет иконку с изображением лампы или символа подсветки.
Когда вы нашли клавишу Fn и клавишу подсветки на ноутбуке Haier, следующим шагом является их комбинированное нажатие. Удерживая клавишу Fn, одновременно нажмите на клавишу подсветки. После этого вы должны увидеть, что подсветка на ноутбуке Haier включилась.
Если вы хотите изменить яркость подсветки на ноутбуке Haier, можно воспользоваться сочетанием клавиш Fn и стрелками вверх или вниз. Удерживая клавишу Fn, нажмите стрелку вверх, чтобы увеличить яркость подсветки, или стрелку вниз, чтобы уменьшить ее. Вы можете выбрать наиболее комфортное для вас значение яркости подсветки, соответствующее текущим условиям освещения. Теперь вы знаете, как включить и настроить подсветку на вашем ноутбуке Haier.
Начало работы: проверка наличия необходимого программного обеспечения

Чтобы включить подсветку на ноутбуке Haier, необходимо убедиться в наличии необходимого программного обеспечения. Для этого следуйте инструкциям ниже:
| Шаг | Действие | Результат |
| 1 | Проверьте наличие программы управления подсветкой | Установлена ли программа для управления подсветкой на вашем ноутбуке? |
| 2 | Если программа уже установлена | Продолжайте секцию "Использование программы управления подсветкой" |
| 3 | Если программа не установлена | Перейдите на официальный сайт Haier и загрузите последнюю версию программы управления подсветкой |
Проверка наличия необходимого программного обеспечения является первым шагом перед включением подсветки на ноутбуке Haier. Обратите внимание, что некоторые модели Haier имеют предустановленную программу управления подсветкой, в то время как на других моделях ее может не быть. В случае отсутствия программы, вам потребуется загрузить ее с официального сайта Haier.
Проверка операционной системы

Перед тем как начать процесс включения подсветки на ноутбуке Haier, убедитесь, что ваша операционная система поддерживает данную функцию.
Хотя большинство современных операционных систем, таких как Windows, macOS и Linux, обеспечивают поддержку подсветки на ноутбуках, есть определенные требования, которые нужно учесть.
Windows:
Если вы используете Windows, убедитесь, что у вас установлена подходящая версия операционной системы. Чтобы проверить это, откройте меню "Пуск" и перейдите в раздел "Параметры". Затем выберите "Система" и "О системе", чтобы узнать, какую версию Windows вы используете.
Также следует отметить, что некоторые модели ноутбуков Haier могут быть совместимы только с определенными версиями Windows. Поэтому рекомендуется проверить официальный веб-сайт производителя для получения дополнительной информации.
macOS:
Если вы пользуетесь компьютером Apple, убедитесь, что ваш MacBook или Mac соответствует минимальным требованиям для работы с подсветкой. Вы можете найти информацию о версии macOS и требованиях на официальном сайте Apple.
Linux:
Настройка подсветки на ноутбуке Haier с операционной системой Linux может потребовать дополнительных шагов. Рекомендуется обратиться к документации или форумам сообщества Linux для получения инструкций, специфичных для вашей дистрибутивной версии.
Безопаснее всего, прежде чем приступить к процессу включения подсветки на ноутбуке Haier, проконсультироваться с инструкцией производителя и быть уверенными в совместимости вашей операционной системы с данной функцией.
Проверка наличия подходящей версии драйвера для подсветки
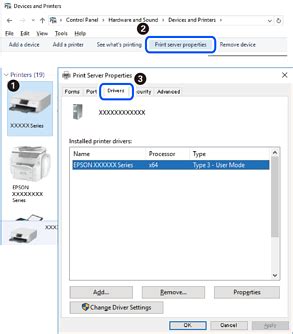
Прежде чем включить подсветку на ноутбуке Haier, необходимо убедиться, что установлена подходящая версия драйвера для подсветки.
1. Откройте меню "Пуск" и выберите "Панель управления".
2. В панели управления выберите "Устройства и принтеры".
3. Найдите раздел "Устройства" и найдите свой ноутбук Haier.
4. Правой кнопкой мыши нажмите на значок ноутбука и выберите "Свойства".
5. В открывшемся окне перейдите на вкладку "Драйверы".
6. Проверьте версию установленного драйвера для подсветки. Возможно, вам потребуется обновить драйвер до последней версии, совместимой с вашей операционной системой.
7. Если вы обнаружили, что драйвер не установлен или установлена устаревшая версия, посетите официальный сайт Haier и загрузите последнюю версию драйвера для вашей модели ноутбука.
8. Установите скачанный драйвер и перезапустите ноутбук.
Теперь, после установки подходящей версии драйвера для подсветки, вы можете перейти к включению подсветки на ноутбуке Haier.
Скачивание драйвера для подсветки
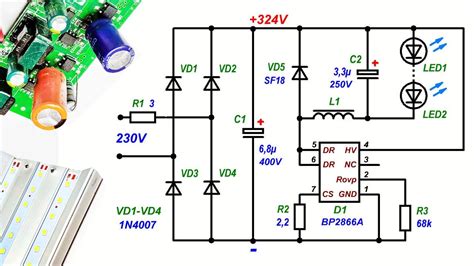
Чтобы скачать драйвер для подсветки, вам необходимо выполнить следующие шаги:
- Откройте веб-браузер на своем ноутбуке.
- Посетите официальный веб-сайт производителя Haier.
- Перейдите на страницу поддержки или раздел загрузок.
- Найдите соответствующую модель ноутбука Haier.
- Найдите раздел "Драйверы" или "Драйверы и утилиты".
- Найдите драйвер для подсветки клавиатуры и нажмите на ссылку для скачивания.
- Дождитесь окончания загрузки файла драйвера.
После завершения загрузки драйвера для подсветки клавиатуры вы можете приступить к его установке. Обычно драйверы представлены в виде исполняемых файлов (.exe) или архивов (.zip). Если это исполняемый файл, запустите его и следуйте инструкциям мастера установки. Если это архив, распакуйте его с помощью программы-архиватора (например, WinRAR или 7-Zip), а затем выполните установку согласно инструкциям, предоставляемым с драйвером.
После установки драйвера для подсветки клавиатуры перезагрузите ноутбук, чтобы изменения вступили в силу. После перезагрузки вы сможете управлять подсветкой клавиатуры с помощью соответствующих клавиш или программного обеспечения, предоставленного производителем.
Поиск официального сайта Haier

Чтобы найти официальный сайт Haier, можно воспользоваться поисковыми системами, такими как Google или Яндекс. Для этого нужно ввести в поисковой строке ключевое слово "Haier" и нажать кнопку "Поиск".
После того как результаты поиска будут выведены на экран, стоит обратить внимание на официальные ссылки на сайт производителя. Большинство таких ссылок будут иметь доменное имя "www.haier.com" или "www.haier.ru".
Рекомендуется выбирать официальный сайт, чтобы быть уверенным в качестве информации, представленной на нем. На официальном сайте Haier можно найти подробные характеристики товаров, инструкции по эксплуатации, а также связаться с технической поддержкой и получить ответы на свои вопросы.
Если официальный сайт Haier недоступен, возможно, его адрес был изменен или производитель не поддерживает сайт на данный момент. В таком случае, можно обратиться к официальным дилерам или представительствам, указанным на сайтах электронных магазинов или в рекламной информации.
Важно помнить, что существуют мошеннические сайты, притворяющиеся официальным сайтом Haier. Поэтому перед вводом личных данных или осуществлением покупки, нужно убедиться в надежности сайта и проверить его подлинность.
| Преимущества официального сайта Haier: |
|---|
| Информация о новых продуктах и акциях |
| Возможность получить полную информацию о товарах и услугах |
| Надежность и гарантия качества |
| Техническая поддержка и консультации |
Навигация по сайту и поиск раздела с драйверами
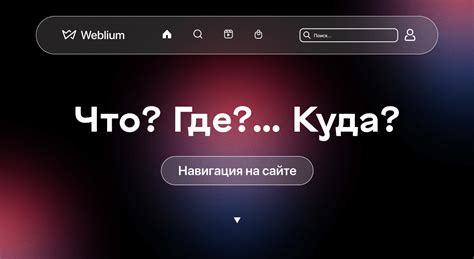
Как найти раздел с драйверами на сайте Haier и загрузить нужный драйвер для включения подсветки на ноутбуке? В этом разделе показано, как найти нужную страницу с драйверами на официальном сайте Haier и как скачать необходимый драйвер для вашего ноутбука.
1. Откройте веб-браузер и перейдите на официальный сайт Haier, введя адрес www.haier.com в адресной строке.
2. На главной странице сайта найдите раздел "Поддержка" или "Поддержка и загрузки". Обычно он расположен в верхней части страницы или в нижнем меню сайта.
3. Перейдите в раздел "Поддержка" и найдите ссылку или раздел "Драйверы и загрузки". Это может быть обозначено значком "Загрузки" или "Драйверы".
4. В разделе "Драйверы и загрузки" найдите модель вашего ноутбука Haier. Часто модели ноутбуков указаны в алфавитном порядке или можно воспользоваться поиском на странице.
5. По найденной модели ноутбука найдите ссылку на драйвер подсветки. Обычно она обозначается как "Драйвер подсветки" или "Драйвер подсветки клавиатуры".
6. Нажмите на ссылку, чтобы перейти на страницу с драйвером. На этой странице вы можете найти информацию о драйвере, его версии и размере файла.
7. Щелкните по ссылке "Скачать" или "Загрузить", чтобы начать загрузку драйвера. Обычно файл драйвера будет загружен в папку "Загрузки" на вашем компьютере.
8. После завершения загрузки откройте загруженный файл драйвера и следуйте инструкциям по установке, чтобы включить подсветку на ноутбуке Haier.
Теперь, по следовательно выполнив эти шаги, вы сможете найти и скачать драйвер подсветки для вашего ноутбука Haier и включить подсветку клавиатуры при необходимости.
Скачивание драйвера

Для включения подсветки на ноутбуке Haier необходимо скачать и установить соответствующий драйвер. Следуйте данной инструкции, чтобы выполнить эту операцию:
Шаг 1: Откройте веб-браузер и перейдите на официальный сайт производителя Haier.
Шаг 2: Найдите раздел "Поддержка" или "Драйверы и загрузки" на главной странице сайта и перейдите в него.
Шаг 3: В списке доступных драйверов найдите драйвер, соответствующий модели ноутбука Haier.
Шаг 4: Нажмите на ссылку для скачивания драйвера и дождитесь завершения загрузки.
Шаг 5: После завершения загрузки найдите загруженный файл на вашем компьютере и запустите его.
Шаг 6: Следуйте инструкциям установки, чтобы установить скачанный драйвер на вашем ноутбуке Haier.
Шаг 7: После завершения установки перезагрузите ноутбук, чтобы изменения вступили в силу.
Теперь у вас установлен драйвер, необходимый для работы подсветки на ноутбуке Haier. Вы можете настроить подсветку согласно вашим предпочтениям.
Установка драйвера

Для включения подсветки на ноутбуке Haier необходимо установить не только соответствующий драйвер, но и программное обеспечение.
Вот пошаговая инструкция:
- Откройте веб-браузер и перейдите на официальный сайт Haier.
- Перейдите на страницу поддержки или загрузок, чтобы найти соответствующий драйвер для вашей модели ноутбука.
- Выберите операционную систему, которую вы используете на своем ноутбуке.
- Найдите раздел "Подсветка клавиатуры" или похожий раздел, где доступны драйверы для подсветки.
- Скачайте и установите драйвер, следуя инструкциям на экране.
- После установки драйвера перезагрузите ноутбук, чтобы изменения вступили в силу.
- После перезагрузки у вас должна появиться возможность регулировать подсветку клавиатуры на ноутбуке Haier.
Установка драйвера поможет вам насладиться яркой и настраиваемой подсветкой клавиатуры на вашем ноутбуке Haier.
Открытие скачанного файла
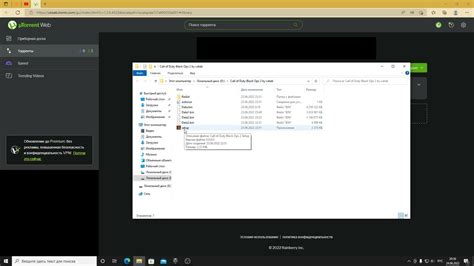
Чтобы открыть скачанный файл на ноутбуке Haier, выполните следующие действия:
- Найдите скачанный файл на вашем ноутбуке. Обычно скачанные файлы сохраняются в папке "Загрузки" или в специальной папке для загрузок.
- Щелкните на файле правой кнопкой мыши.
- В контекстном меню выберите опцию "Открыть".
- Если файл является документом или изображением, он откроется в соответствующей программе или приложении. В случае, если файл является исполняемым или установочным, система может запросить ваше подтверждение для продолжения процесса.
После выполнения этих шагов вы сможете открыть скачанный файл на вашем ноутбуке Haier.
Выбор языка установки

1. Включите ноутбук Haier и дождитесь загрузки операционной системы.
2. Когда появится экран приветствия, нажмите клавишу, указанную для выбора языка, обычно это клавиша "F2" или "Del".
3. В меню BIOS найдите пункт "Boot" или "Загрузка" с помощью стрелок на клавиатуре и нажмите "Enter".
4. В меню выбора устройства загрузки найдите пункт "Boot Priority" или "Приоритет загрузки" и нажмите "Enter".
5. В этом меню найдите опцию "First Boot Device" или "Первое устройство загрузки" и выберите "CD/DVD-ROM" с помощью стрелок на клавиатуре. Нажмите "Enter", чтобы подтвердить выбор.
6. Перейдите в меню "Exit" или "Выход" и выберите опцию "Save Changes and Exit" или "Сохранить изменения и выйти".
7. Ноутбук перезагрузится. Вставьте диск с операционной системой в CD/DVD-привод.
8. Если вы видите экран выбора языка установки, выберите нужный язык и нажмите "Next" или "Далее".
Теперь вы можете продолжить установку операционной системы на ноутбук Haier.