Подсветка клавиатуры на ноутбуках МСИ – это не только стильный акцент, который придает уникальности твоему устройству, но и очень полезная функция. Она поможет тебе работать в темноте или подсветить клавиши во время игры. Если ты владелец ноутбука МСИ и хочешь включить подсветку, мы предлагаем тебе пошаговую инструкцию, которая поможет тебе сделать это легко и быстро.
Шаг 1: Проверь, есть ли на твоем ноутбуке клавиша Fn (Function). Обычно она находится в нижней левой части клавиатуры, рядом с клавишей Ctrl. Это специальная клавиша, которая позволяет активировать дополнительные функции на клавиатуре.
Шаг 2: Теперь найди клавишу, на которой изображен значок лампочки. Обычно она расположена на F-клавишах в верхнем ряду клавиатуры. Цифра на этой клавише обозначает количество режимов подсветки, которые доступны на твоем ноутбуке.
Шаг 3: Нажми и удерживай клавишу Fn, а затем нажми клавишу с изображением лампочки. Каждое нажатие активирует новый режим подсветки клавиатуры. Если у тебя несколько значений, можно выбрать самое подходящее для тебя.
Шаг 4: Поздравляем! Ты успешно включил подсветку на своем ноутбуке МСИ. Теперь ты можешь наслаждаться ее стильным и функциональным дизайном, который сделает использование ноутбука еще более комфортным и приятным.
Не забудь, что у тебя есть возможность настроить цвет и яркость подсветки клавиатуры в настройках ноутбука. Это поможет тебе создать идеальное сочетание цветов и атмосферу для работы или игры. Так что ты всегда сможешь адаптировать подсветку к своим потребностям и предпочтениям.
Шаг 1. Проверка наличия подсветки

Перед началом процесса включения подсветки на ноутбуке МСИ, следует убедиться, что ваша модель поддерживает данную функцию. Для этого выполните следующие действия:
1. Перезагрузите ноутбук и дождитесь его полной загрузки.
2. Обратите внимание на клавишу с изображением иконки подсветки (обычно расположена на самом верхнем ряду клавиш, возможно, с символом лампочки или солнца).
3. Если такая клавиша присутствует, нажмите на нее один раз и оцените реакцию ноутбука. Обычно подсветка должна включиться или огни должны начать мигать.
4. Проверьте, появилась ли подсветка на клавиатуре и/или корпусе ноутбука.
5. Если подсветка работает, значит ваш ноутбук поддерживает данную функцию и можно переходить к следующему шагу.
6. Если подсветки не появилось или вы не нашли соответствующую клавишу, то, скорее всего, ваша модель ноутбука МСИ не оснащена возможностью подсветки. В этом случае, вы можете остановить процесс на этом шаге.
Шаг 2. Открытие настроек

Перед тем как включить подсветку на ноутбуке МСИ, необходимо открыть настройки, где вы сможете управлять всеми функциями устройства. Для этого выполните следующие действия:
- Нажмите на кнопку "Пуск" внизу слева экрана. Обычно она имеет логотип операционной системы Windows.
- В открывшемся меню найдите и нажмите на панель управления.
- В панели управления найдите и выберите раздел "Настройки ноутбука" или "Настройки системы".
- Внутри раздела "Настройки ноутбука" найдите и откройте вкладку "Подсветка".
- Теперь вы можете настроить или включить подсветку ноутбука МСИ согласно своим предпочтениям. Обычно вы можете выбрать цвет, яркость и режим работы подсветки.
После выполнения этих шагов у вас должна быть открыта вкладка с настройками подсветки ноутбука МСИ, где вы сможете настроить и включить желаемую подсветку.
Шаг 3. Выбор опции "Подсветка клавиатуры"

Для того чтобы активировать подсветку клавиатуры на ноутбуке МСИ, вам необходимо выбрать соответствующую опцию в настройках системы. Следуйте этим простым шагам:
- Нажмите на иконку "Пуск" в левом нижнем углу экрана.
- Выберите пункт "Настройки" во всплывающем меню.
- В окне настроек выберите пункт "Система".
- На странице "Система" найдите и выберите пункт "Клавиатура".
- В разделе "Подсветка клавиатуры" установите переключатель в положение "Включено".
После выполнения этих шагов подсветка клавиатуры на вашем ноутбуке МСИ должна быть активирована. Если вы хотите изменить цвет подсветки или настроить другие параметры, обратитесь к руководству пользователя ноутбука либо обратитесь к специалисту.
Подшаг 3.1. Поиск вкладки "Устройства"
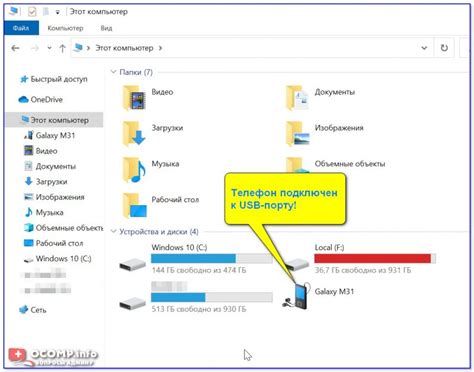
После того, как вы открыли программу Dragon Center, вам нужно найти вкладку "Устройства". Для этого в верхней части окна программы обратите внимание на панель навигации. В ней расположены различные вкладки, такие как "Настройки системы", "Управление системой" и другие.
Прокрутите панель навигации влево или вправо, чтобы найти вкладку "Устройства". Обычно эта вкладка расположена между вкладками "Режимы" и "Параметры". Нажмите на вкладку "Устройства", чтобы перейти к настройкам подсветки.
Подшаг 3.2. Настройка подсветки клавиатуры

После установки программного обеспечения для управления подсветкой клавиатуры МСИ на вашем ноутбуке, вы можете приступить к настройке этой функции. Вот инструкция по настройке подсветки клавиатуры:
- Откройте программное обеспечение для управления подсветкой клавиатуры. Обычно оно доступно в системном лотке, на рабочем столе или в меню "Пуск".
- Выберите режим подсветки. Программное обеспечение может предлагать различные варианты режимов подсветки, такие как "Статический", "Дыхание", "Музыка" и т. д. Выберите режим, который вам нравится.
- Настройте цвет и яркость подсветки клавиатуры. В программном обеспечении вы сможете выбрать цвет подсветки из палитры или задать свой собственный цвет. Также можно настроить яркость подсветки.
- Примените изменения и закройте программное обеспечение. После того, как вы настроите подсветку клавиатуры, не забудьте нажать кнопку "Применить" или "ОК", чтобы изменения вступили в силу. Затем можно закрыть программное обеспечение.
Поздравляю! Теперь вы знаете, как настроить подсветку клавиатуры на ноутбуке МСИ. Вы можете экспериментировать с различными режимами и цветовыми схемами, чтобы создать уникальный внешний вид вашего ноутбука.
Шаг 4. Сохранение изменений

После внесения всех необходимых настроек подсветки, не забудьте сохранить изменения. Для этого выполните следующие действия:
- Нажмите клавишу "Применить" или "ОК" в окне настроек подсветки.
- Подождите несколько секунд, пока изменения сохранятся.
Убедитесь, что подсветка теперь работает на вашем ноутбуке МСИ. Если вы заметите, что настройки не применились, проверьте правильность выполнения предыдущих шагов и повторите их при необходимости.
Теперь вы можете наслаждаться яркой и стильной подсветкой клавиатуры на вашем ноутбуке МСИ!
Шаг 5. Проверка работоспособности
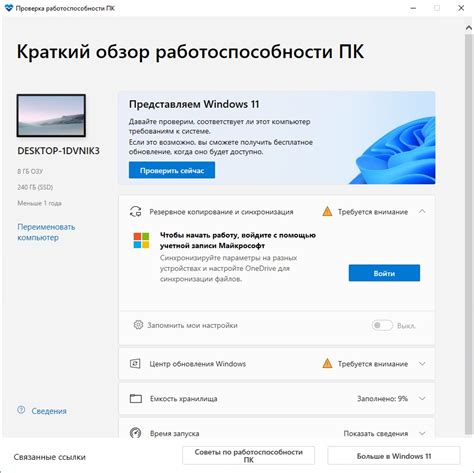
После выполнения предыдущих шагов вам необходимо проверить работоспособность подсветки на ноутбуке МСИ. Для этого выполните следующие действия:
- Закройте все окна и программы на ноутбуке.
- Нажмите клавишу "Fn" на клавиатуре и удерживайте ее.
- С нажатой клавишей "Fn" одновременно нажмите клавишу, обозначенную маленькой иконкой подсветки (обычно это клавиша с изображением лампочки или солнца).
- Должна включиться подсветка клавиатуры на ноутбуке. Проверьте, что она работает и изменяет цвет или яркость в соответствии с выбранными настройками.
Если подсветка не работает, проверьте следующее:
- Установлен ли нужный драйвер для подсветки клавиатуры. Если нет, загрузите последнюю версию драйвера с официального сайта МСИ.
- Включена ли функция подсветки клавиатуры в настройках операционной системы.
- Если вы все проверили, но проблема не устранена, обратитесь в службу технической поддержки МСИ для получения дополнительной помощи.
Поздравляю! Теперь вы знаете, как включить подсветку на ноутбуке МСИ и проверить ее работоспособность. Наслаждайтесь яркой и стильной клавиатурой во время работы или развлечений!